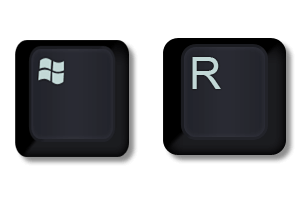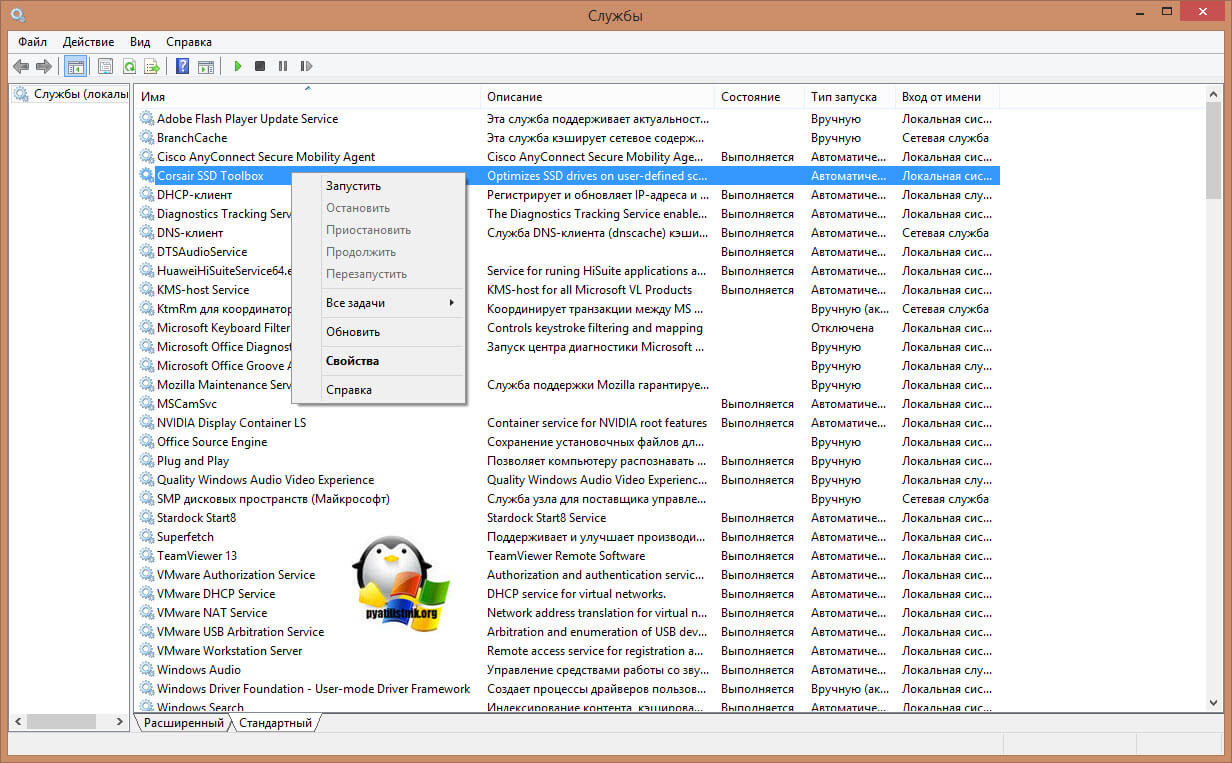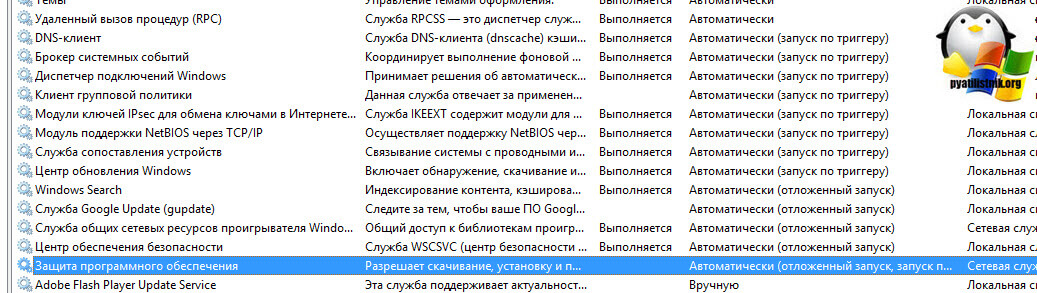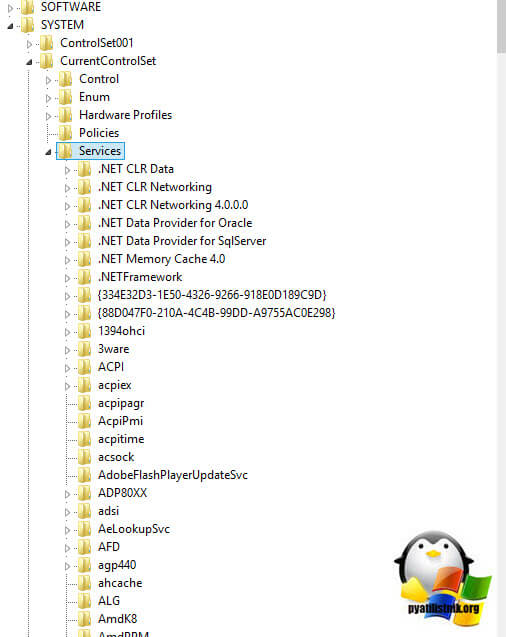- Что значит отложенный запуск службы
- Что такое отложенный запуск службы или программы Windows
- Примеры использования отложенного запуска служб
- Какие бывают типы запуска служб Windows
- Как выключить или отключить отложенный запуск служб
- Настройка отложенного запуска через реестр
- 990x.top
- Простой компьютерный блог для души)
- Автоматически отложенный запуск службы — что это?
- Разбираемся
- Об оптимизации служб Windows и их починке
- Примеры ошибок после изменения типа запуска служб Windows
- Почему отключение служб наносит вред?
- Почему вредный совет так популярен?
- Починка служб Windows
Что значит отложенный запуск службы
Добрый день! Уважаемые читатели, лучшего компьютерного блога России pyatilistnik.org. Сегодня я хочу поговорить про настройку служб, в операционной системе Windows. Думаю не для кого не секрет, что голая ОС ни кому не нужна, она по сути является каркасом для установки программ, которые несут разные функции, для решения разных задач, это как с различными конструкторами для сайтов, так называемые CMS, например, WordPress, на который потом устанавливаются плагины.
Бывает так, что установленных программ и служб, очень много и они либо могут конфликтовать друг с другом, либо же зависимы друг от друга, от последовательности запуска. И может сложиться ситуация, что у вас не будет работать какой либо сервис, только из-за того, что ваша база данных загрузилась, позже, чем загрузился и запустился сервис. Вот в таких случаях настраивается автоматически отложенный запуск. Этим мы с вами сегодня и займемся, я расскажу, что такое отложенный запуск и как его использовать.
Что такое отложенный запуск службы или программы Windows
Прежде, чем мы приступим к изучению нашего вопроса, я бы хотел разобраться в терминологии, чтобы дальше у вас не возникало вопросов.
Автоматический отложенный запуск — это функция операционной системы Windows 7 и выше, вплоть до последней Windows 10 1803, в задачи которой входит:
- Оптимизация и ускорение загрузки ОС Windows, путем перераспределения очередности запуска различных служб
- Оптимизация работы зависимых служб, когда должна быть соблюдена последовательность, что после чего должно выполняться, ниже приведу примеры
Примеры использования отложенного запуска служб
Как мы поняли из определения, данного выше, операционная система производит выполнение некоторых служб, только после того, как будут запущены другие. Отложенные службы осуществляют свое выполнение с самым низким приоритетом в ОС (THREAD_PRIORITY_LOWEST), что позволяет вашему компьютеру загружаться на порядок быстрее, и производить в фоновом режиме все необходимое. Ну согласитесь, вы же не будите сразу же печатать, а вот получить ip адрес от DHCP сервера, это задача с высшим приоритетом, иначе вы не сможете работать.
Приведу ряд примеров из своей практики:
- Классическим примером использования возможности запускать службы с некоторой задержкой по времени и меньшим приоритетом, является схема, приложений имеющих базу данных для своей работы. Это могут быть веб сервисы, приложения по типу «Гарант» или «Консультант». Если база данных загрузилась позже службы отвечающей за предоставление пользователю интерфейса, то она работать не будет, я вам недавно рассказывал, о ошибке, что не может быть получена лицензия для запуска программы PlanTracer Pro 7.0
- Второй пример, это связка активного каталога Active Directory и служба DNS, без которой он не может работать. Так как в подавляющем числе случаев, обе роли установлены совместно на контроллере домена, то бывает после перезагрузки выскакивать ошибка 4015, что AD не смогла разрезолвить зону, и связано, это с тем, что DNS служба загрузилась позже, и правильно было бы выставить для запуска активного каталога отложенный запуск службы.
Сочетание отложенного запуска, пониженного приоритета для ЦП, оперативной памяти и фоновых операций ввода/вывода, значительно снижает нагрузку на систему, не препятствуя нормальному входу пользователя. Многие службы Windows, включая фоновую интеллектуальную службу передачи (Background Intelligent Transfer Service, BITS), клиент Центра обновления Windows (Windows Update Client) и службу Windows Media Center, теперь запускаются в отложенном режиме, чтобы ускорить процесс входа в систему при загрузке. Чтобы настроить службу для автоматического запуска в отложенном режиме, следует создать параметр REG_DWORD с именем «DelayedAutoStart» в подразделе конфигурации для данной службы в разделе «HKLM\SYSTEM\CurrentControlSet\Services».
Какие бывают типы запуска служб Windows
Существует четыре типа запуска служб в ОС Windows:
- Автоматический — из названия понятно, что как только запускается «Диспетчер управления службами», то данный службы стартую с максимальным приоритетом
- Вручную — тут пользователю, нужно самому в ручном режиме запускать службу, либо через планировщик заданий.
- Отключена — тут думаю все понятно
- Автоматически (отложенный запуск) — то, о чем мы уже говорили выше.
Как выключить или отключить отложенный запуск служб
Существует два метода, для задания типа запуска сервисов в ОС, как в случае с ошибкой 1068, когда мы искали зависимые службы, можно воспользоваться классической консолью «Службы (Services)», либо же отредактировать реестр Windows.
Самым наверное простым методом задания типа запуска, является оснастка службы. Она открывается, во всех операционных системах Windows одинаково. Нажмите одновременно клавиши WIN и R.
У вас появится окно «Выполнить» в котором вам необходимо ввести:
Это системное название mmc оснастки «Службы», полный список системных названий, смотрите по ссылке слева. В итоге у вас откроется вот такая оснастка, содержащая список всех служб, которые есть в вашей системе. Выберите необходимую вам. В моем примере, это будет сервис программы Corsair SSD Toolbox. Щелкаем по ней правым кликом мыши и из контекстного меню выбираем пункт «Свойства».
На вкладке «Общие» в типе запуска, выберите пункт «Автоматически (отложенный запуск)», после чего нажмите применить. После этого, данная служба при загрузке операционной системы будет получать приоритет со значением THREAD_PRIORITY_LOWEST. Как видите все просто.
Если вы отфильтруете столбец по типу запуска, то увидите какие службу, по умолчанию имеют отложенный запуск:
- DNS-клиент
- Брокер системных событий
- Диспетчер подключений Windows
- Клиент групповой политики
- Модули ключей IPsec для обмена ключами в Интернете
- Модуль поддержки NetBIOS через TCP/IP
- Служба сопоставления устройств
- Центр обновления Windows
- Windows Search
- Служба общих сетевых ресурсов проигрывателя Windows
- Центр обновления безопасности
- Защита программного обеспечения
Настройка отложенного запуска через реестр
Как я и говорил выше, все можно сделать, через реестр системы. Для этого есть параметр DelayedAutoStart. Его нужно создать в ветке куста реестра:
Данный раздел, будет содержать список всех служб системы. Вам необходимо найти нужный.
Как помните, я вам выше показывал список служб с отложенным запуском среди них была Windows Search. Я ее нашел в реестре, и как видите у нее есть ключ DelayedAutoStart со значением 1. Тоже самое вы должны сделать и для другой нужной вам службы.
Надеюсь, что данная небольшая заметка про автоматически (отложенный запуск), оказалась для вас полезной, если будут вопросы, то пишите, о них в комментариях.
Источник
990x.top
Простой компьютерный блог для души)
Автоматически отложенный запуск службы — что это?

Разбираемся
- Отложенный запуск — опция операционки Windows 7 и выше, позволяющая оптимизировать очередность старта служб, за счет чего ускоряется загрузка операционной системы.
- Отложенный запуск выставляет низкий приоритет (THREAD_PRIORITY_LOWEST) службе. Например после включения ПК намного важнее запустить сервер DHCP, чем сервис печати. Поэтому последний может иметь отложенный старт.
- Без знаний устанавливать такой тип запуска нежелательно. Однако, при наличии большого количества служб сторонних программ — можно выставить им отложенный запуск, тем самым вы ускорите включение Windows. Вряд ли после загрузки ОС вы сразу начинаете пользоваться всеми установленными программами, службы которых при этом запускаются после включения ПК.
Как установить отложенный старт:
- Зажмите клавиши клавиатуры Win + R, появится окно Выполнить.
- Вставьте команду services.msc, кликните ОК.
- Выберите службу стороннего ПО, которую необязательно запускать в первую очередь после включения Windows. Кликните по ней два раза.
- В меню Тип запуска выберите пункт Отложенный запуск.
Выбираем сервис, например Corsair SSD Toolbox (это от фирменного ПО для накопителя SSD):
Далее устанавливаем отложенный старт (не просто автоматически):

Надеюсь данный материал оказался полезным. Успехов.
Источник
Об оптимизации служб Windows и их починке
Самый вредный совет для ускорения компьютера – оптимизация служб Windows. Именно из-за отключения “ненужных” служб возникают проблемы.
Второй вредный совет – освобождение оперативной памяти, но об этом есть отдельная заметка.
Примеры ошибок после изменения типа запуска служб Windows
- Появляется окно с надписью “Ошибка RPC”.
- Не работает Обновление Windows.
- Не отображаются флешки в Моем компьютере.
- Не работает запись дисков.
- Не устанавливаются или не удаляются программы (ошибка Windows Installer).
- Не работает печать документов.
- Не видны компьютеры в Сетевом окружении.
- И так далее.
Проблем много и все они легко решаемы. Решение будет ниже, но сначала немного полезных знаний.
Почему отключение служб наносит вред?
Почему Windows начинает сыпать ошибками после изменения параметров запуска служб? Многие службы зависимы друг от друга. Отключится одна – другие последуют за ней.
Зайдем в Панель управления – Администрирование – Службы, где находится список всех служб Windows, откроем свойства любой из них:
Многие службы зависят друг от друга
На вкладке Зависимости видно, что служба “Диспетчер подключений удаленного доступа” зависит от Службы SSTP и Телефонии. Как падающие костяшки домино, выстроенные в ряд, так и службы могут “сломаться”, если ошибочно отключить важную службу. В итоге получим ошибку на ошибке. Форумы пестрят вопросами горе-оптимизаторов об ошибке “Сервер RPC недоступен”, не понимающих, что бездумная вера силу программ-оптимизаторов – путь к потраченным нервам.
Конечно, есть службы, не зависящие друг от друга, например “Диспетчер печати”. Важен ли этот факт? Не думаю. Если служба отключена, то и функции, за которые она отвечает, перестают работать. Не запущен “Диспетчер печати” – не работает принтер, его даже не будет видно в разделе “Устройства и принтеры” Панели управления. Не запущена служба “Windows Audio” – нет звука и так далее. Так ли нужно отказываться от некоторых функций ПК ради мифического прироста производительности?
Для каждой службы можно выбирать тип запуска:
- Автоматически – служба запускается при запуске Windows
- Автоматически (отложенный запуск) – служба запускается спустя некоторое время после запуска Windows
- Вручную – запускается только по требованию программ, которым требуются эта служба
- Отключено – службу можно запустить только вручную: через Диспетчер задач, командную строку или каким-либо другим способом
Для каждой службы установлен один из типов запуска. Все настроено наиболее оптимально уже самими разработчиками Windows. Часть служб работает постоянно, другие – только по запросу. Часть запускается при загрузке Windows, часть – попозже. Если этот отлаженный процесс нарушить, обязательно появятся какие-либо проблемы. Примеры я привел выше.
На современных компьютерах и ноутбуках нет смысла выключать службы, потому что скорости это не прибавит, а глюков – добавит. Помню, на ПК с 256 Мб оперативной памяти и Windows XP отключал много служб, чтобы игры работали чуточку шустрее. Тогда освобождение пяти десятков мегабайт было ощутимо. Сейчас – нет.
Почему вредный совет так популярен?
Причина первая: совет действительно помогал раньше
Совет отключать службы так популярен, потому что это действительно делало работу компьютера отзывчивей. Делало – потому что время медленных процессоров и нехватки памяти прошло.Когда на компьютере было по 256 мегабайт оперативной памяти, а процессоры в один гигагерц считались “крутыми”, идея отключать службы была популярной – за счет ограничения функциональности компьютера освобождалась оперативная память компьютера и процессору становилось “легче” за счет того, что работы ему задавалось службами меньше. Выиграв какие-то 50-100 мегабайт свободной оперативной памяти, можно было запускать программы, заполняющие эту память и работавшие за счет этого быстрее. Типичный пример – игры и программы для сложных расчетов.
Современные телефоны имеют по одному гигабайту “оперативки” и больше. Компьютеры, естественно, более обеспечены и оперативной памятью, и вычислительной мощью процессоров. Ощутим ли сейчас прирост производительности от отключения служб? Ответ: нет!
Если вы хотите узнать, какие службы запущены, нажмите Ctrl-Shift-Esc и в открывшемся Диспетчере задач перейдите на вкладку Службы:
Обратите внимание на надпись внизу слева: “Процессов: 88“. Это значит, что в данный момент на компьютере автора статьи запущено одновременно 88 программ, в том числе и служб. В 2002 году такое число вызвало бы тревогу, потому что 88 программ не слабо нагрузят компьютер и он станет работать медленно и неотзывчиво.
А что будет, если в Диспетчере устройств пользователю будут видны и запущенные драйвера, подгруженные DLL-библиотеки и компоненты ядра системы? Наверное, в Интернете сразу появятся статьи, как всё это дело “оптимизировать”.
Для современного компьютера работа со службами – пустяк благодаря многоядерным процессорам и большому количеству оперативной памяти. Неумение соотносить величины – это проблема. Пример вредного совета, расположенного на весьма солидном ресурсе OSZone.net (страница с информацией уже удалена):
Спорные фразы я подчеркнул красным. Их смысл, с учетом современных реалий, таков: “Если хотите освободить на компьютере с 4096-12288 мегабайтами оперативной памяти полтора мегабайта и получить проблемы с сетью – рекомендуем отключить службу”.
Вывод: сейчас такая оптимизация уже не нужна. Пускай лучше служба займет эти несчастные полтора мегабайта памяти, зато ошибок с сетью из-за отключения службы гарантированно не будет. Нагрузки на процессор при этом также не будет – гигагерцевым многоядерным процессорам такие пустячные задачи абсолютно точно по плечу. Плюс оптимизация в современных версиях Windows помогает – службы работают только тогда, когда это действительно необходимо.
Причина вторая: реклама всяческих программ-оптимизаторов
Одно время интернет был наводнен программами для “оптимизации” и “дефрагментации” оперативной памяти. Большая часть их них была платной, хотя в действительности все они делали одно и то же – вызывали системную функцию EmptyWorkingSet(), которая отправляла данные из оперативной памяти в файл подкачки на жестком диске, что снижало скорость работы программ, зато цифры свободной памяти росли, что вызывало радость у пользователей ПК. Подробнее о том, почему освобождение оперативной памяти вредно, в отдельной заметке.
Когда вместо устаревших ОС Windows 98/Me стала популярна Windows XP, где есть службы (в Windows 98/Me их не было из-за другой архитектуры), возникла новая волна программ-оптимизаторов системы, на этот раз паразитируя на идее “отключения ненужных служб.” Как я уже говорил, это иногда действительно помогало, вот только о негативных последствиях создатели программ частенько умалчивали, хотя требовали деньги за свои детища. Также в интернете появилось множество инструкций о том, как отключать службы самостоятельно.
AusLogics Boost Speed – довольная полезная утилита,
но тоже содержит вредные настройки
Починка служб Windows
Если после работы программ-оптимизаторов или твикеров у вас появились проблемы, либо вы хотите от Windows максимальной стабильности – нужно привести в порядок запуск служб. В русскоязычном интернете нет готового сборника настроек для всех версий Windows. Зато на англоязычном сайте есть готовые .reg файлы для восстановления запуска служб по умолчанию.
Очень важно применить только тот файл, который соответствует вашей Windows, потому что в случае ошибки могут быть проблемы с работоспособностью операционной системы. В любом случае, автор статьи не несет ответственности за ваши действия!
Как узнать, какая Windows установлена на вашем компьютере: нажмите Пуск – Панель управления – (Система и безопасность) – Система. Там будет такое окно:
Будет другое окно, если у вас Windows XP, но смысл тот же. Благодаря моим подсказкам на скриншоте разобраться сможет даже самый неподготовленный пользователь. Список файлов из архива по восстановлению настроек запуска служб Windows:
- Windows 7 Enterprise (Корпоративная) 32.reg
- Windows 7 Enterprise (Корпоративная) 32 Service Pack 1.reg
- Windows 7 Enterprise (Корпоративная) 64.reg
- Windows 7 Enterprise (Корпоративная) 64 Service Pack 1.reg
- Windows 7 Home Basic (Домашняя базовая).reg
- Windows 7 Home Basic (Домашняя базовая) Service Pack 1.reg
- Windows 7 Home Premium (Домашняя расширенная) 32.reg
- Windows 7 Home Premium (Домашняя расширенная) 32 Service Pack 1.reg
- Windows 7 Home Premium (Домашняя расширенная) 64.reg
- Windows 7 Home Premium (Домашняя расширенная) 64 Service Pack 1.reg
- Windows 7 Pro (Профессиональная) 32.reg
- Windows 7 Pro (Профессиональная) 32 Service Pack 1.reg
- Windows 7 Pro (Профессиональная) 64.reg
- Windows 7 Pro (Профессиональная) 64 Service Pack 1.reg
- Windows 7 Starter (Начальная).reg
- Windows 7 Starter (Начальная) Service Pack 1.reg
- Windows 7 Ultimate (Максимальная) 32.reg
- Windows 7 Ultimate (Максимальная) 32 Service Pack 1.reg
- Windows 7 Ultimate (Максимальная) 64.reg
- Windows 7 Ultimate (Максимальная) 64 Service Pack 1.reg
- Windows Vista Business 32.reg
- Windows Vista Business 64.reg
- Windows Vista Business Service Pack 1 32.reg
- Windows Vista Business Service Pack 1 64.reg
- Windows Vista Business Service Pack 2 32.reg
- Windows Vista Business Service Pack 2 64.reg
- Windows Vista Enterprise (Корпоративная) Service Pack 2 32.reg
- Windows Vista Enterprise (Корпоративная) Service Pack 2 64.reg
- Windows Vista Home Basic (Домашняя базовая) 32.reg
- Windows Vista Home Basic (Домашняя базовая) 64.reg
- Windows Vista Home Basic (Домашняя базовая) Service Pack 1 32.reg
- Windows Vista Home Basic (Домашняя базовая) Service Pack 1 64.reg
- Windows Vista Home Basic (Домашняя базовая) Service Pack 2 32.reg
- Windows Vista Home Basic (Домашняя базовая) Service Pack 2 64.reg
- Windows Vista Home Premium (Домашняя расширенная) 32.reg
- Windows Vista Home Premium (Домашняя расширенная) 64.reg
- Windows Vista Home Premium (Домашняя расширенная) Service Pack 1 32.reg
- Windows Vista Home Premium (Домашняя расширенная) Service Pack 1 64.reg
- Windows Vista Home Premium (Домашняя расширенная) Service Pack 2 32.reg
- Windows Vista Home Premium (Домашняя расширенная) Service Pack 2 64.reg
- Windows Vista Ultimate 32.reg
- Windows Vista Ultimate 64.reg
- Windows Vista Ultimate Service Pack 1 32.reg
- Windows Vista Ultimate Service Pack 1 64.reg
- Windows Vista Ultimate Service Pack 2 32.reg
- Windows Vista Ultimate Service Pack 2 64.reg
- Windows XP Home Service Pack 2 32.reg
- Windows XP Home Service Pack 3 32.reg
- Windows XP MCE 2005 Service Pack 2 32.reg
- Windows XP MCE 2005 Service Pack 3 32.reg
- Windows XP Professional Service Pack 2 32.reg
- Windows XP Professional Service Pack 2 64.reg
- Windows XP Professional Service Pack 3 32.reg
- Windows XP Tablet PC 2005 Service Pack 2.reg
- Windows XP Tablet PC 2005 Service Pack 3.reg
Я думаю, по имени файла понятно, для какой операционной системы он нужен. 32 и 64 в названиях – это разрядность (“битность”) системы. Если Service Pack не указан, значит – это для версии без сервис-пака.
Пользуйтесь! Безглючной вам Windows!
Источник