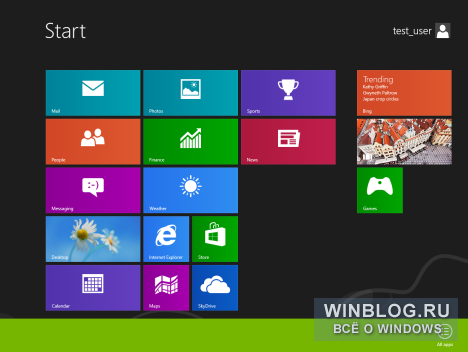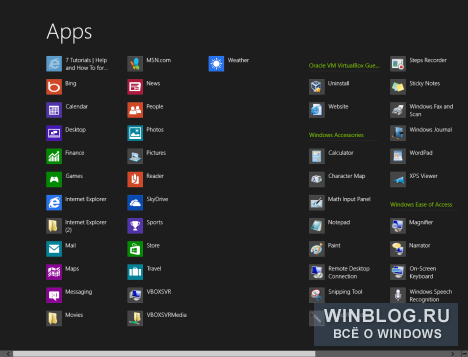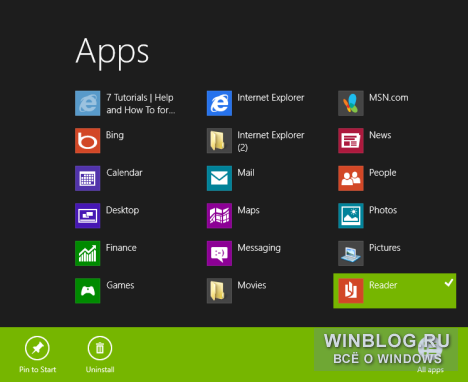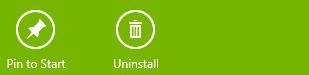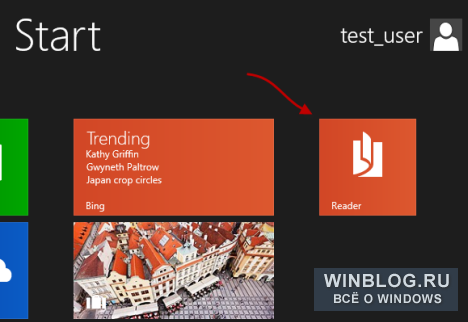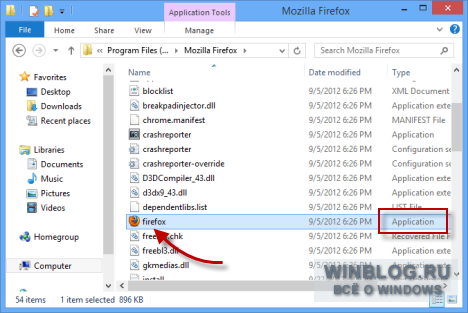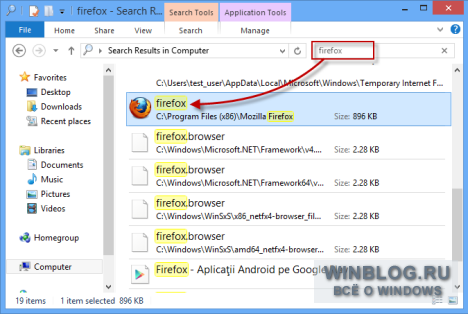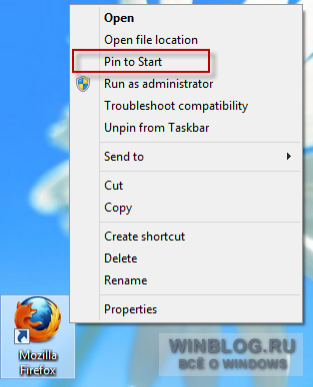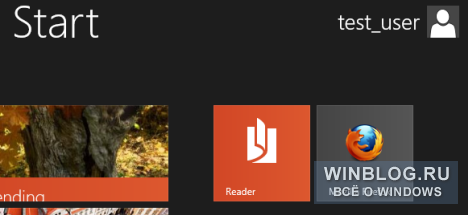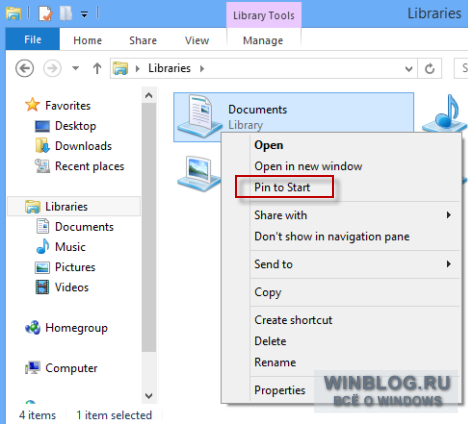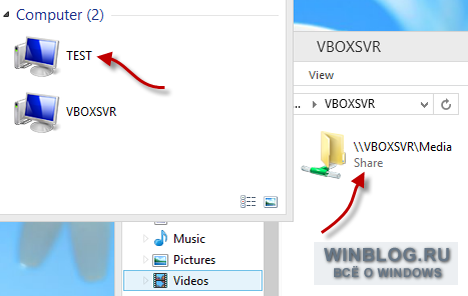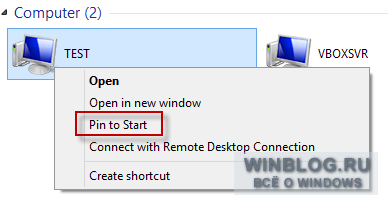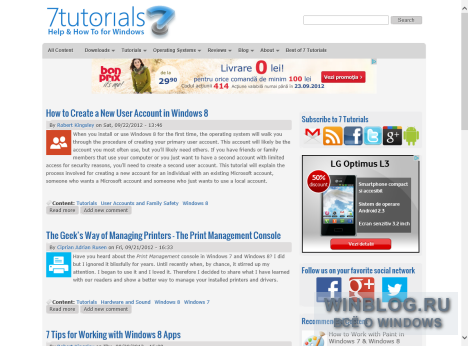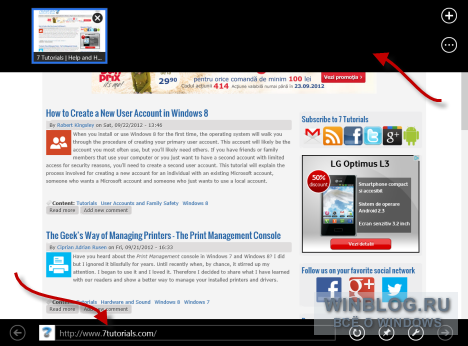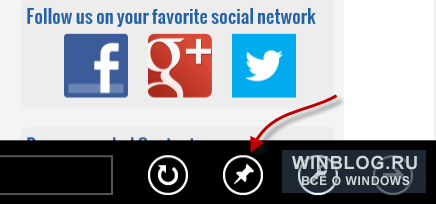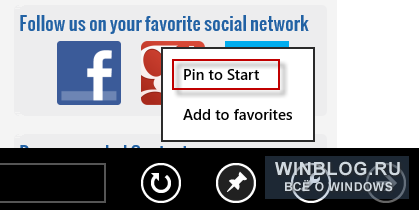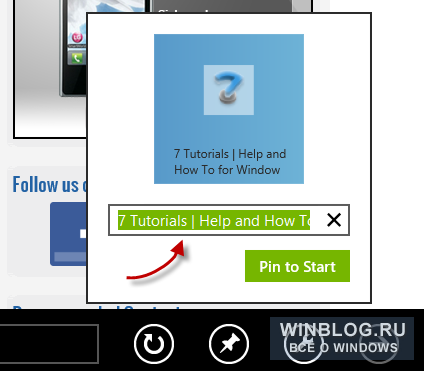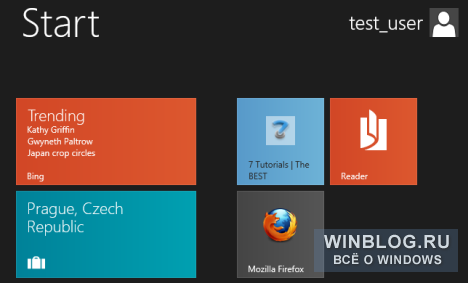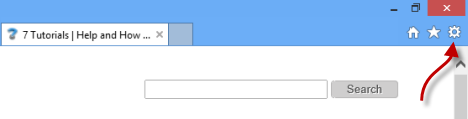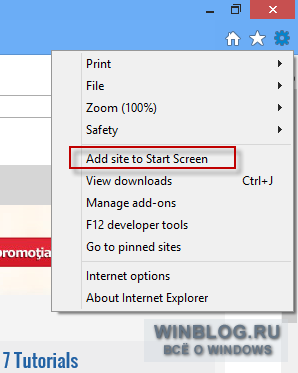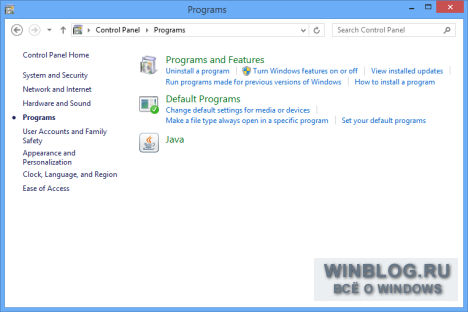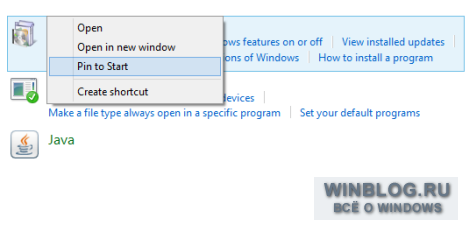- Как закрепить все нужное на начальном экране Windows 8: полное руководство
- Как открепить все плитки от начального экрана в Windows 10
- Что означает открепление от начального экрана?
- Что делает привязка приложения к началу?
- Что означает закрепленный старт?
- Как открепить начало?
- Что значит закрепить или открепить?
- Что произойдет, если вы открепите приложение с самого начала?
- Как открепить значок на панели задач в Windows 10?
- Что означает ПИН-код?
- Что значит закрепить на панели задач?
- В чем разница между закреплением на панели задач и закреплением на панели задач?
- Как открепить текст?
- Как открепить приложения?
- Как остановить запуск приложений при запуске?
- Как открепить что-нибудь?
- Как мне избавиться от прикрепленного текущего счета?
Как закрепить все нужное на начальном экране Windows 8: полное руководство
Как закреплять современные приложения
Это довольно простая задача. Сначала найдите приложение, которое хотите закрепить. Для этого нажмите правой кнопкой мыши в любом пустом месте начального экрана. Внизу появится панель.
На этой панели нажмите кнопку «Все приложения» (All apps).
Откроется список всех установленных на компьютере программ.
Выделите приложение, которое хотите прикрепить, нажав на нем правой кнопкой мыши. На сенсорном экране для этого нужно прикоснуться к значку и слегка потянуть его вниз. После этого в нижней панели появится набор действий, доступных для данного приложения.
Одна из опций – «Закрепить на начальном экране» (Pin to Start) или «Открепить от начального экрана» (Unpin to Start), в зависимости от текущего состояния.
Нажмите кнопку «Закрепить на начальном экране», и значок выбранного приложения появится на начальном экране. Опция «Открепить от начального экрана» убирает значок приложения с начального экрана, если он там уже есть.
Как видите, все очень просто.
Как закреплять настольные программы
Опять же, сначала нужно найти программу, которую требуется закрепить на начальном экране. Можно воспользоваться ярлыком программы, например, на Рабочем столе.
Или можно открыть папку, в которой установлена программа, и выделить основной исполняемый файл.
Третий вариант – воспользоваться поиском в Проводнике (File Explorer).
Обнаружив нужную программу, нажмите на ней правой кнопкой мыши или прикоснитесь к значку и удерживайте его. В контекстном меню выберите пункт «Закрепить на начальном экране» (Pin to Start).
Теперь можете заглянуть на начальный экран, чтобы убедиться: там появился значок выбранной программы.
Как закреплять папки и библиотеки
Папки и библиотеки закрепляются на начальном экране примерно так же, как настольные программы. Просто выделите папку или библиотеку, нажмите на ней правой кнопкой мыши или прикоснитесь и удерживайте, а затем выберите опцию «Закрепить на начальном экране» (Pin to Start).
После этого значок папки или библиотеки появится на начальном экране.
Как закреплять сетевые ресурсы
Сетевые ресурсы закрепляются на начальном экране так же, как папки и библиотеки. Порядок действий практически такой же: сначала найдите сетевое размещение в Проводнике. Это может быть сетевая папка или целый компьютер.
Затем нажмите на сетевом ресурсе правой кнопкой мыши и выберите в контекстном меню опцию «Закрепить на начальном экране» (Pin to Start).
Только стоит помнить, что значок сетевого ресурса отображается на начальном экране постоянно, даже если сам ресурс в этот момент недоступен.
Как закреплять веб-сайты
Одна из интересных особенностей Windows 8 заключается в том, что на начальном экране можно закреплять и веб-сайты – правда, только при использовании Internet Explorer. Опция доступна и в настольной версии IE, и в полноэкранной.
Сначала давайте посмотрим, как закреплять сайты из полноэкранной версии Internet Explorer. Прежде всего, необходимо открыть нужный сайт.
Теперь нажмите правой кнопкой мыши в любом пустом месте страницы или проведите пальцем от верхнего края экрана вниз либо от нижнего вверх. Появятся две панели, одна вверху, другая внизу.
Нам нужна та, что внизу. Справа на ней есть значок в виде канцелярской кнопки.
Нажмите на нем. Появится контекстное меню с двумя опциями: «Закрепить на начальном экране» (Pin to Start) и «Добавить в избранное» (Add to Favorites). Выберите пункт «Закрепить на начальном экране».
Появится небольшое окошко, в котором можно изменить название сайта, если вас не устраивает вариант по умолчанию. После этого нажмите кнопку «Закрепить на начальном экране».
Теперь на начальном экране есть значок сайта с указанным именем.
В настольной версии Internet Explorer тоже все очень просто. Открыв нужный сайт, посмотрите на панель в верхнем правом углу окна браузера. Там есть несколько значков. Последний открывает меню «Сервис» (Tools).
Нажмите на нем и выберите в появившемся меню опцию «Добавить сайт на начальный экран» (Add site to Start Screen).
Кстати, то же самое меню можно вызвать клавишами [Alt]+[X].
После выбора нужной опции значок сайта появится на начальном экране.
Как закреплять элементы Панели управления
Сначала я попробовал искать нужные разделы Панели управления поиском на начальном экране, нажимать на них правой кнопкой мыши и закреплять, но к сожалению, этот метод не работает.
Единственный способ закрепления таких элементов – открыть Панель управления и найти нужный пункт. Для примера возьмем раздел «Программы и компоненты (Programs and Features). Чтобы его закрепить, перейдите в раздел «Программы» (Programs).
Нажмите на нужном элементе правой кнопкой мыши и выберите пункт «Закрепить на начальном экране» (Pin to Start).
После этого значок соответствующего раздела Панели управления появится на начальном экране.
Как видите, закреплять элементы на начальном экране очень просто. Не стесняйтесь экспериментировать и создавать собственные наборы значков!
Автор: Codrut Neagu
Перевод SVET
Оцените статью: Голосов
Источник
Как открепить все плитки от начального экрана в Windows 10
Меню Windows 10 достаточно удобная штука, и модифицировав его под свои задачи можно ускорить свою работу и обеспечить себе более комфортное рабочее пространство. Например, как на картинке ниже:
На практике же таких людей достаточно мало, и, как правило, больше тех у кого это просто бессмысленная простыня левых приложения, либо тех, кто вспоминая о Windows 7 вычищает все оттуда, пытаясь получить что-то близкое к классическому меню. Вот последним мы и постараемся помочь.
После установки Windows 10 на начальном экране меню Пуск находится безумное количество самых разных приложений, которые до сих пор (в 2018! году) можно удалять лишь поштучно. Microsoft, что ты делаешь?!
Однако, в какой-то момент один германский парень измученный таким положением дел написал скрипт, который помогает удалять побыстрее прикрепленные к начальному экрану приложения. Однако он почему-то не дописал простейший вариант открепления всего автоматически. Я исправил это недоразумение. И хотя мой скрипт ни разу не интеллектуальный, и открепляет плитки основываясь на названиях приложений в общем пространстве имен приложений системы, а не на их существовании на начальном экране, работу он свою выполняет.
В первой закомментированной части, кстати, вариант с подменой файла шаблона начального экрана. Из плюсов что это работает сразу для всех вновь создаваемых пользователей. Из минусов — на начальном экране все-таки остаются три приложения: Параметры, Microsoft Edge, Microsoft Store. Почему ведомо только Сатью Наделлу.
Источник
Что означает открепление от начального экрана?
Если вы щелкните правой кнопкой мыши элемент, который находится в списке контактов меню «Пуск» (либо щелкнув его правой кнопкой мыши в самом списке контактов, либо щелкнув правой кнопкой мыши оригинал), одним из вариантов будет «Открепить из меню« Пуск »». . Если вы выберете эту опцию, то элемент будет удален из списка контактов.
Что делает привязка приложения к началу?
Закрепление экрана — это функция устройств Android, которая позволяет пользователю отображать только определенный экран приложения. Это означает, что все другие функции телефона заблокированы, кроме закрепленного приложения.
Что означает закрепленный старт?
Закрепление программы в Windows 10 означает, что ярлык для нее всегда будет под рукой. Это удобно, если у вас есть обычные программы, которые вы хотите открыть, без необходимости их поиска или прокрутки списка всех приложений.
Как открепить начало?
ПРИМЕЧАНИЕ. Чтобы удалить ярлык из меню «Пуск» или панели задач, щелкните правой кнопкой мыши значок ярлыка, который вы хотите удалить, затем щелкните, чтобы выбрать либо «Открепить от начального экрана», либо «Открепить от панели задач».
Что значит закрепить или открепить?
Вы можете закрепить экран приложения, чтобы он всегда был на виду, пока не открепите его. Например, вы можете закрепить приложение и передать свой телефон другу. Когда экран закреплен, ваш друг может использовать только это приложение. Чтобы снова использовать другие приложения, вы можете открепить экран.
Что произойдет, если вы открепите приложение с самого начала?
Если вы щелкните правой кнопкой мыши элемент, который находится в списке контактов меню «Пуск» (либо щелкнув его правой кнопкой мыши в самом списке контактов, либо щелкнув правой кнопкой мыши оригинал), одним из вариантов будет «Открепить из меню« Пуск »». . Если вы выберете эту опцию, то элемент будет удален из списка контактов.
Как открепить значок на панели задач в Windows 10?
Щелкните «Пуск». Приложение, которое вы хотите открепить от панели задач, также должно быть в меню «Пуск». Щелкните приложение правой кнопкой мыши и выберите «Еще»> «Открепить с панели задач». Приложение должно исчезнуть с панели задач.
Что означает ПИН-код?
Персональный идентификационный номер (PIN) — это цифровой код, используемый во многих электронных финансовых транзакциях. Персональные идентификационные номера обычно выдаются вместе с платежными картами и могут потребоваться для завершения транзакции.
Что значит закрепить на панели задач?
Закрепление документов для очистки рабочего стола
Вы можете закрепить часто используемые приложения и документы на панели задач в Windows 8 или более поздних версиях. … Щелкните и перетащите приложение на панель задач. Появится запрос «Закрепить на панели задач», подтверждающий действие. Отпустите значок на панели задач, чтобы он оставался там закрепленным.
В чем разница между закреплением на панели задач и закреплением на панели задач?
Первое — это стартовое окно, которое появляется, когда вы нажимаете кнопку «Пуск» в нижнем левом углу экрана. Вторая — это панель задач, которая представляет собой горизонтальную полосу, которая проходит вдоль всей нижней части экрана.
Как открепить текст?
Не теряйте больше любимых разговоров!
- Выберите беседу, которую хотите закрепить, и коснитесь значка (а)
- Нажмите Закрепить беседу (b)
- Цепочка будет закреплена вверху (c)
- Чтобы открепить, коснитесь значка и открепите (d)
Как открепить приложения?
Чтобы разблокировать приложение, просто смахните снизу вверх и удерживайте или вернитесь в режим многозадачности и снова коснитесь значка приложения. Затем коснитесь Разблокировать это приложение. Чтобы открепить приложение, просто смахните снизу вверх и удерживайте. Вам придется разблокировать телефон, чтобы использовать его снова.
Как остановить запуск приложений при запуске?
Вариант 1: заморозить приложения
- Откройте «Настройки»> «Приложения»> «Диспетчер приложений».
- Выберите приложение, которое хотите заморозить.
- Выберите «Выключить» или «Отключить».
Как открепить что-нибудь?
Закрепление и открепление приложений в меню Пуск
- Откройте меню «Пуск», затем найдите приложение, которое хотите закрепить в списке, или выполните поиск, введя имя приложения в поле поиска.
- Нажмите и удерживайте (или щелкните правой кнопкой мыши) приложение, затем выберите «Прикрепить к началу».
- Чтобы открепить приложение, выберите «Открепить от начала».
Как мне избавиться от прикрепленного текущего счета?
Чтобы удалить закрепленную партитуру с экрана, просто коснитесь ее и выберите «Удалить». Кроме того, вы можете перетащить пузырек на значок «X» внизу экрана. Вот и все! Это отличный способ следить за спортивным событием без постоянного обновления страницы или открытия приложения.
Источник