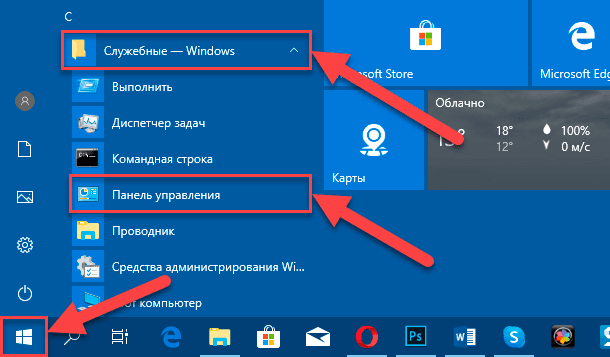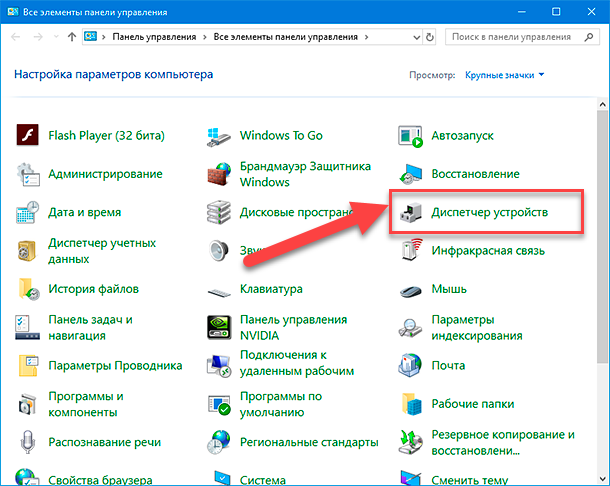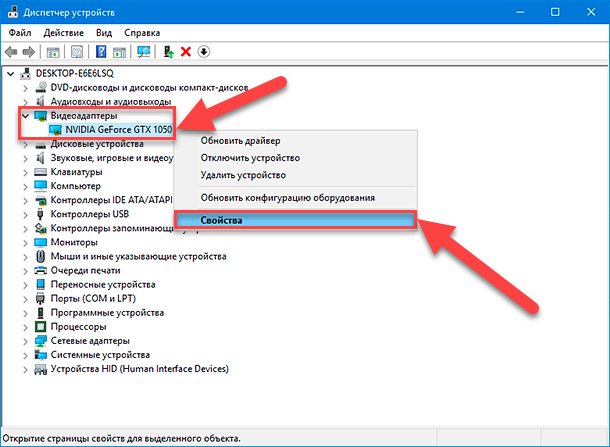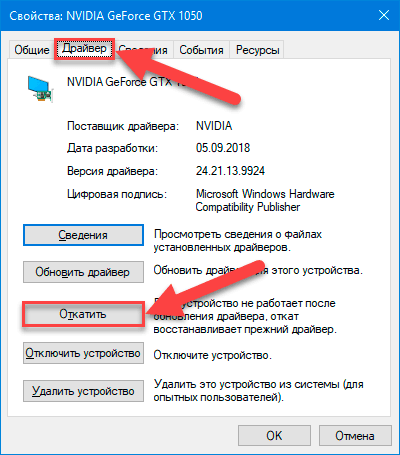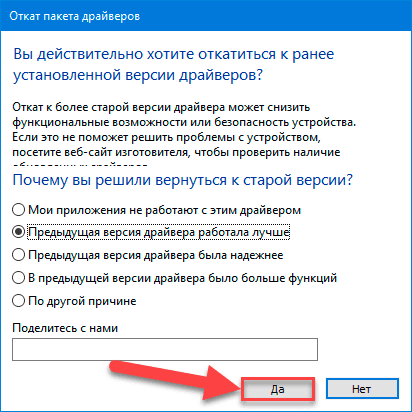- Восстановление старого рабочего драйвера: откат к предыдущей версии
- Способы восстановить старый драйвер
- Через диспетчер устройств
- Вариант №1
- Вариант №2
- С помощью восстановления системы
- С помощью спец. утилит для бэкапа драйверов
- Как откатить драйвер к предыдущей версии в Windows 10?
- Введение
- Как откатить драйвер к ранее используемой версии?
- Учимся делать откат драйверов: 3 рабочих способа от WiFiGid
- Частые проблемы после обновления
- Как выполнить в Windows?
- Ручной откат
- Откат по точкам восстановления Windows
- Заключение
Восстановление старого рабочего драйвера: откат к предыдущей версии

При поиске и обновлении драйверов, бывает так, что новый драйвер начинает работать нестабильно: вызывает конфликты, ошибки, некорректно выполняет некоторые функции и т.д.
В этом случае рекомендуется откатиться на старый предыдущий драйвер, который до этого работал в нормальном режиме. Отмечу, что даже если вы не сделали 👉 бэкап драйверов (или 👉 точки восстановления в Windows) — все равно, в большинстве случаев, можно все восстановить (т.к. Windows не удаляет старый драйвер, и он остается в списке доступных на ПК).
В этой статье покажу на нескольких примерах, как это можно сделать. 👌
Способы восстановить старый драйвер
Через диспетчер устройств
Вариант №1
Через 👉 диспетчер устройств можно откатить драйвер двумя способами. Первый мне нравится тем, что при откате вы сможете вручную выбрать ту версию драйвера, которая вам нужна. Покажу на примере, как можно восстановить старый рабочий драйвер на видеокарту. И так.
Сначала открываем 👉 диспетчер устройств. Для этого зайдите в 👉 панель управления, введите в поиск «устройств» и среди найденных результатов будет ссылка на нужный диспетчер (см. скриншот ниже 👇).
Открываем диспетчер устройств из панели управления
Далее найдите в списке устройство, для которого нужно восстановить драйвер. Затем щелкните по нему правой кнопкой мышки и в меню выберите функцию «Обновить драйвер» (как на примере ниже 👇).
Диспетчер устройств — обновить видеодрайвер
После чего появиться меню с выбором: произвести автоматический поиск или вручную на этом ПК. Выбираем второй вариант (см. пример ниже 👇).
Поиск драйверов на этом ПК
Далее Windows предложит указать место на диске. Вместо указания, сразу же нажмите вариант «Выбрать драйвер из списка доступных драйверов на компьютере» (см. скриншот ниже 👇).
Выбор драйвера из доступных на ПК
Если у вас на ПК было несколько версий драйверов — сейчас вы должны увидеть их список. Ориентируйтесь по датам, версиям и названию. Выбрав любую из версий, согласитесь с установкой.
Выбираем из списка, ориентируясь по дате и версии
Всё! 😉
Экран должен моргнуть, а после чего увидите сообщение об успешном (или не успешном) завершении операции. Пример представлен ниже. 👇
Система Windows успешно обновила драйвера!
Вариант №2
Можно откатить драйвер по-другому: найдя нужное устройство в диспетчере устройств, откройте его свойства .
Свойства (ПКМ по любому из устройств)
В свойствах перейдите во вкладку «Драйвер» — в нижней части окна должна быть кнопка «Откатить» .
Отмечу, что она не всегда бывает активной (даже если вы недавно обновляли драйвер). Поэтому, рекомендую сначала пробовать первый вариант отката (описанный выше), а затем этот.
Откатить драйвер (если устройство не работает после обновления)
С помощью восстановления системы
Если у вас есть 👉 точки восстановления системы (а по умолчанию Windows их делает (кроме некоторых версий)) , то можно попробовать откатиться на старый драйвер с помощью восстановления системы.
Как посмотреть, есть ли точки восстановления и запустить восстановление системы:
- зайти в панель управления Windows по адресу: Система и безопасность\Система ;
- в меню слева щелкнуть по ссылке «Защита Системы» ;
Защита системы / Windows 10
далее во вкладке «Защита системы» нажмите по кнопке «Восстановить» ;
Вкладка «Защита системы»

С помощью спец. утилит для бэкапа драйверов
Не мог не отметить и этот способ в данной статье. 😉
Правда, для того чтобы им воспользоваться, необходимо заранее сделать бэкап (возможно, кому-то способ пригодится на будущее).
Суть работы примерно следующая:
- устанавливаете спец. утилиту для бэкапа, например, 👉 Double Driver (или универсальные программы для обновления драйверов: Driver Booster, 3D Chip, SlimDrivers, Driver Genius и пр. У них также есть эта функция). Все эти утилиты можно найти здесь: 👉 https://ocomp.info/update-drivers.html;
- запускаете утилиту и делаете бэкап;
В качестве примера. Создание бэкапа драйверов в Double Driver
В качестве примера: восстановить всё!

На этом пока всё.
За дополнения по теме — заранее благодарю.
Источник
Как откатить драйвер к предыдущей версии в Windows 10?
Windows 10 позволяет откатить драйвер устройства к предыдущей версии. О том, как это сделать детально описано в этой статье.
Введение
Обновление драйвера устройства не всегда улучшает его работу и может послужить причиной возникновения ошибок или привести к снижению стабильности системы. Но «Windows 10» позволяет вернуться к предыдущему драйверу для исправления ситуации.
Более продвинутая и совершенная версия драйвера устройства часто добавляет новые функциональные возможности, и устраняет существующие проблемы при функционировании или взаимодействии с другими устройствами, которые были обнаружены в более ранних версиях. Но несмотря на очевидные преимущества, применение новых драйверов, которые, как правило, приводят к повышению обшей работоспособности и росту устойчивости к возникновению ошибок, не всегда оказывается удачным.
Часто, обновленные версии драйверов, улучшая определенные параметры, самостоятельно способны создавать новые проблемы, которые могут варьироваться от значительного снижения производительности до странного непредсказуемого поведения или критических ошибок, влекущих за собой сбой всей системы.
Как правило, нет необходимости обновлять драйвера, если пользователи не испытывают определенных проблем при использовании конкретного устройства или отсутствует потребность в особых новых функциях, доступных в исправленной готовой версии. Другими словами, не стоит исправлять то, что не сломано. Тем не менее, иногда драйвера раскрывают дополнительные возможности устройств, и пользователи не редко их устанавливают.
Но если устройство после обновления драйвера выходит из строя или появляются проблемы, которые ранее не возникали, то можно выполнить откат драйвера до ранее установленной версии. И в данной статье мы покажем, как возвратить драйвер устройства к предыдущей версии в операционной системе «Windows 10».
Как откатить драйвер к ранее используемой версии?
При откате драйвера соответствующая служба операционной системы «Windows 10» удаляет текущий установленный драйвер, а затем переустанавливает его предыдущую версию. Обратите внимание, что «Windows» хранит только предыдущую версию драйверов исключительно с целью обеспечения возврата к ней при такой необходимости, но только одну крайнюю версию – архив всех старых драйверов не храниться, и выбрать, по желанию, отдельный вариант драйвера не удастся.
Примечание. Для отката драйвера необходимо войти в учетную запись операционной системы «Windows 10» с правами администратора. Кроме того, функция возврата к предыдущей версии недоступна для драйверов принтера.
Как и в случае любой другой подобной процедуры, для исключения возникновения различных неприятных ситуаций, способных повлечь за собой утрату доступа к данным компьютера или их безвозвратной потере, мы рекомендуем создать резервную копию пользовательских материалов перед началом работы.
Чтобы исправить неполадки, возникшие после обновления драйвера и откатить его к предыдущей рабочей версии необходимо воспользоваться возможностями системного приложения «Диспетчер устройств», открыть которое можно несколькими способами.
Нажмите в нижнем левом углу рабочего стола на «Панели задач» на кнопку «Пуск», ответственную за отображение главного пользовательского меню «Windows». Затем, в основном перечне доступных приложений и системных служб, при помощи колеса управления компьютерной мыши или ползунка полосы прокрутки, отыщите и откройте раздел «Служебные – Windows», в котором, из представленных вариантов установленных сервисных инструментов, выберите раздел «Панель управления», ответственный за доступ к основным элементам управления и обслуживания процессов операционной системы «Windows».
В представленном окне приложения выберите раздел «Диспетчер устройств», и требуемое приложение будет запущено.
В окне приложения «Диспетчер устройств» найдите устройство, с которым возникли непредвиденные проблемы (возможно, пользователям, для правильного выбора устройства, потребуется расширить категорию и отобразить все вложенные элементы), щелкните строку с названием устройства правой кнопкой мыши и во всплывающем контекстном меню, содержащем перечень доступных разрешенных действий, выберите, из представленных вариантов, раздел «Свойства».
Пользователям сразу будет представлено окно свойств выбранного устройства, в котором необходимо перейти во вкладку «Драйвер», расположенную в верхней части окна. А затем, среди различных вариантов принудительных действий, следует нажать на кнопку «Откатить».
Ответственная служба операционной системы «Windows» выдаст предупреждение с запросом причины, почему пользователь вынужден вернуться к предыдущей версии драйвера. Установите в разделе «Почему вы решили вернуться к старой версии» индикатор выбора (точку) в ячейке соответствующей строки, максимально полно объясняющей решение пользователя, связанное с откатом к ранней версии драйвера, а затем нажмите на кнопку подтверждения «Да». Если ни один из представленных вариантов не соответствует причине, побудившей пользователя применить подобное решение, то в поле «Поделитесь с нами», расположенном в нижней части окна, можно оставить собственный подробный ответ.
После пользовательского подтверждения, «Windows» автоматически восстановит драйвер отмеченного устройства к предыдущей версии. Весь процесс может занять определенное время, напрямую зависящее от конкретного вида устройства и размера самого драйвера. Например, объем драйвера видеокарты значительно превосходит аналогичный драйвер ручного манипулятора (компьютерной мыши), и для отката, в данном случае, потребуется гораздо больше времени. По завершению, для применения внесенных изменений, операционной системе персонального компьютера может потребоваться перезагрузка. И по ее осуществлению, система завершит процедуру отката, и будет использовать возвращенный драйвер предыдущей версии.
Полную версию статьи со всеми дополнительными видео уроками смотрите в источнике. Если у вас остались вопросы, задавайте их в комментариях.
Источник
Учимся делать откат драйверов: 3 рабочих способа от WiFiGid
Нередкая ситуация – пользователь обновил драйвер (микропрограмму) для устройства в надежде на более плавную работу, а как итог получил большие проблемы. Установка свежего программного обеспечения для периферии или видеоадаптера – это хорошо, но не всегда. Если у пользователя случилась неудача с установкой ПО, его можно легко «откатить» – вернуть драйвер к предыдущей версии. После этого устройство будет работать как прежде, а пользователь сможет дождаться стабильного и проверенного обновления
Частые проблемы после обновления
Обновление программного обеспечения для внешней периферии, видеокарты, звуковых адаптеров и внешних накопителей чаще положительно сказывается на их работе. Но бывает, когда после обновления «дров» случаются следующие «неприятности»:
- компьютер более не идентифицирует устройство;
- внешняя периферия, или же тачпад/клавиатура перестают корректно функционировать или работать в целом;
- видеокарта хуже демонстрирует себя в работе/играх, конфликтует с конкретными приложениями;
- в обновлении ПО были убраны функции, которые востребованы пользователем;
- возникновение диалоговых окон, сообщающих об ошибках в работе устройства;
- видеоадаптер не определяется, из-за чего изображение на экран выводится не как нужно или его нет вообще.
Возникшие из-за обновления микропрограмм, проблемы легко устранить – выполнить откат, предусмотренный в каждой версии Windows. В каждой операционной системе он выполняется по схожему принципу.
Самая популярная ОС среди пользователей ПК на данный момент – Windows 10, поэтому возвращение драйверов к предыдущей версии будем рассматривать на ее примере. Если у вас другая операционка, и наша инструкция не помогла, напишите в комментарии!
Как выполнить в Windows?
Подробная инструкция представлена в следующем видео:
Откат новых драйверов – это довольно легкая задача, с которой справится даже рядовой пользователь компьютера. При восстановлении предыдущей версии ПО для конкретного устройства удаляется актуальная, а старый драйвер вновь скачивается и устанавливается.
Чтобы система сделала это автоматически, необходимо:
- Нажать правой кнопкой мыши на значок «Windows», выбрать пункт «Диспетчер устройств».
- Выбрать устройство, работу которого нельзя назвать удовлетворительной после обновления ПО. Пусть это будет видеоадаптер.
- Открыв список видеоадаптеров, нужно выбрать интересующий пользователя. В некоторых системах их два – интегрированная и дискретная видеокарта.
- После двойного нажатия на название устройства (видеокарты), откроется окно. В нем необходимо перейти на вкладку «Драйвер».
- В левом нижнем углу будет несколько опций, пользователя интересует «Откатить драйвер».
- После нажатия пользователя спросят причину, из-за которой он захотел восстановить прежнее ПО. Нужно дать ответ, начнется загрузка и установка микропрограммы.
Аналогично восстановление прошлой версии драйвера можно выполнить на любой версии Windows. Перейти в диспетчер устройств (можно найти через поиск Windows) и откатить ПО.
Стоит отметить, что «дрова» для видеокарты могут довольно долго загружаться и устанавливаться – все зависит от производительности ПК и скорости интернета. Остальное ПО восстанавливается практически моментально.
Ручной откат
Не всегда автоматическое восстановление получается. Рассмотрим вариант, когда кнопка не активна («Откатить драйвер»). О том, как сделать откат в таком случае, опять расскажем на примере видеокарты:
- Перейти в диспетчер устройств, выбрать нужный адаптер.
- Открыть его окно, выбрать вкладку «Драйвер».
- Нажать «Удалить».
После этого ПО устройства будет полностью удалено с компьютера пользователя. В случае с видеокартой, это будет сразу заметно – за вывод изображения начнет отвечать стандартное программное обеспечение Windows, все будет большим и в пикселях.
После того, как драйвер был удален, необходимо самостоятельно найти, скачать и установить ПО нужной версии для устройства. Сделать это можно на официальном сайте производителя устройства ввода, ноутбука, внешнего накопителя или видеоадаптера. Для надежности можно попробовать сборки, которым больше 2-3 месяцев.
Откат по точкам восстановления Windows
Если ранее упомянутые способы решения проблемы ее не устраняют, можно воспользоваться откатом целой системы до определенного момента. При этом восстановятся все прежние настройки, установленное ранее ПО – в том числе и «дрова».
Чтобы это сделать, необходимо:
- Нажать ПКМ на значок «Windows», выбрать опцию «Система».
- В левой части открывшегося окна расположено небольшое меню, выбрать «Защита системы».
- Откроется окно на вкладке «Защита системы», где будет пункт «Восстановление системы», внутри кнопка «Восстановить».
- Запустится диспетчер восстановления системы. Необходимо нажать «Далее» и ознакомиться с точками восстановления, которые есть на ПК.
- Если пользователь нашел подходящую – нужно выбрать ее и нажать «Продолжить».
Восстановление системы занимает какое-то время, все так же зависит от вашего накопителя: SSD или HDD.
Стоит отметить, что не каждому подойдет такой способ восстановления микропрограмм до предыдущей версии. Если пользователь вручную не создавал «Точки восстановления» или не выделил под них место в системе, это не было сделано автоматически после ее установки, ничего не получится. Диспетчер восстановления системы просто ничего не предложит для отката.
Заключение
Лучшие ответы на вопрос, как откатить драйвера – это первый и второй разделы, рассмотренные в этой статье. К третьему стоит прибегать только в случае, если после загрузки нового ПО на ПК начались проблемы и с его откатом они не устранились. Возвращение ПК по точке восстановления – это довольно серьезный инструмент, который может решить не только проблему с драйверами. Рекомендуем самостоятельно включить создание точек восстановления на ПК, чтобы в дальнейшем избежать каких-либо проблем с системой программного характера.
Источник