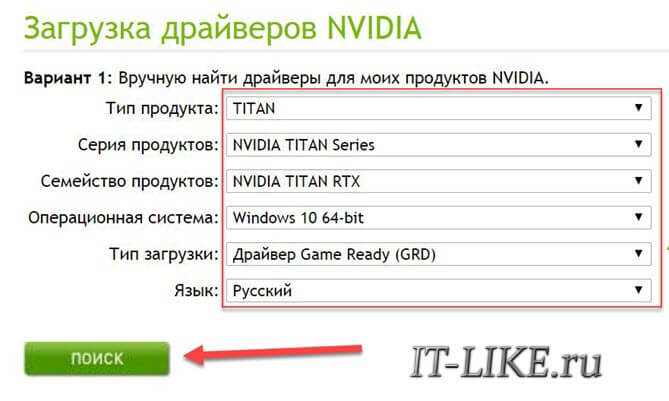- Ошибка запуска приложения и игр 0xc0000022
- Обновляем драйверы видеокарты
- Обновляем версию DirectX
- Устанавливаем дополнительные системные компоненты
- Ошибка 0xc0000022 при запуске игры: как исправить
- Варианты исправления ошибки 0xc0000022
- Ошибка 0xc0000022 при запуске игр, программ [решение]
- Как можно исправить 0xc0000022
Ошибка запуска приложения и игр 0xc0000022
Иногда, при запуске некоторых приложений или игр пользователи сталкиваются с ошибкой “0xc0000022”. Чаще всего это связанно с отсутствием какого-либо системного файла видеоподсистемы или же из-за проблем совместимости с видеокартой или её драйвера. Существует несколько способов устранения данной ошибки.
Обновляем драйверы видеокарты
Первым делом рекомендуется обновить или переустановить драйверы видеокарты. В качестве примера возьмем видеокарту производителя NVidia. Узнать название своей видеокарты вы можете по этой статье https://it-like.ru/kak-uznat-nazvanie-videokarty-windows/. Инструкция по обновлению драйверов видеокарты:
- Заходим на официальный сайт – nvidia.ru;
- Наводим курсор на раздел “ Драйверы ”;
- Появится подраздел “ Загрузить драйверы ”, выбираем его;
- После этого страница обновится и появится форма для поиска драйверов;
- Выбираем все пункты: тип, серию, семейство, ОС, ее разрядность и язык;
- Нажимаем “Поиск”, после чего страница снова обновится и предложит скачать драйверы;
- Нажимаем “ Загрузить сейчас ”;
- Запускаем загруженный файл и следуем простым инструкциям установщика;
- В завершение перезагружаем компьютер, чтобы обновления вступили в силу.
Теперь попробуйте снова запустить программу или игру и проверьте, будет ли ошибка 0xc0000022. Для других видеокарт: AMD, ATI, Intel всё так же по аналогии.
Если ошибка не исчезла, то переходим к следующему способу.
Обновляем версию DirectX
Иногда ошибка “0xc0000022” при запуске приложений может быть вызвана тем, что версия DirectX на вашем ПК либо устарела, либо некоторые ее файлы повреждены. DirectX — это набор библиотек для отрисовки 3D графики. Исправляем ситуацию обновлениями:
- Переходим на официальный сайт по ссылке: https://www.microsoft.com/ru-ru/Download/confirmation.aspx?id=35, начнется автоматическая загрузка установочного файла DirectX;
- После успешной загрузки файла, запускаем его и следуем простым инструкциям установщика;
- В завершение перезагружаем ноутбук, чтобы обновления вступили в силу.
Если и этот способ не помог исправить ситуацию, то переходим к следующему.
Устанавливаем дополнительные системные компоненты
Еще одной распространенной причиной, из-за которой появляется ошибка “0xc0000022” является то, что для запуска некоторых программ и/или игр требуется использование компонента DirectPlay . По умолчанию данный компонент в системе отсутствует. Чтобы его установить, необходимо проделать следующее:
- Вписываем в поисковую строку меню “Пуск”: Включение или отключение компонентов Windows;
- Кликаем по найденному приложению;
- Откроется окошко со списком;
- Ищем папку “ Компоненты прежних версий ” и нажимаем на нее;
- Появится папка “DirectPlay”. Ставим напротив нее галочку;
- Нажимаем “ОК” и ждем до тех пор, пока не завершится установка;
- Перезагружаем ПК.
Если и это не помогло, то проверьте свою антивирусную программу. Может быть, она блокирует приложение. В антивирусах есть функция временного отключения программы. Например, в ESET NOD32 нужно кликнуть правой кнопкой по значку антивируса и выбрать « Приостановить защиту «:
Источник
Ошибка 0xc0000022 при запуске игры: как исправить
Ошибка при запуске приложения 0xc0000022 достаточно распространена и не является каким-то редким явлением. Не стоит попусту переживать и волноваться – как исправить ошибку 0xc0000022 при запуске игры подробно описано ниже.
Варианты исправления ошибки 0xc0000022
Имейте ввиду, что ошибка 0xc0000022 может быть вызвана не одной проблемой, а несколькими. Какая из этих проблем присутствует конкретно у Вас, мы знать не можем, поэтому приводим список действий, который должен помочь каждому.
- Ошибка при запуске приложения 0xc0000022 может быть следствием повреждения файлов, ответственных за взаимодействие с видео библиотекой. Таким образом, мы рекомендуем в первую очередь установить или обновить драйверы на видеокарту. Как это сделать в общих чертах написано в нашей статье здесь. Более подробно читайте в наших руководствах «Как установить драйверы NVidia» и «Как установить драйверы ATI/AMD Radeon».
- Установите последнюю для вашей ОС версию DirectX. Отсутствие или повреждение файлов d3d*** также может причиной, почему вы видите перед собой сообщение «Ошибка 0xc0000022». Как это правильно сделать, читайте здесь.
- Стоит отметить, что ошибка при запуске 0xc0000022 похожа на ошибку 0xc000007b. В обоих этих случаях очень часто помогает запуск игры или приложения от имени администратора. Попробуйте.
- Если существует неустановленные обновления Windows, которые ожидают вашего подтверждения – установите их.
- Восстановите значение параметров безопасности Windows до значения «по умолчанию». В подробностях о том, как это сделать, написано на официальном сайте Microsoft здесь.
- Проверьте компьютер на вирусы – очень может быть, что системные файлы были удалены вредоносным ПО. Кроме того, советуем добавить игру или приложение в исключения антивирусной программы.
- Если ничего не помогло, тогда, возможно, проблема с ошибкой 0xc0000022 скрывается в самих файлах игры – переустановите игру.
- Наконец, последний выход – восстановление системы. Если раньше вы не сталкивались с этой проблемой, попробуйте откатить изменения. Вполне возможно, что какое-то неосторожное действие или установка неизвестного ПО могла повлечь за собой возникновение ошибки 0xc0000022.
Мы уверены, что если вы основательно подойдете к решению проблем и выполните в точности каждый пункт, то обязательно разберетесь в том, что делать с ошибкой 0xc0000022, и она вас больше не потревожит.
Источник
Ошибка 0xc0000022 при запуске игр, программ [решение]

Эта ошибка характерна для игр (хотя иногда «страдают» и др. программы) , и появляется она обычно в момент запуска. Заранее предупрежу, что этот код 0xc0000022 мало о чем говорит: причиной может быть как отсутствующий файл, так и блокировка приложения антивирусом.
В этой заметке приведу несколько советов, которые в большинстве случаев помогают избавиться от этой ошибки. Рекомендую выполнять их в порядке, приведенным мной ниже. Материал актуален для современных ОС Windows 8/10.
Примечание : ниже на скрине приведен пример подобной ошибки (возникла при запуске игры PES 2016).
Пример ошибки 0xc0000022
Как можно исправить 0xc0000022
Запуск от имени администратора
Первое, что посоветую сделать — это кликнуть правой кнопкой мышки по исполняемому файлу (ярлыку) и в появившемся контекстном меню выбрать вариант запуска от имени администратора .
Запуск приложения от имени администратора
Если приложение запустилось — просто зайдите в свойства ярлыка и поставьте галочку, чтобы задача всегда выполнялась от администратора.
Проверка защитника
Если у вас ОС Windows 10 — то проверьте обязательно состояние защитника (нередко он «молча» удаляет некоторые файлы игр и программ, которые ему показались подозрительными).
Для этого откройте параметры (Win+i), перейдите во вкладку «Обновление и безопасность / Безопасность Windows «, и нажмите по ссылке на центр безопасности защитника. См. скриншот ниже.
Центр безопасности Windows
Далее откройте журнал угроз и просмотрите последние события: нет ли среди списка очистки файлов игры.
Если таковые будут найдены, у вас есть два пути:
- восстановить файл из карантина защитника и попробовать запустить игру (программу). Это следует делать, если вы не сомневаетесь в безопасности файла;
- загрузить другую версию программы/игры и переустановить ее (перепроверенную на вирусы и вредоносное ПО).
Обновление системных библиотек, драйверов
Ошибка 0xc0000022 также может возникнуть из-за отсутствия файлов каких-нибудь библиотек: DirectX, Visual C++, NET Framework и т.д.
Чтобы все это не перепроверять вручную, рекомендую попробовать утилиту Driver Booster: она не только может обновить драйвера, но и проверит все библиотеки, влияющие на работу игр (что очень удобно). Бесплатной версии для решения этой задача вполне достаточно.
Обновление системных библиотек / Driver Booster
Режим совместимости и DirectPlay
Если вы пытаетесь запустить старую игру на новом компьютере (ОС Windows) — то не исключено появление разного рода ошибок. Попробуйте зайти в свойства исполняемого файла (ярлыка на рабочем столе), и включить режим совместимости приложения со старой ОС (например с Windows 7 как в моем примере ниже).

Кроме этого, многим старым играм (например, Majesty, Thief, Dune 2000 и пр.) нужен компонент DirectPlay, который почему-то в современных ОС отключен.
Чтобы включить его: зайдите в панель управления, в раздел «Программы / Включение или отключение компонентов Windows» .
Включение и отключение компонентов Windows
Далее найдите каталог «Компоненты прежних версий» и включите DirectPlay. Windows должна автоматически загрузить и установить его. После перезагрузите компьютер и проверьте работоспособность программы/игры.
Компоненты прежних версий — DirectPlay
Отключите на время антивирус
Не лишним будет на время диагностики и поиска причин появления ошибки — отключить антивирус. Благо, что почти все современные продукты отключаются в 1-2 клика мышкой через трей. Как это выглядит у AVAST представлено на скрине ниже.
Отключение антивируса Avast на 1 час
Попытка диагностики с помощью ProcessMonitor
Если все предыдущее не помогло, можно попробовать отыскать причину с помощью утилиты ProcessMonitor (ссылка на сайт Microsoft). Она инспектирует все приложения и процессы, запускаемые на ПК (причем, даже если у вас программа вылетела с ошибкой — этот факт можно найти в ProcessMonitor и посмотреть что там произошло. ) .
1) Перед запуском утилиты, я вам рекомендую открыть свойства ярлыка (запускаемой программы) и скопировать оригинальное название exe-файла. Пример на скрине ниже.
Копируем название исполняемого файла
2) Далее нужно запустить утилиту, и сразу же открыть нужную программу/игру. Как только она вылетит с ошибкой, перейдите в ProcessMonitor и:
- включите отображение всех событий (см. стрелку-1 на скрине ниже);
- перейдите в режим фильтрации (стрелка-2);
- переключите фильтрацию в режим Process Name (т.е. чтобы можно было указать тот процесс, который нам нужен — т.к. их в утилите будет очень много) ;
- вставьте оригинальное название файла игры;
- нажмите OK.
Фильтр по имени
Далее рекомендую еще раз открыть фильтрацию и исключить все успешные (SUCCESS) строки. Пример ниже.
Исключаем все успешные действия
В результате у вас останутся только проблемные строки (в каждом конкретном случае их количество может сильно разница). В моем, например, исходя из первых строк стало понятно, что есть какая-то проблема с файлом «steam_api.dll» в папке с игрой. В последствии оказалось, кстати, что его удалил защитник Windows (после восстановления — игра заработала!) .
Нашлись несколько строк, в одной из которых нет файла.
Кстати, также достаточно часто встречается случай отсутствия прав на доступ к определенным DLL файлам. Например, если ProcessMonitor покажет вам ошибку ACCESS DENIED (скажем, к C:\Windows\Syswow64\MSVBVM50.DLL) — то нужно вручную разрешить чтение данного файла для текущего пользователя.
Делается это просто: сначала находите нужный файл (адрес также показывается в ProcessMonitor, см. скрин выше). Далее открываете его свойства , переходите во вкладку «Безопасность» и жмете «Изменить» .
После добавляете нового пользователя (см. скриншот ниже).
Две галочки для возможности чтения файла, обычно, стоят по умолчанию — поэтому останется только сохранить настройки.
PS
Если из вышеперечисленного ничего не помогло — можно посоветовать загрузить другую версию игры/приложения. Возможно, что текущая просто несовместима с вашей версией ОС, ПО (а возможно, что она просто была повреждена, например, вирусами. ).
Если у вас получилось избавиться от этой ошибки как-то по-другому — сообщите в 2-х словах в комментариях.
Источник