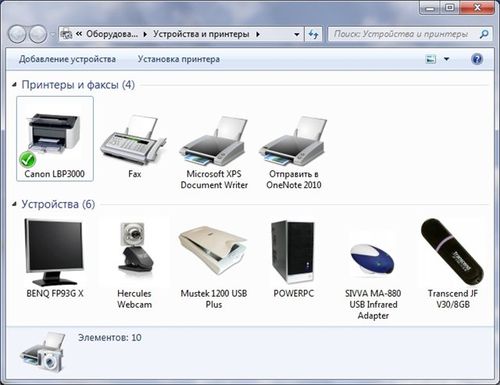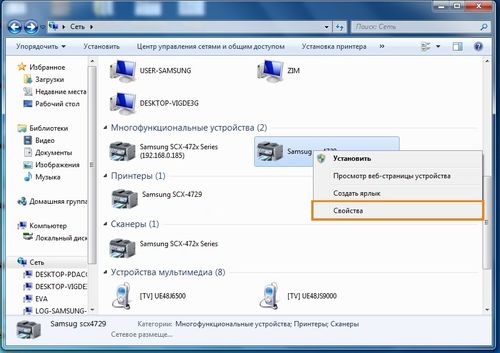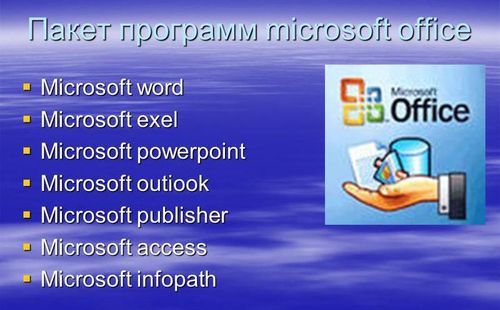- Что делать, если принтер не печатает и пишет «ошибка»
- Проверяем подключения
- Выбор принтера
- Проверяем свойства принтера
- Проверяем провода
- Переустанавливаем драйвер
- Прочие ошибки печати
- Что делать если принтер выдает ошибку
- Что делать, если появились ошибки в работе принтера
- Программные сбои и варианты их решения
- Очередь печати перегружена
- Неправильные настройки принтера
- Переустановка драйвера
- Аппаратные сбои и варианты их решения
- Проверка проводов
- Неправильно установлен картридж
- Другие причины
- Как убрать ошибку на принтере?
- Основные причины
- Программные ошибки печати принтера
- Аппаратные ошибки принтера — что делать?
- Не печатает принтер: ошибка очереди печати
- Ошибка принтера: почему еще может появиться
Что делать, если принтер не печатает и пишет «ошибка»
Одна из типичных ситуаций – документ подготовлен, принтер работает, но распечатывать документ не хочет. После нескольких попыток отправки пользователь обращает внимание на уведомление в углу: «Не удалось распечатать документ». Проверка принтера не дает результатов – в лотке есть бумага, но принтер упорно не печатает. Иногда он начинает плеваться чистыми листами или листами, покрытыми кляксами.
Принтер и компьютер
О чём пойдет речь:
Проверяем подключения
Ошибка печати во многих случаях – ошибка выбора принтера. Если пользователь покупает дешевый принтер, он должен быть готов к тому, что в определенный момент тот откажется работать. Для работы нужно выбирать модель среднюю по ценовым показателям. Если нужно много работать с бумагами, оптимальным вариантом будет работа с МФУ.
Если печать перед поломкой производилась, и принтер работал без сбоев, проверяем подключение к сети и пробуем перезапустить устройство кнопкой включения.
Проверяем розетку, к которой был подключен принтер – для этого подключаем к ней любой переносной прибор.
Просматриваем соединение принтер – компьютер сетевым шнуром. Для этого вынимаем шнур из паза и вставляем заново.
Проверяем лоток для бумаг – если бумаги немного, вкладываем в лоток листы. В лотке много бумаги – вынимаем часть и пробуем поставить обратно. Пробуем перезапустить принтер. Дополнительно перезапускаем компьютер. Если ничего не получилось, пробуем разобраться, почему принтер не печатает и выдает ошибку.
Выбор принтера
Первое, что нужно проверить, если на панель выводится сообщение об ошибке печати, – правильно ли выбран принтер.
Для этого необходимо произвести следующие действия:
- Заходим в Панель управления и переходим на «Устройства и Принтеры». Окно покажет перечень подсоединенных принтеров и устройств.
- Выбираем наше устройство – проверяем статус принтера, он должен быть «Подключен».
- Устанавливаем курсор мыши на пиктограмму принтера, нажимаем правую клавишу. В выпадающем контекстном меню выбираем «Использовать по умолчанию». Возле принтера должен появиться зеленая галочка. Принтер в нерабочем состоянии отображается на панели «Устройства и принтеры» бледным, обесцвеченным значком. Это указывает на то, что компьютер не видит принтер. Причин может быть несколько: принтер отключен от источника питания; проблема с драйверами.
Для того чтобы не делать лишних действий, пробуем заново перезапустить Диспетчер печати и выполняем следующие действия:
- Переходим по пути – Пуск – Панель управления – Система и безопасность – Администрирование – Службы.
- Определяем выпадающую вкладку «Имя» и находим «Диспетчер печати».
- Выбираем свойство «Автоматически».
- Для закрепления состояния попробуем перезапустить Диспетчер. Для этого устанавливаем курсор на строчку «Диспетчер» во вкладке «Имя». В выпадающем окне выбираем параметр «Автоматически» и сохраняем параметры.
- Для того чтобы проверить работу Диспетчера, нажимаем «Перезапустить службу».
- При отправке на принтер большого количества запросов на печать попробуйте очистить Очередь печати и перезагрузить принтер.
Проверяем свойства принтера
Открываем вкладку «Устройства» – «Принтеры и факсы». Щелчком правой клавиши мыши открываем выпадающее окно «Свойства», находим опцию «Обмен данными». Жмем «Отключить». После действия пробуем перезагрузить принтер.
Дополнительный вариант. Находим значок принтера, делаем два щелчка мышью и проверяем состояние устройства. Если выпадающее значение «Работать автономно», параметр следует изменить.
Для действия переходим по пути Пуск – Панель управления – Устройства и принтеры. Выбираем принтер, в выпадающем меню убираем свойство «Работать автономно». Дополнительно нажимаем «Очистить очередь печати». После этого перезагружаем принтер.
Проверяем провода
Возможным вариантом ошибки печати является ошибка сетевого провода. При покупке принтера используется стандартный сетевой провод, скорость передачи которого невелика. Может создаваться ситуация, когда скорость передачи документа между устройствами может достигать часа – стандартный провод имеет низкую скорость передачи. Если такая проблема присутствует, то принтер в очень многих случаях выдает печать вчерашнего документа после запуска компьютера. Для улучшения печати следует приобрести провод, имеющий кольца из феррита. Это спасет от ситуации, когда на печать отправляется большое количество документов, они остаются в очереди на печать.
Экранированный провод более надежен, работает дольше и с большей скоростью – приблизительно в 4 раза быстрее по сравнению со стандартным.
Если и это не позволило вывести необходимое на печать, следует перезаписать драйвера принтера.
Переустанавливаем драйвер
Одной из возможных причин, по которым принтер не хочет печатать, может быть отсутствие или сбой программы печати – драйвера принтера. Проверить это можно, перейдя по пути: Пуск – Панель управления – Устройства и Принтеры. Смотрим на значок принтера – если он светится ярко, и возле него просматривается зеленый значок – драйвер в порядке. Если нет – следует удалить драйвер принтера и записать его заново.
Для переустановки программы нужно использовать загрузочный диск, который прилагался к принтеру при покупке. Если диска нет – ищем драйвер, желательно скачивать его с официального сайта производителя.
Прочие ошибки печати
Что делать, если принтер не печатает и пишет «Ошибка»? В некоторых случаях ошибки печати возникают из-за несоответствия программ для редактирования текстовых документов. Можно попробовать переустановить пакет Майкрософт Ворд и предупредить ошибки при распечатке документов.
В некоторых случаях ошибки вывода на печать вызываются необходимостью замены картриджей – на новых моделях картриджей стоит чип замены, который блокирует печать при малом количестве порошка в лазерном принтере или чернил в струйном.
Источник
Что делать если принтер выдает ошибку
Что делать, если появились ошибки в работе принтера

Программные сбои и варианты их решения
Если принтер выдает ошибку или попросту не начинает процесс печати, то изначально необходимо отсечь возможность программного дефекта. Существует множество причин, по которым происходят подобные сбои, но, как уже упоминалось в начале статьи, мы рассмотрим наиболее популярные из них.
Очередь печати перегружена
Особенно частая проблема, встречающаяся в офисах, где один принтер подключен к множеству ПК посредством единой сети. Если происходит программная ошибка, то ПО пытается решить ее самостоятельно. При этом все данные, которые передаются на печатающее оборудование для распечатки, как бы зависают в виртуальной памяти, что означает – ошибка принтера неизбежна.
- откройте «панель устройств»; перейдите в категорию «устройства и принтеры»;
- кликните на значке используемого аппарата один раз ПК мыши;
- далее перейдите в «просмотр очереди печати» – «очистка»;
- отключите устройство и повторите его запуск.
Если этот метод не принес желаемых результатов или его реализация невозможна, попробуйте выполнить удаление очереди вручную – С:\Windows\System32\spool\Printers. Очистите конечную папку.
Неправильные настройки принтера
Ответом на вопрос, почему принтер печатает ошибку, могут стать условия, при которых в настройках управления выбран другой аппарат.
- зайдите в категорию «устройства и принтеры»;
- кликните ПКМ на интересующем вас принтере и поставьте галочку напротив «использовать по умолчанию».
Как убрать ошибку принтера, если ярлык устройства прозрачный? Необходимо выполнить перезагрузку диспетчера печати. Пройдите путь «Пуск» – «Панель управления» – «Система и безопасность» – «Администрирования» – «Службы». Найдите надпись «Диспетчер печати». Если напротив нее нет надписи «автоматически» в разделе «Тип запуска», то следуйте указаниям, отображаемым на картинке.
Перезапустите службу, кликнув на соответствующую надпись в верхнем левом углу окна. Что делать если принтер выдает ошибку, касающуюся недостоверных настроек, а именно пункта обмена информацией? В свойствах принтера выберите окно «Порты» и снимите галочку с разрешения на двусторонний обмен данными, как показано на картинке.
Переустановка драйвера
Проверьте наличие соответствующего драйвера и режим его функционирования. Нередко именно сбой при обновлении или некорректной установке драйвера приводит к тому, что принтер показывает ошибку.
Как проверить наличие драйвера:
- кликните ПКМ на «Мой компьютер»;
- перейдите в раздел «Свойства»;
- далее откройте окно «Диспетчер устройств»;
- найдите драйвера в списке (см. картинку ниже).
Название драйвера должно совпадать или перекликаться с наименованием печатающего устройства. У вас оно может не совпадать с разделом, отображенным на картинке. Следует установить или переустановить драйвер, если вы видите следующие надписи:
Новый драйвер с последними обновлениями можно скачать с сайта официального производителя оргтехники или установить при помощи диска, который идет в комплекте с печатающей техникой. О том, как правильно и быстро установить драйвер на принтер, читайте в нашем материале.
Примечание! В больших офисах частой проблемой является конфликт драйверов. Для решения данной проблемы необходимо удалить или остановить работу ненужных драйверов из списка «диспетчера устройств» и перезагрузить печатающее оборудование.
Если после этого принтер пишет «ошибка» и печать не начинается, возможно, причина в аппаратных частях устройства.
Аппаратные сбои и варианты их решения
Аппаратные сбои представляют собой проблемы в работе принтера, связанные с работой самого устройства, его механическими составляющими.
Проверка проводов
Это скорее не проблема, а рекомендация. В стандартном комплекте поставки производитель предусматривает только шнур питания. Для подключения принтера к компьютеру требуется специальный кабель с различными коннекторами (разъемами) по обоим концам. Как правило, пользователи экономят на этом аксессуаре, считая, что большой роли он не играет. Подобное мнение ошибочно, поэтому аппаратное устранение ошибок принтера рекомендуется начать с этого пункта. У кабеля должны быть высокие показатели пропускной способности. Если провод используется в офисе, то не лишним будет наличие защитного экрана. Экранированные модели защищены от внешних электромагнитных помех, что позволяет сохранить скорость передачи данных. Также не лишним будет наличие ферритовых колец.
Неправильно установлен картридж
Подобная ситуация часто возникает после заправки картриджа свежим тонером. Появилась ошибка принтера – что делать, придется решать. И для этого проверьте зафиксирован ли картриджа в пазах принтера.
- откройте крышку принтера;
- отщелкните картридж и извлеките его;
- установите на место;
- закройте крышку и проверьте, сработала ли защелка (услышите характерный щелчок).

Другие причины
Проверьте наличие листов бумаги в лотках. Даже если она там имеется, загляните в отсек печати и проверьте ее на “замятие”. Проконтролируйте, нет ли посторонних предметов в середине печатающего блока. Не забывайте, что лазерный или струйный принтер представляет собой сложное устройство, предназначенное для вывода информации с ПК или другого накопителя на твердый носитель. По этой причине он нуждается в постоянном обслуживании и диагностике. Если вышеперечисленные рекомендации не помогли вам, и ошибка принтера осталась нерешенной, мы рекомендуем обратиться в сервисный центр.
Источник
Как убрать ошибку на принтере?
Внимание: воспользуйтесь интерактивным прайс-листом для определения стоимости заправки Вашего картриджа (принтера):
Довольно распространенная ситуация — нужно срочно напечатать важный документ, а на экране возникает ошибка принтера. Сходу разобраться в причинах иногда не получается, даже если уведомление содержит указание на проблему. Рассмотрим основные ситуации, когда принтер выдает ошибку, и дадим несколько советов по их устранению. А если наладить устройство не получается, то предлагаем обратиться к профессионалам в наш сервисный центр.
Основные причины
Возможных ситуаций, в которых принтер отказывается работать, не так уж много:
- Отсутствие драйверов или необходимость установки новой версии;
- Неправильное подключение устройства;
- Отсутствие тонера в картридже;
- Неправильные настройки прибора;
- Невозможность выбора компьютером одного печатающего устройства, если подключено сразу несколько;
- Залипание контактов.
Некоторые неполадки вполне можно устранить дома самостоятельно, с другими лучше обратиться к специалистам, особенно если есть подозрение, что технику нужно разбирать.
Программные ошибки печати принтера
Работу печатающего устройства обеспечивают два вида программ: драйвера и специальное ПО, которое предоставляется производителем и помогает удобно управлять рабочими задачами. В том случае, если программное обеспечение установлено ненадлежащим образом или отсутствует, то даже при наличии драйвера могут возникнуть проблемы. О них сигнализирует система, сообщением, которое появляется при отправке файла на печать.
Возможна также вирусная атака на компьютер, которая повредила софт, из-за чего принтер пишет ошибку при попытке работать с ним. Необходимо установить качественный антивирус и свежие базы, пролечить компьютер, а затем переустановить программное обеспечение.
Распространенная проблема — конфликт драйверов, если к одному ПК подключено сразу несколько печатающих устройств, либо есть локальная сеть с несколькими аппаратами и общим доступом. Рекомендуется единовременно подключать к компьютеру только один принтер, а при устройстве локальной сети выбирать одинаковые приборы для всех участников сети. Также можно зайти в «Панель управления» и настроить принтер, используемый по умолчанию.
Аппаратные ошибки принтера — что делать?
Несколько вариантов неполадок, которые связаны именно с физической частью прибора и его подключением:
- Неисправны соединительные провода. Проверьте весь путь подключения аппарата к ПК. Провода могут быть повреждены — например, передавлены ножками мебели, перегрызены домашними животными или вредителями. В этом случае требуется замена кабеля. Наиболее подвержены перетиранию патч-корды из пластика в сочетании с тонким металлическим слоем.
- Проблемы с сетевым подключением. Если в здании организована локальная сеть (особенно при использовании технологии Wi-Fi), то устранить ошибку принтера может помочь проверка сетевого соединения. Проверить его состояние проще всего при помощи подключения другого устройства, например, телефона или ноутбука, к Wi-Fi сети. Если же речь идет о сети на основе Ethernet, то проблема может заключаться в неисправных кабелях, розетках, портах и пр.
- Неполадки вследствие неправильной заправки тонера. Легко определить, что дело именно в этом, если ошибка появилась при запуске устройства сразу после заправки. В лазерном принтере решение также может скрываться в некачественной сборке или нарушении контактов между отдельными элементами картриджа. В струйных моделях с СНПЧ (системой непрерывной подачи чернил) воздух может попасть в систему, что недопустимо.
Распространенный вариант поломки — потребность в обновлении или замене чипа, отслеживающего статус заправки чернил. Актуально и для лазерных, и для струйных моделей. Также следует проверить, не засохла ли печатающая головка, и при необходимости прочистить ее.
Не печатает принтер: ошибка очереди печати
Случается так, что из-за неполадок устройства пользователь раз за разом отправляет документ на печать, чем провоцирует еще одну проблему — скопление файлов в очереди, из-за чего система зависает и может не исправиться даже после перезагрузки. Тогда требуется ручная очистка очереди.
Сделать это несложно. В панели управления Windows найдите раздел с принтерами. Затем отыщите интересующую модель, с которой возникла проблема. Щелкните на ней правой кнопкой мыши, выберите пункт «Просмотр очереди». В открывшемся окне есть кнопка «Очистить очередь печати», на которую и следует нажать.
Ошибка принтера: почему еще может появиться
Рассмотрим еще несколько возможных вариантов, которые хоть и редко, но встречаются:
- Зависание системной службы, отвечающей за процессы печати. Необходимо зайти в список служб services.msc и перезапустить службу под названием «Диспетчер печати».
- Исправление неисправности может заключаться в грамотной настройке антивируса и брандмауэра. Иногда они блокируют те или иные процессы, провоцируя отказ оборудования. Потребуется настроить исключения, чтобы дать разрешение для печатающего устройства на доступ к операциям.
- Недостаточно прав. Причина может скрываться в том, что для конкретного пользователя установлены ограничения на различные действия. В свойствах принтера, открываемых через «Панель управленияљ, можно настроить права доступа.
Если ничего не помогает, то можно также попробовать устранение неполадки через откат операционной системы до последней удачной точки. Однако это возможно только в том случае, если такая точка имеется. Желательно почаще создавать их вручную, так они автоматически создаются при установке некоторых важных программ и обновлений.
Наконец, самый лучший способ решения проблемы — это обратиться в наш сервисный центр. Мы знаем, как исправить ошибку принтера любой сложности, работаем с разными моделями печатающих устройств (Canon, HP, Epson и пр.). Так что, если не удается распечатать документ и нет вариантов, как это исправить, то мы всегда готовы оказать компетентную помощь по разумной цене.
Мы предлагаем свои услуги как фисическим, так и юридическим лицам, и готовы взять на комплексное абонентское обслуживание ваше предприятие. Все подробности вы сможете узнать позвонив на номер в шапке сайта.
Не забудьте сказать автору «Спасибо», «лайкнуть» или сделать перепост:
Источник