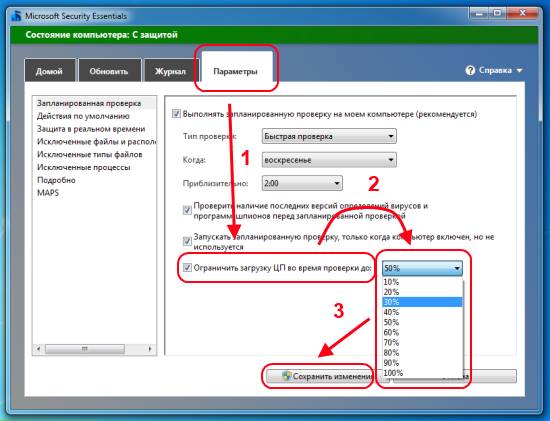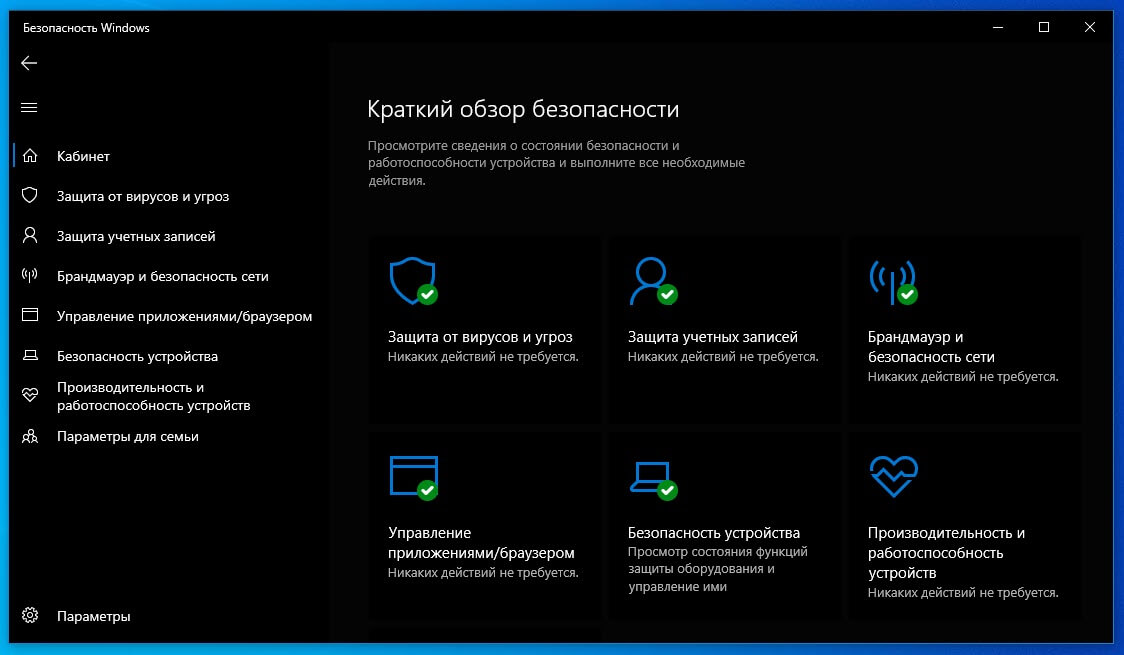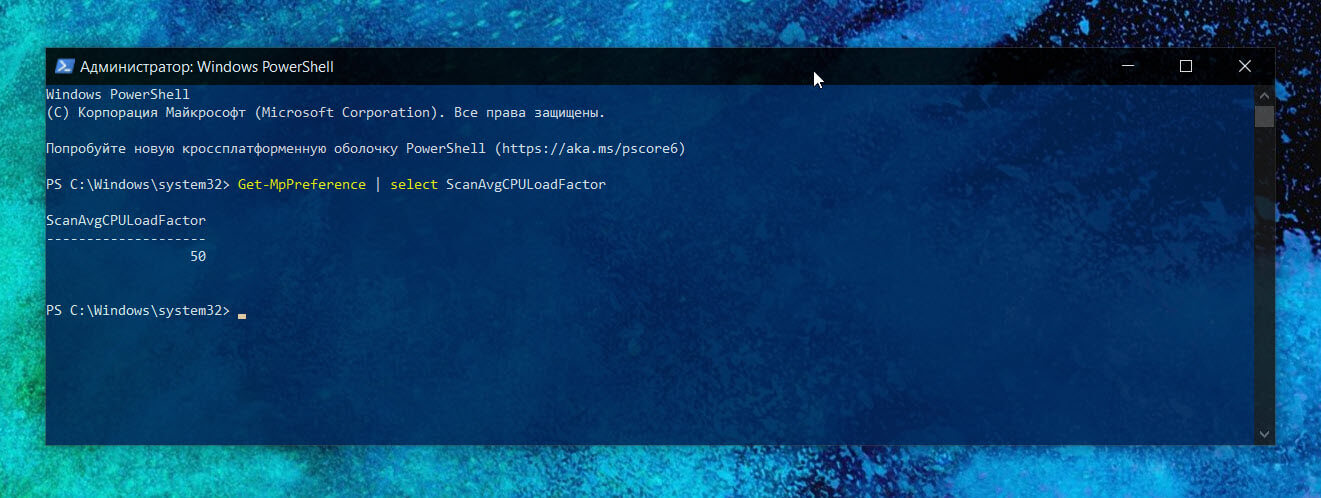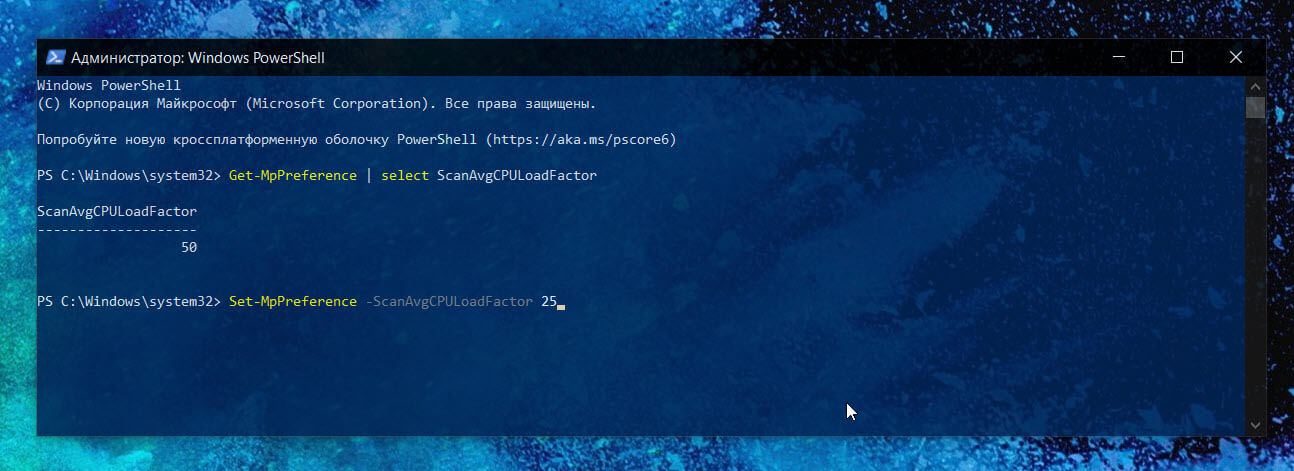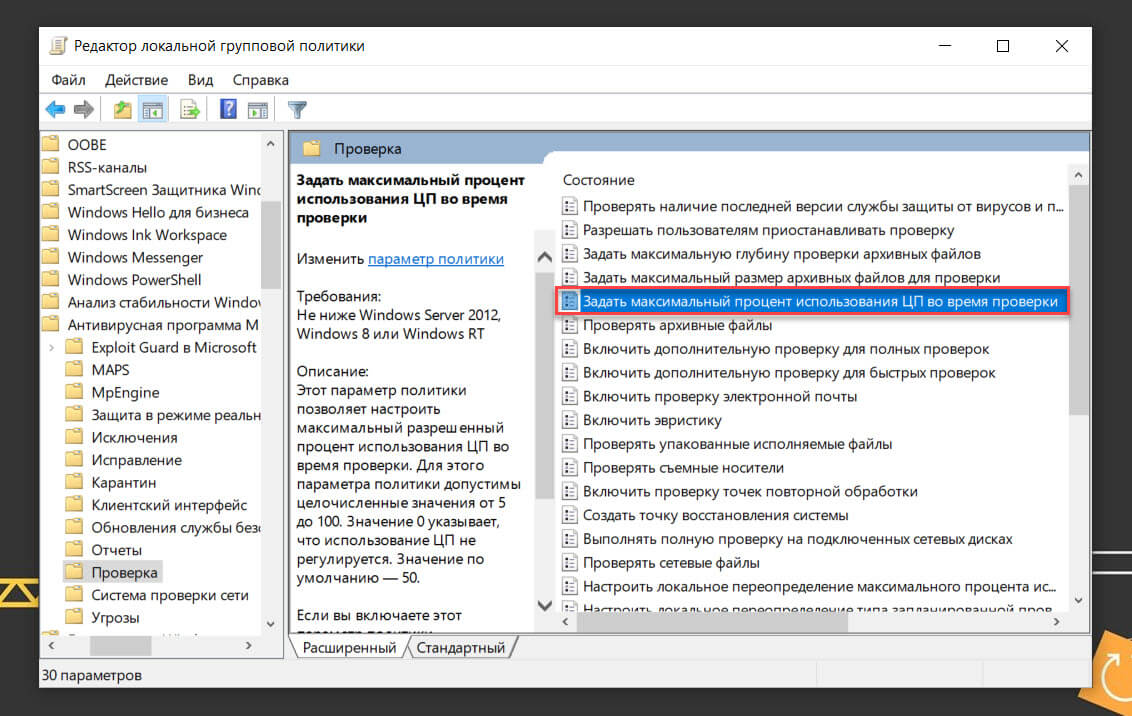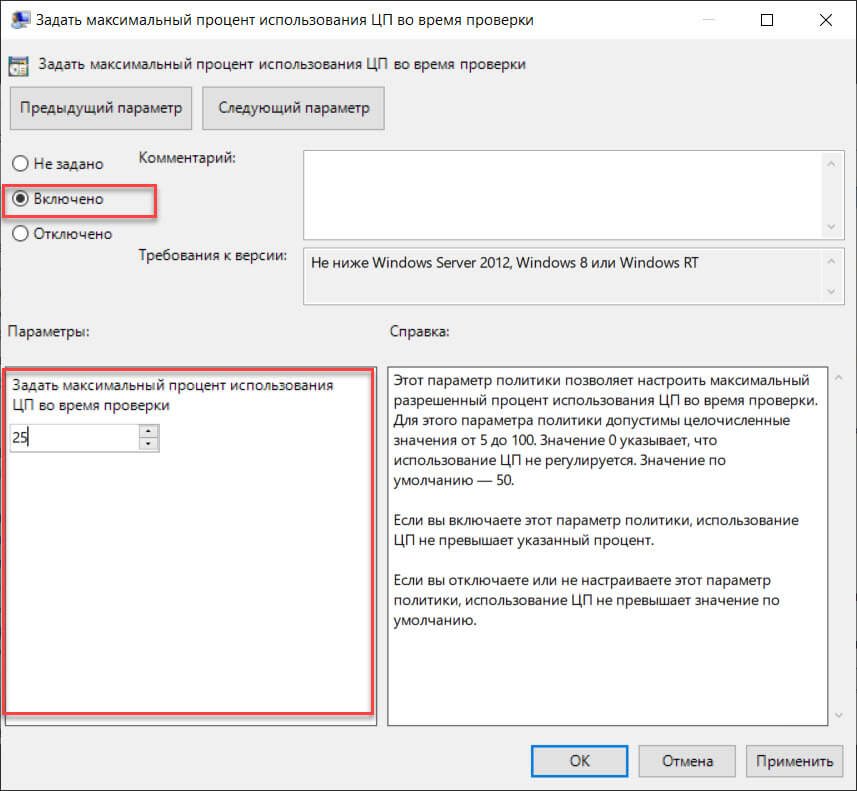- Microsoft Security Essentials замедляет работу Windows? Ограничьте загрузку ЦП (CPU)!
- Как ограничить нагрузку процессора для Защитника Windows 10
- Как установить лимиты на потребление ЦПУ Защитником Windows 10
- PowerShell
- Редактор локальной групповой политики
- Системный реестр
- Примечание
- Как ограничить нагрузку на процессор при сканировании Защитником Windows 10
- Предельная нагрузка при сканировании
- Установка ограничения на использование ЦП
- Как в Windows 10 ограничить использование ЦП Защитником Windows.
- Ограничить использование процессора Защитником Windows.
- Способ 1. Использование Windows PowerShell
- Способ 2 — Использование групповой политики
Microsoft Security Essentials замедляет работу Windows? Ограничьте загрузку ЦП (CPU)!
Даже тогда, когда оптимизированная антивирусная программа выполняет сканирование системы, она может потреблять достаточно много системных ресурсов, что обязательно приведет к замедлению работы Windows на слабых и средних компьютерах. Именно поэтому начиная со второй версии Microsoft Security Essentials (MSE) включает специальную настройку для ограничения потребления процессорного времени. Скорее всего, такая опция не будет иметь большого значения на многоядерных машинах, но для старых компьютеров и ноутбуков, определенно, принесет только пользу. Вы сможете спокойно продолжать заниматься своими делами, не находясь в ожидании очередного зависания экрана. Тем не менее, вы должны помнить, что чем меньше процессорного времени будет выделено MSE, тем дольше будет длится сканирование системы.
Чтобы настроить загрузку, откройте MSE и выберите вкладку «Параметры», как это показано на рисунке. Обратите внимание на пункт «Ограничить загрузку ЦП во время проверки до:». Рядом с пунктом находится выпадающий список, в котором вы можете выбрать необходимое ограничение. По умолчанию выбрано значение 50%. Но, если такого ограничения мало и ваша система сильно тормозит, то постарайтесь поэтапно уменьшать значение до тех пор, пока не добьетесь приемлемых результатов.
Совет: Если вы дошли до отметки в 10%, а компьютер продолжает медленно работать, то лучше будет остановить проверку сейчас. И потом запустить на полной мощности (для этого просто отключите флажок рядом с пунктом). Вы и себе нервы сбережете, и компьютер быстрее проверится.
☕ Хотите выразить благодарность автору? Поделитесь с друзьями!
Источник
Как ограничить нагрузку процессора для Защитника Windows 10
Воспользуйтесь данной инструкцией, чтобы установить максимальное значение нагрузки на процессор для Защитник Windows 10.
Защитник Windows является стандартным антивирусным решением в Windows 10. Он работает в фоновом режиме и обеспечивает защиту в реальном времени от любых видов вирусов, вредоносных программ и потенциально нежелательных программ. Также Защитник Windows периодически выполняет автоматическое сканирование, чтобы убедиться, что компьютер не заражен.
Во время выполнения проверки, системный антивирус может потреблять около 50% ресурсов процессора. Если вы выполняете ресурсоемкие задачи, Защитник Windows может активировать троттлинг и снижать свои «аппетиты», чтобы не мешать вашей работе.
Однако, такая оптимизация работает не всегда. Защитник Windows может более интенсивно использовать мощность процессора или игнорировать некоторое фоновые или активные приложения, что вызывает потери производительности. Для таких случаев вы можете вручную установить максимальный лимит использования ЦП для Защитника Windows. Системный антивирус не сможет превышать установленное предельное значение по нагрузке на ЦПУ. Данная инструкция особенно актуальна для пользователей старых или слабых ПК.
Как установить лимиты на потребление ЦПУ Защитником Windows 10
Существует три способа для установки ограничений. Все из них являются довольно простыми. Вы можете выбрать любой способ.
PowerShell
Использование PowerShell — самый простой способ для установки лимитов на использование ЦПУ для Защитника Windows. Вам лишь нужно выполнить одну команду.
- Откройте меню Пуск, выполните поиск по запросу PowerShell, кликните правой кнопкой мыши по результату и выберите опцию Запуск от имени администратора.
- В окне PowerShell выполните следующую команду, заменив [percentage] на желаемое значение максимальной нагрузки в процентах от 10 до 100. Например, чтобы Защитник Windows не потреблял более 25% ресурсов процессора, введите «25»:
Примечание: значение «0» полностью отключает троттлинг для Защитника Windows, и он будет использовать любое количество ресурсов.
Никаких подтверждений изменений вы не увидите, но можете быть уверены, что Защитник Windows ограничит использование ЦПУ после выполнения команды.
Если вы хотите откатить изменения, то выполните команду со значением 50 вместо [percentage]. Это стандартное значение для Защитника Windows.
Проверить текущее значение можно с помощью следующей команды, запущенной в PowerShell:
Показанное значение ScanAvgCPULoadFactor – максимальный процент использования ЦП во время проверки, установленный в системе.
Редактор локальной групповой политики
Если вы не хотите иметь дело с командной строкой, то можете достичь тех же результатов с помощью редактора локальной групповой политики. Данный инструмент доступен только в редакциях Pro и Enterprise. Если вы используете Windows 10 Домашняя, то воспользуйтесь первым методом.
- Откройте меню Пуск, выполните поиск по запросу gpedit.msc и нажмите Enter (Ввод). Откроется редактор локальной групповой политики.
- Перейдите по пути: Конфигурация компьютера > Административные шаблоны > Компоненты Windows > Антивирусная программа “Защитник Windows” > Проверка.
- В правой области найдите политику Задать максимальный процент использования ЦП во время проверки и кликните по ней дважды, чтобы открыть окно свойств.
- Выберите опцию Включено и в поле Параметры установите значение от 10 до 100. Нажмите ОК, чтобы сохранить изменения.
- Перезагрузите ПК, чтобы применить изменения.
Примечание: значение «0» полностью отключает троттлинг для Защитника Windows, и он будет использовать любое количество ресурсов.
Если вы хотите откатить изменения, то выберите для политики состояние Не задано или Отключено.
Системный реестр
Редактор групповых политик недоступен в Windows 10 Домашняя, но вы можете сделать то же самое с помощью редактора реестра.
Примечание
Некорректное изменение реестра может привести к серьезным проблемам. Рекомендуется создать резервную копию реестра Windows перед тем, как выполнить данные шаги. В меню редактора реестра выберите Файл > Экспорт для сохранения резервной копии.
- Нажмите сочетание клавиш Windows + R и введите regedit, затем нажмите клавишу ввода Enter (Ввод). При необходимости подтвердите запрос службы контроля учетных записей для запуска редактора реестра.
- Перейдите по следующему пути (скопируйте и вставьте в адресную строку редактора реестра):
- Перейдите в раздел Scan. Если его нет. Щелкните правой кнопкой мыши по папке “Windows Defender”, выберите Создать > Раздел и назовите его Scan.
- Щелкните правой кнопкой мыши по папке “Scan”, выберите Создать > Параметр DWORD (32 бита) .
- Назовите параметр AvgCPULoadFactor и нажмите Enter (Ввод).
- Щелкните дважды по созданному ключу и установите значение от 10 до 100, использую систему исчисления Десятичная, затем нажмите ОК.
Примечание: значение «0» полностью отключает троттлинг для Защитника Windows, и он будет использовать любое количество ресурсов.
Если вы хотите откатить изменения, то кликните правой кнопкой мыши по параметру AvgCPULoadFactor и удалите его, подтвердив это действие.
Источник
Как ограничить нагрузку на процессор при сканировании Защитником Windows 10
Замечаете просадку производительности и когда открываете Диспетчер задач, чтобы узнать процесс, который чрезмерно грузит ресурсы системы, то видите высокую активность Защитника Windows. Учитывая, что нагрузка возрастает только в ходе сканирования, она может вызвать дискомфорт при работе за ПК. Если не хотите полностью отключать защиту или устанавливать другие антивирусные программы, можно ограничить использование процессора это службой безопасности до определенного уровня.
Предельная нагрузка при сканировании
В ходе полной проверки нагрузка на процессор возрастает даже до 50%, поскольку это максимальный предел, установленный для Защитника Windows. Если кроме приложения защиты запущены другие программы, то это замедлит работу ОС. Есть способы снизить этот предел.
Средство PowerShell предоставляет ряд расширенных функций, с помощью которых можно настроить дополнительные параметры встроенного средства безопасности. Одна из них позволяет ограничить использование ЦП во время проверки.
Установка ограничения на использование ЦП
Защитник Windows по умолчанию может грузить процессор до 50%. Это много, если учесть, что сканирование происходит во время запуска других задач, требующих хорошей производительности ПК. Можно изменить это значение в диапазоне от 5 до 100%. Таким образом можно указать такой порог, при котором не будет ощущаться снижение быстродействия ПК в процессе полной проверки системы.
Откройте строку системного поиска сочетанием Win + S, наберите PowerShell и под найденным результатом щелкните на «Запуск от имени администратора».
В консоли выполните команду:
Set-MpPreference -ScanAvgCPULoadFactor 10
Приведенный пример команды ограничит использование процессора до 10%.
Вместо «10» можно ввести другое значение – это будет максимальный процентный уровень загрузки ЦП. Порог можно указать в пределах от 5 до 100 (по умолчанию 50).
Обратите внимание, что нельзя использовать диапазон чисел ниже 5. При установке 0 будет полностью отключен ограничитель, что позволит Защитнику без ограничений загружать ЦП.
Если хотите восстановить исходный уровень выполните команду со значением 50.
Источник
Как в Windows 10 ограничить использование ЦП Защитником Windows.
Публикация: 12 July 2020 Обновлено: 12 July 2020
Защитник Windows в основном работает в фоновом режиме. Он сканирует новые файлы на наличие угроз, а также проверять любой файл, который вы загружаете с помощью браузера, независимо от того, используете ли вы Edge, Chrome или какой-либо другой браузер. Защитник никогда не запускает полное сканирование системы, пока вы активно используете компьютер. Как правило сканирование запускается, в тот момент, когда вы не используете ПК. Тем не менее, если вы хотите ограничить использование ЦП Защитником Windows, чтобы он не использовал емкость ЦП слишком сильно, вы можете это сделать.
У Microsoft есть документированный способ, который позволяет ограничить использование центрального процессора Защитником Windows. Для этого потребуется PowerShell и небольшая команда, запущенная от имени администратора.
Ограничить использование процессора Защитником Windows.
Загрузка ЦП устанавливается в процентах от общей вычислительной мощности вашего ЦП. По умолчанию Защитник Windows может использовать до 50% ЦП. Решите, сколько оставить процентов, чтобы Защитник Windows мог их использовать.
Способ 1. Использование Windows PowerShell
Шаг 1: Откройте PowerShell с правами администратора.
Шаг 2: Вставьте следующую команду и нажмите клавишу Enter :
Команда покажет значение по умолчанию для ScanAvgCPULoadFactor, которое фактически является загрузкой ЦП во время сканирования. Это значение по умолчанию составляет 50%.
Шаг 3: Выполните следующую команду, но замените число в конце, на то, сколько процентов ЦП вы хотите выделить для работы Защитника Windows.
Шаг 4: После успешного выполнения команды ваши настройки вступят в силу. Закройте Windows PowerShell.
При желании вы можете увеличить лимит на цифру больше 50%, но вы не можете уменьшить его до 0. Теоретически, ноль отключит регулирование, что означает, что Защитник Windows будет использовать столько ресурсов вашего процессора, сколько пожелает.
Способ 2 — Использование групповой политики
Шаг 1: Откройте оснастку групповой политики (см. как).
Шаг 2: Затем в окне групповой политики перейдите: Конфигурация компьютера → Административные шаблоны → Компоненты Windows → Антивирусная программа Microsoft Defender → Проверка
Шаг 3: Здесь откройте политику «Задать максимальный процент использования ЦП во время проверки».
Шаг 4: Установите для политики статус на «Включено». В разделе «Параметры» установите процентное значение для загрузки центрального процессора во время сканирования. Это значение может быть от 5 до 100. Нажмите «Применить», затем «OK».
Шаг 5: Закройте групповую политику, перезагрузите ПК или выполните команду: gpupdate /force. Ваши новые настройки вступят в силу.
Настройка применяется, когда Защитник Windows выполняет полное сканирование, если ваша система простаивает. Это может повлиять на то, сколько времени потребуется для полного сканирования вашей системы. Это не повлияет на то, насколько хорошо Защитник Windows сможет защитить вашу систему, и, безусловно, не отключит сканирование, которое выполняется при загрузке новых файлов в вашу систему. Если вы думаете об отключении Защитника Windows просто потому, что он слишком сильно замедляет работу системы, это гораздо лучшая альтернатива.
Что касается того, почему вы должны ограничивать использование ЦП для Защитника Windows, приложение имеет тенденцию отрицательно влиять на производительность. Если у вас установлен обычный жесткий диск не SSD, вы заметите, что ваша система слишком тормозит, в момент, когда Защитник Windows выполняет сканирование. Если в вашей системе установлен твердотельный накопитель, скорее всего, вы не заметите, что Защитник Windows работает.
Изменяйте уровень использования процессора до тех пор, пока не получите значение что не так сильно замедляет работу вашей системы, запускайте сканирование хотя бы раз в неделю.
Источник