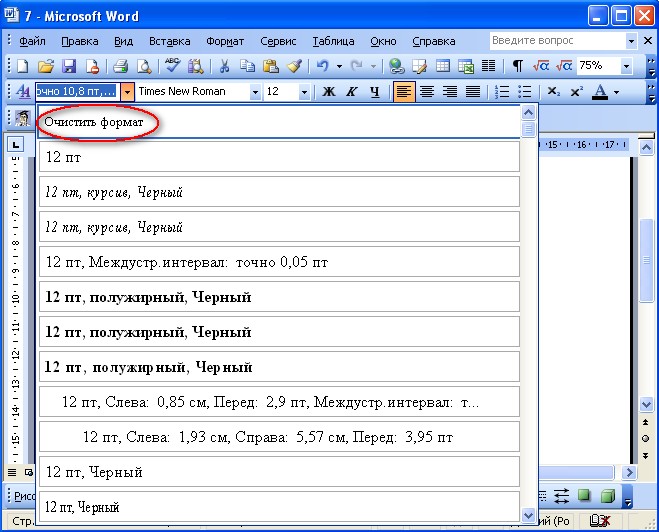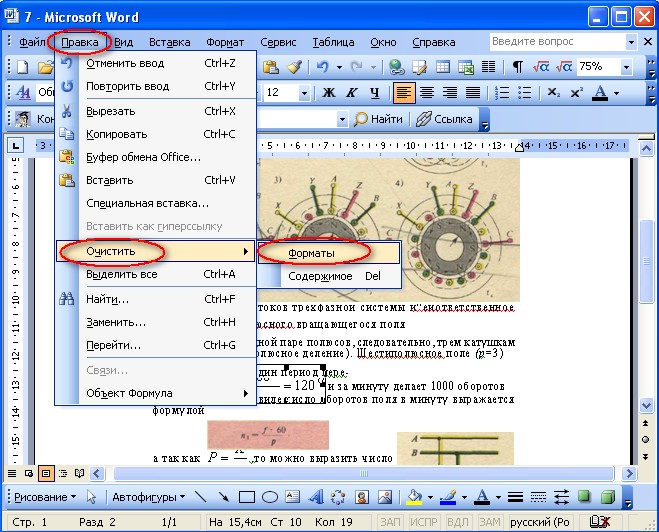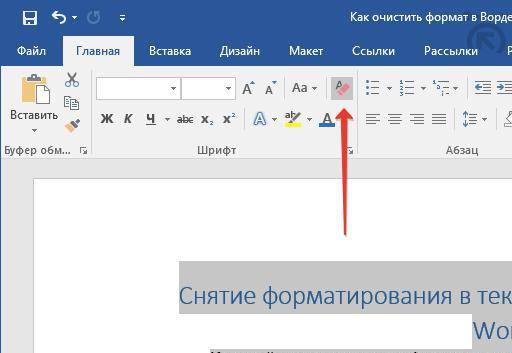- Очистка ячеек с содержимым или форматами
- Как очистить форматирование в Word
- Приведение документа к одному стилю
- Полная очистка форматирования текста
- Как убрать выделение текста цветом
- Полное удаление форматирования текста
- Отмена форматирования текста
- Как удалить все форматирование в Microsoft Word
- Очистка всего форматирования в Microsoft Word 2010
- Удаление стиля заголовка без потери формата
- Очистка всего форматирования в Microsoft Word 2013+
- Очистка всего форматирования с помощью панели стилей
- Альтернативный способ очистить все форматирование не имеет значения версия Word
- Как очистить формат в «Ворде» 2003, 2007, 2010 и 2016
- Как очистить формат текста в «Ворде 2003»
- Второй способ очистки формата в Word 2003
- Как очистить формат в остальных версиях
- Заключение
Очистка ячеек с содержимым или форматами
Вы можете очистить ячейки, чтобы удалить содержимое ячеек (формулы и данные), форматы (включая числовые форматы, условные форматы и границы), а также все вложенные комментарии. Очищенные ячейки остаются пустыми или неформатированные ячейки на листе.
Совет: Чтобы отменить выделение ячеек, щелкните любую ячейку на листе.
На вкладке Главная в группе Редактирование щелкните стрелку рядом с кнопкой Очистить 
Чтобы очистить все содержимое, форматы и приметки, содержащиеся в выбранных ячейках, нажмите кнопку Очистить все.
Чтобы очистить только форматы, примененные к выбранным ячейкам, нажмите кнопку Очистить форматы.
Чтобы очистить только содержимое выбранных ячеек, оставив на месте любые форматы и комментарии, нажмите кнопку Очистить содержимое.
Чтобы очистить примечания или заметки, прикрепленные к выбранным ячейкам, нажмите кнопку Очистить примечания и заметки.
Чтобы очистить все гиперссылки, прикрепленные к выбранным ячейкам, выберите очистить гиперссылки.
Если щелкнуть ячейку и нажать кнопку DELETE или BACKSPACE, содержимое ячейки будет очищено без удаления форматов и приметок к ячейкам.
Если очистить ячейку с помощью окну Очистить все или Очистить содержимое,ячейка больше не содержит значения, а формула, которая ссылается на эту ячейку, получает значение 0 (ноль).
Если вы хотите удалить ячейки с таблицы и сдвинуть окружающие ячейки, чтобы заполнить место, вы можете выбрать ячейки и удалить их. На вкладке Главная в группе Ячейки щелкните стрелку рядом с кнопкой Удалитьи выберите удалить ячейки.
Источник
Как очистить форматирование в Word
Редактор документов Word поддерживает богатое форматирование. Но иногда нужно убрать форматирование текста или изменить его таким образом, чтобы весь текст документа был выполнен в одном стили.
Обычно ситуация, когда разные фрагменты текста выглядят по-разному с использованием различных шрифтов, различного размера, отступа, межстрочного интервала, выделения курсивом или полужирным возникает тогда, когда документ скомпилирован из различных фрагментов — например, информация взята из различных веб сайтов. В этом случае лучше удалить форматирование на этапе вставке текста в Word, как это сделать смотрите в статьях:
Если текст уже вставлен, то единственный способ привести документ в одинаковый вид — это очистить форматирование некоторых фрагментов или всего документа.
Рассмотрим два варианта:
- Приведение документа к одному стилю
- Полная очистка форматирования текста
Приведение документа к одному стилю
Если нужно сохранить выделение цветом, полужирным, курсивом, подчёркивание, но необходимо сделать так, чтобы текст имел такой же размер, шрифт, отступы, что и основное содержимое, то иногда достаточно применить один из встроенных стилей в документ.
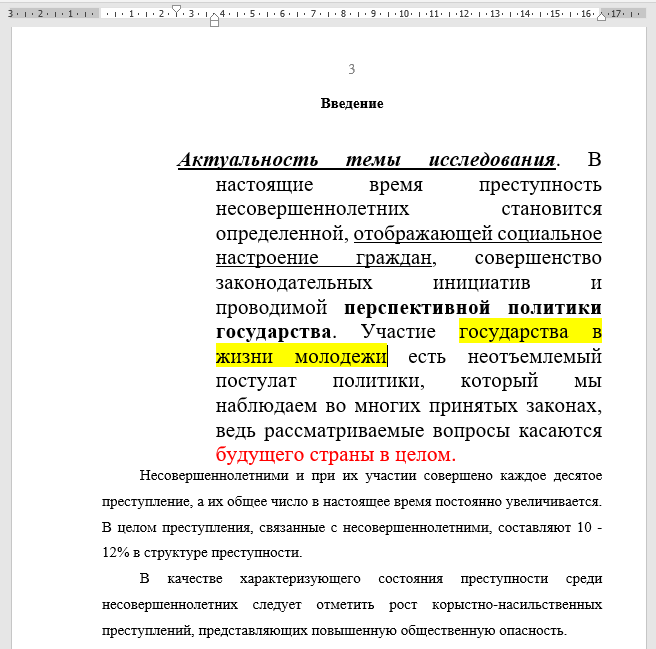
Как можно увидеть на следующем примере, первый и второй абзац различаются в оформлении. Если мы хотим сохранить все выделения в тексте, но привести абзацы к одному стилю, то выберите фрагмент текста, форматирование которого вы хотите изменить и затем на вкладке «Главная» выберите один из встроенных стилей — стиль основного текста:
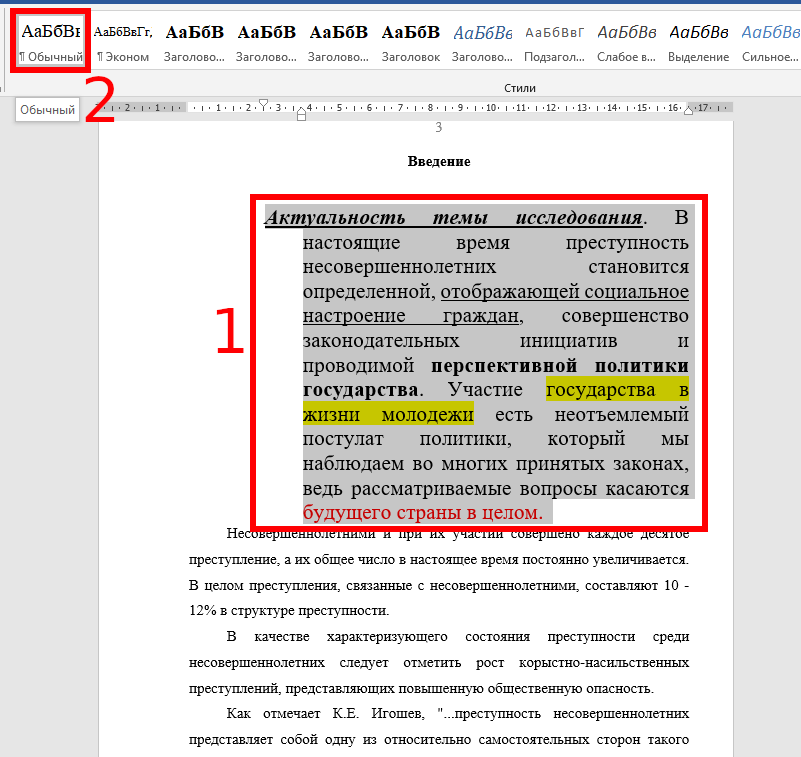
В результате стиль абзаца станет таким же, как и в документе, но выделения в тексте сохранятся.

Полная очистка форматирования текста
Чтобы полностью очистить исходное форматирование, убрать выделение и привести текст к такому же стилю как и основное содержимое, на вкладке «Главная» нажмите кнопку «Очистить всё форматирование»:
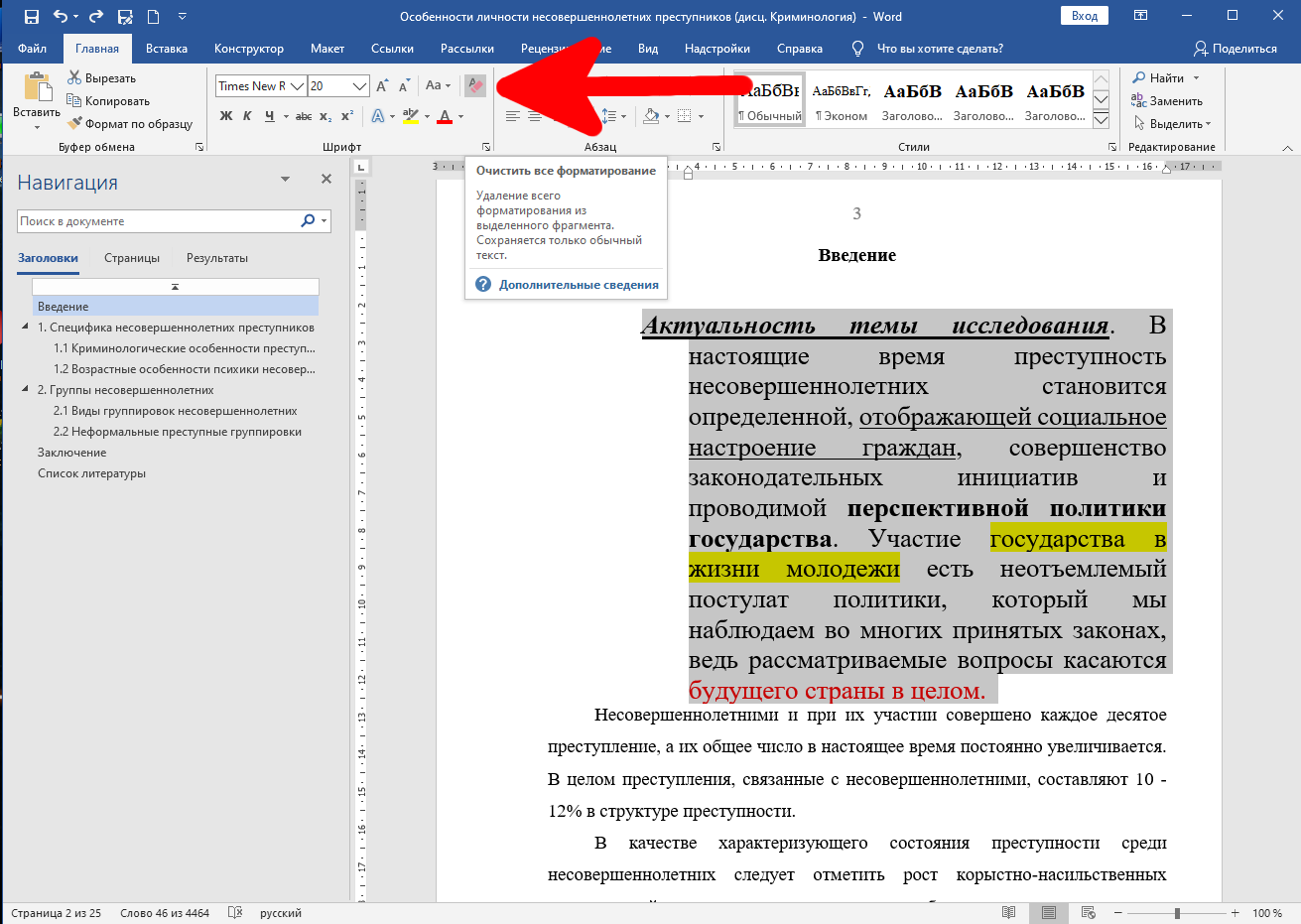
Как можно увидеть, это сработало, но не в полной мере — выделение текста сохранилось.
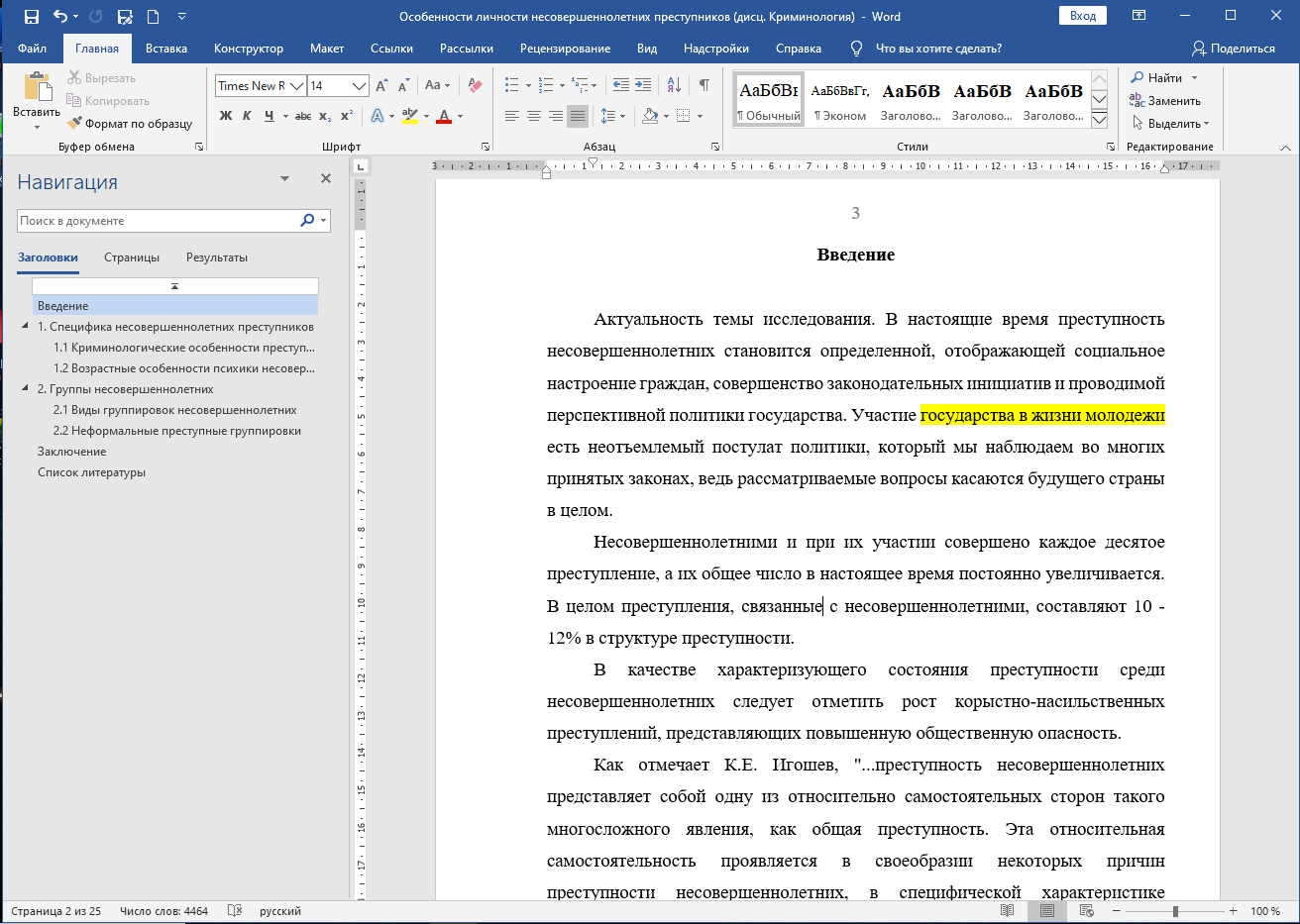
Как убрать выделение текста цветом
Если текст выделен каким-либо цветом (например, жёлтым) и это выделение нужно убрать, то сделайте так:
Выберите помеченный фрагмент.

Затем на вкладке «Главная» найдите группу «Шрифт» нажмите кнопку «Цвет выделения текста» и выберите «Нет цвета».
Источник
Полное удаление форматирования текста
Можно легко отменить все параметры форматирования текста (например, выделение полужирным, подчеркивание, курсив, цвет, верхний и нижний индексы и т. д.) и вернуться к стилям форматирования по умолчанию.
Примечание: В этой статье объясняется, как удалить форматирование из документа. Если вам нужно отменить действие (а не форматирование), см. статью Отмена, возврат и повтор действий.
Выделите текст, параметры форматирования которого по умолчанию вы хотите вернуть.
В Word и Publisher
На вкладке Главная в группе Шрифт нажмите кнопку Очистить формат.
На вкладке Главная в группе Шрифт нажмите кнопку Очистить формат.
На вкладке «Сообщение» в группе «Основной текст» нажмите кнопку «Очистить все форматирование».
На вкладке «Главная» в группе «Основной текст» нажмите кнопку «Очистить все форматирование».
Отмена форматирования текста
Выделите текст, параметры форматирования которого по умолчанию вы хотите вернуть.
В меню «Правка» нажмите кнопку «Очистить», а затем выберите «Очистить формат».
На вкладке «Главная» в группе «Шрифт» нажмите кнопку «Очистить все форматирование» 
Примечание: Это действие относится только к параметрам форматирования, которые были добавлены или изменены вами. Он не применяется к стилям макетов страниц по умолчанию, таким как заглавные слайды или стили маркеров, которые вы не изменили.
Вы выберите текст, форматирование в который нужно отобирать.
Нажмите кнопку «Очистить формат» на вкладке «Главная» ленты.
Совет: Она должна отображаться справа от параметров шрифта, таких как размер и цвет шрифта, но в зависимости от размера экрана и макета может потребоваться нажать кнопку «Дополнительно» (в формате 3 точки), чтобы увидеть дополнительные кнопки.
Источник
Как удалить все форматирование в Microsoft Word
Есть несколько способов удалить форматирование в документе Microsoft Word. При создании документа Word нередко приходится немного зацикливаться на настройке. Если у вас слишком много примененных изменений форматирования, которые не работают, чтобы избежать повторного запуска, может быть гораздо проще просто удалить все форматирование из выделенного текста. Способ сделать это может варьироваться в зависимости от того, какую версию Microsoft Word вы используете.
При использовании Microsoft Word к каждому абзацу прикрепляется переопределяющий стиль, поэтому любые изменения формата абзаца также потребуют внесения изменений в связанный стиль.
Очистка всего форматирования в Microsoft Word 2010
Удалите все ваши форматирования и сэкономьте время, не изменяя вручную параметр отмены:
- Открытие отформатированного документа.
- Выделите весь текст, который вы хотите очистить, удерживая нажатой левую кнопку мыши и перетаскивая его по форматированному тексту. В качестве альтернативы, если у вас возникают проблемы с использованием мыши, вы можете удерживать клавишу Shift, одновременно нажимая клавишу со стрелкой вправо, чтобы выделить текст. Чтобы выделить весь текст, нажмите CTRL + A в любом месте документа.
- На ленте меню щелкните вкладку «Главная», расположенную справа от вкладки «Файл».
- На вкладке «Главная» в разделе «Шрифт» найдите и нажмите кнопку «Очистить форматирование», которая представляет собой значок с надписью Aa и диагональным ластиком.
Весь ранее выбранный текст станет стилем по умолчанию, стандартным для Word 2010. Если вы не удовлетворены тем, как отображается формат по умолчанию, вы можете нажать Ctrl + Z, чтобы вернуться к параметру форматированного текста.
Удаление стиля заголовка без потери формата
Иногда вы не согласны с текущим форматированием, но заголовок просто не принадлежит. Чтобы изменить заголовок при сохранении текущего форматирования в Word 2010:
- Выделите текст.
- Щелкните правой кнопкой мыши, чтобы открыть меню и выберите пункт «Абзац».
- Найдите «Outline Level» и измените его на «Body Text».
Это действительно так который просто.
Опять же, для тех, у кого проблемы с мышью, альтернативный способ сделать это:
- Откройте диалоговое окно Абзац, нажав ALT + O + P.
- На вкладке «Отступы и интервалы» перейдите в раскрывающийся список «Уровень структуры» и выберите «Основной текст».
- Нажмите Enter (или нажмите TAB для OK и нажмите Enter).
Очистка всего форматирования в Microsoft Word 2013+
Избавление себя от нежелательного формата в документе Word 2013/16 очень похоже на формат версии 2010 года. Единственным существенным отличием является появление значка четкого форматирования. Теперь он будет иметь одну букву А и розовый ластик, бегущий по диагонали в противоположном направлении.
Однако, если вы перепрыгнули в этот раздел и обошли пробежку 2010 года, вот краткое резюме.
- Откройте свой документ и выделите текст, который вы хотите отформатировать, используя параметр перетаскивания левой кнопкой мыши, удерживая клавишу Shift при нажатии стрелки вправо или выделяя весь текст с помощью сочетания клавиш CTRL + A, находясь внутри документа.
- Нажмите на вкладку «Главная», расположенную справа от вкладки «Файл» в левом верхнем углу.
- В разделе «Шрифт» ленты щелкните значок, чтобы очистить форматирование.
Все выделенное форматирование теперь имеет стиль по умолчанию для Microsoft Word 2013/16.
Очистка всего форматирования с помощью панели стилей
- Выделите и выделите текст, для которого вы хотите очистить форматирование.
- Перейдите на вкладку «Главная» и щелкните диалоговое окно раздела «Стили».
- Должна отобразиться панель «Стили». Выберите опцию «Очистить все», расположенную в верхней части списка.
- Все стили для выбранного контента по умолчанию будут иметь стиль «Нормальный».
Помните, что даже при использовании Ctrl + A для выделения содержимого в документе Word все содержимое текстовых полей, верхних и нижних колонтитулов необходимо будет отдельно очищать от форматирования.
Если вам запрещено очищать какое-либо форматирование в определенном документе, то этот документ может быть защищен от любых изменений форматирования. В этом случае вам сначала нужно будет получить пароль, прежде чем будет разрешено переформатировать любой контент.
Альтернативный способ очистить все форматирование не имеет значения версия Word
Когда вы работаете с документом с высокой степенью форматирования, но приведенная выше информация все еще слишком запутана для вас, вот быстрый и надежный способ избавиться от него:
- Выделите текст, который вы хотите отформатировать.
- Вырежьте (Shift + Del) или скопируйте (CTRL + C) текст. Вы также можете щелкнуть правой кнопкой мыши выделенный текст и выбрать вырезку или копирование из раскрывающегося списка.
- В Windows откройте приложение «Блокнот».
- Вставьте (CTRL + V) выделенный текст из буфера обмена в Блокнот. Блокнот может работать только с неформатированным текстом и, следовательно, удалит все текущее форматирование и стили, связанные с вставленным текстом.
- Просто скопируйте или обрежьте текст в Блокноте и вставьте его обратно в документ Word. Формат теперь будет версией по умолчанию.
Источник
Как очистить формат в «Ворде» 2003, 2007, 2010 и 2016
Программа Word — это многофункциональный текстовый процессор, который позволяет выполнять огромное количество манипуляций с текстом. Ввиду такой обширной базы инструментов у множества пользователей периодически возникают проблемы с их применением. В некоторых случаях после форматирования текста с использованием большого числа опций пользователь недоволен результатом и хотел бы сбросить все внесенные коррективы в оформление документа.
Также такая потребность часто возникает после копирования текста из другого источника, чаще всего интернет-ресурса. Вручную приводить текст в стандартный вид не имеет никакого смысла, ведь это довольно долго и неудобно. К счастью, в программе есть для этого специальный инструмент. В статье будет рассказано, как очистить формат в «Ворде», используя его. Будут затронуты все версии приложения, начиная с 2003 года и заканчивая 2016-м.
Как очистить формат текста в «Ворде 2003»
А начнем мы, конечно же, с программы 2003 года выпуска, которая так и именуется – Word 2003. Ввиду использования в нем интерфейса старого образца, который довольно непонятный для современного пользователя, неудивительно, что многие сталкиваются с некоторыми трудностями в очистке форматирования текста. Итак, долго не разглагольствуя, перейдем непосредственно к инструкции, как в «Ворде» очистить формат.
- Выделите ту часть текста, с которой хотите убрать форматирование.
- Нажмите по первому выпадающему списку на панели инструментов под названием «Форматирование».
- В появившемся меню нажмите пункт «Очистить формат».
После этого выделенный фрагмент сбросится до стандартного формата, соответственно, он будет очищен.
Второй способ очистки формата в Word 2003
К сожалению, предыдущий метод не всегда действенный, бывает и такое, что панели «Форматирование» попросту нет. В этом случае необходимо прибегнуть к использованию другого способа, о котором сейчас и пойдет речь.
- Выделите часть текста, с которой хотите снять форматирование.
- Нажмите на кнопку «Правка», которая расположена в верхней части окна.
- Наведите в появившемся меню курсор на пункт «Очистить».
- Из выпадающего списка действий выберите пункт «Форматы».
Сделав это, вы очистите форматирование выделенного текста. Как видно, второй метод ненамного сложнее первого.
Как очистить формат в остальных версиях
Где очистить формат в «Ворде 2003», мы разобрались, теперь же поговорим об остальных версиях этой программы. На самом деле с ними дела обстоят гораздо проще. В качестве примера будет использована программа 2016 года выпуска, но алгоритм действий общий и для всех остальных. Вот что необходимо сделать:
- Откройте документ, в котором необходимо снять форматирование текста.
- Выделите необходимый фрагмент.
- Нажмите на кнопку «Очистить все форматирование», которая расположена на главной вкладке в группе инструментов под названием «Шрифт». Точное ее месторасположение вы можете видеть на изображении ниже.
После этого форматирование с текста будет снято, то есть вы добьетесь желаемого результата. Как видно, в отличие от программы 2003 года, в остальных версиях это действие выполняется намного проще.
Заключение
Вот мы и разобрались, как очистить формат в «Ворде» всех версий. Как можно заметить, делается это довольно просто, тем более что практически во всех релизах программы это выполняется одинаково, за исключением, конечно же, версии 2003 года. Надеемся, что статья была полезна для вас и вы смогли почерпнуть для себя немного новых знаний в управлении довольно непростым текстовым редактором Word.
Источник