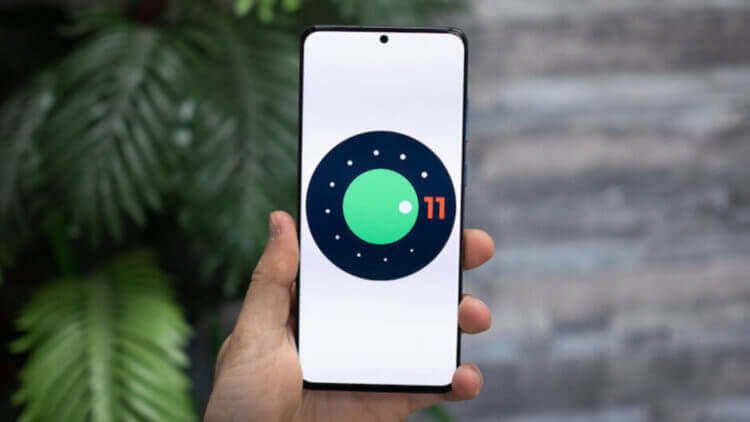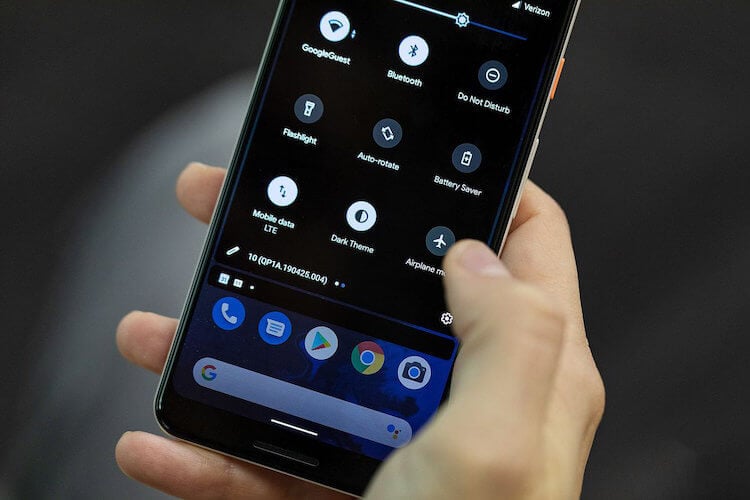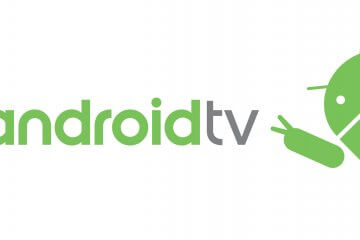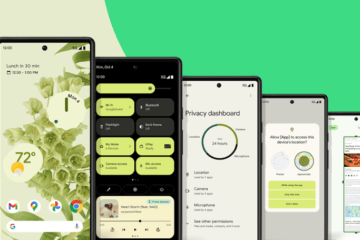- Как обновить телефон и зачем это на самом деле нужно
- Как обновить Android
- Как узнать версию Android
- Как установить обновление Андроид
- Надо ли обновлять телефон
- Почему перестал обновляться телефон
- Обновление старого телефона
- USB-порт может перестать работать после подключения или отключения USB-устройства
- Описание проблемы
- Необходимые условия
- Решение
- Способ 1. Обновление конфигурации оборудования с помощью диспетчера устройств
- Способ 2. Перезапуск компьютера
- Способ 3. Отключение и повторное включение USB-контроллера
- Временное решение
- Получить помощь в решении проблемы
- Самостоятельное решение проблемы
- Проблема устранена?
- Причина
- Состояние
Как обновить телефон и зачем это на самом деле нужно
Сейчас уже все привыкли к тому, что смартфон надо периодически обновлять, но не все знают не только, как это делать, но и зачем это вообще нужно. Многие просто думают, что устройство работает и зачем надо его вообще трогать. Когда-то такой подход действительно работал, но сейчас так уже нельзя и обновление смартфона переросло из роскоши в необходимость. Давайте разберемся, как правильно обновлять смартфон так, чтобы все прошло гладко, а вы получили новые функции, которые будут вас радовать. А заодно ответим на вопрос, почему смартфон перестал обновляться через год-два.
Обновлять Android надо. Только так можно пользоваться свежим смартфоном.
Как обновить Android
На самом деле, нет ничего проще, чем обновить современный телефон. Это раньше надо было скачивать программы на компьютер, подключаться проводом, а потом ждать долгое время, прежде чем обновиться. Сейчас все намного проще и делается ”по воздуху” в один клик.
Как узнать версию Android
Для того, чтобы узнать версию Android, надо открыть «Настройки», пролистать до пункта ”Система” и внутри найти ”Дополнительные настройки”. Открываем их, дальше нажимаем ”Обновление системы”. Тут можно проверить версию Android и ознакомиться с системой безопасности. Тут уже можно будет сделать вывод, надо ли что-то обновлять.
Google сделает Chrome для Android ещё быстрее в следующем обновлении
Как установить обновление Андроид
Обновить версию Android вы можете в пункте, путь до которого написан выше. Если вы хотите обновить систему безопасности, надо открыть настройки и найти пункт ”Безопасность”. Далее проверить наличие обновлений. Надо нажать соответственно ”Обновление системы безопасности” или ”Системное обновление Google Play”.
Что бы вы не обновляли, надо просто выбрать соответствующий пункт, после чего следовать инструкции на экране. Система обновлений сейчас специально делается так, чтобы все было максимально просто и не вызывало никаких лишних вопросов.
Когда на смартфоне установлена новая версия Android, он будет работать так, как надо.
Надо ли обновлять телефон
Телефон обновлять надо и точка! В первую очередь из-за того, что установленный на телефон софт уже перестал быть просто прошивкой и является полноценной операционной системой. Он состоит из десятков тысяч строк кода, в которые естественно могли закрасться ошибки. Именно над этим и работает производитель после выпуска смартфона в продажу.
Пользователи в процессе эксплуатации находят эти ошибки, а производитель набирает базу и выпускает обновление. Иногда ошибки бывают безобидными и сводятся к тому, что, например, иконка будет стоять на два пикселя левее или меню будет открываться чуть дольше.
Но иногда ошибки бывают критическими и приводят к тому, что определенная последовательность действий может просто окирпичить телефон. А еще бывают ошибки безопасности, которые оставляют огромные дыры в защите телефона, и ошибки, которые приводят к некорректной работе камеры или экрана, ухудшая их качество.
Можно было бы сказать, что обновление прошивки не сделает смартфон лучше и не даст ему более крутую камеру или возможность передачи данных, но это не так — даст! Часто производители, выпуская смартфон, анонсируют какую-то функцию, вроде режима боке или возможности снимать видео в 4K. Потом они дорабатывают ПО и присылают обновление, которое и заставит ”железо” работать более продуктивно.
А еще обновление ПО может увеличить производительность, увеличить время автономной работы, улучшить работу в сотовой сети или сети Wi-Fi и многое другое. В общем, обновление на телефон не просто можно, но и нужно устанавливать.
Установка обновлений — единственный способ для производителя улушить смартфон после того, как он был продан.
Почему перестал обновляться телефон
Чем старше телефон, тем неохотнее производитель выпускает для него обновления. Для Android срок составляет примерно 1-3 года. Для iPhone срок обновления достигает 5 лет. Эти сроки отсчитываются от презентации телефона, а не от момента покупки. Именно в этом минус покупки устройства, выпущенного год-два назад.
Со временем куда проще работать над ПО для новых смартфонов, наполняя его функциями, чем бесконечно латать дыры в старых. Впрочем, иногда бывают исключения, и в случае обнаружения действительно критической ошибки производители могут выпустить обновление и для старого устройства, но это большая редкость. В конце концов за два-три года действительно критические ошибки уже успевают найтись.
Если обновление пришло — устанавливайте.
Обновление старого телефона
Обновить старый смартфон теоретически тоже можно, но это уже более сложный процесс и мало кто из простых пользователей захочет этим заниматься, а профессионалы и так знают, как это сделать.
Сейчас двух-трех лет поддержки достаточно, но раньше люди вообще не обновляли свои телефоны. Вспомните те аппараты, которые впускались в начале и середине нулевых. Они просто выпускались и обновление ПО было чем-то из разряда фантастики. Иногда они, конечно, выходили, но процесс установки был слишком сложным, да и информации о новом ПО почти никогда не было.
Ответы на любые вопросы, касающиеся Android, и свежие новости только в нашем Telegram-чате.
Просто функциональность тех телефонов была такой, что выпустить прошивку и ”вылизать” ее до поступления в продажу было намного проще. А еще тогда не было гонки за выпуск телефона первым. Они просто как-то там выходили и всех это устраивало. Это сейчас надо выпустить смартфон строго раз в год. В таких условиях вероятность ошибки, конечно, существенно выше.
А еще тогда телефонам не требовалось постоянно менять дизайн и функциональность меню, да и требования пользователей были не такими строгими. Чего только стоит, что входящие и исходящие СМС хранились в разных папках, и всех это устраивало — мы все могли найти, не то, что сейчас.
Новости, статьи и анонсы публикаций
Свободное общение и обсуждение материалов
Вот уже третий месяц я делаю свою жизнь комфортнее, окружая себя гаджетами, которые не дадут заскучать. В прошлый раз я рассказывал о Яндекс.Станции Лайт, которая помогает мне не скучать в одиночестве и даже упрощает мою жизнь с помощью умного дома. На днях я стал счастливым обладателем 55-дюймового телевизора с Android TV: этой покупке предшествовало три недели расспросов друзей, имевших дело с подобными штуками, а также коллег. С выбором мне подсобил автор AndroidInsider.ru Артём Сутягин, за что я хочу его еще раз поблагодарить. А теперь рассказываю, что я узнал о телевизорах с Android TV.
Android 12 в этом году должна стать очень масштабным обновлением. Кроме того, что он получит многие долгожданные функции, он так же будут упакован в новый дизайн. Такого обновления многие ждали уже давно. Как обычно, оно будет разворачиваться постепенно по мере того, как производители телефонов смогут (и захотят) оптимизировать его для своих устройств. Но уже сейчас его могут установить пользователи Google Pixel. При этом, речь, не только о новинке, которую представили вчера на презентации, но и о более старых моделях. Они тоже теперь могут совершенно официально обновится до ново версии Android. Осталось только разобраться, как можно это сделать и стоит ли вообще заниматься этим.
Вы, конечно, знаете, что Google может найти буквально все. Мы обращаемся к поисковику практически с любым вопросом — от того, когда сажать огурцы, до просьбы найти новую серию сериала. Google и другие поисковики всегда нас выручают. Это действительно так, но иногда поисковик ошибается и это приводит к необычным последствиям. Так недавно произошла немного курьезная история с одним из пользователей Сети. Он даже не предполагал, что такое вообще возможно, но это стало реальностью и система просто сделала его другим человеком. Все бы ничего, но об этом узнали многие его друзья и знакомые, которые сильно удивились происходящему.
Источник
USB-порт может перестать работать после подключения или отключения USB-устройства
Описание проблемы
Если несколько раз подряд с небольшими перерывами подключить и извлечь устройство USB, то порт USB может перестать отвечать. Когда порт находится в таком состоянии, он не распознает USB-устройство, и оно перестает работать.
В этой статье описаны способы решения этой проблемы.
Необходимые условия
Для выполнения некоторых действий по устранению неполадок, описанных в этой статье, необходимо войти в систему Windows с учетной записью администратора. Если компьютер является персональным, скорее всего, вход в систему с учетной записью администратора уже выполнен. Если компьютер является рабочим и подключен к сети, возможно, потребуется обратиться за помощью к администратору. Чтобы убедиться, что вход в Windows выполнен с учетной записью администратора, перейдите на следующий веб-сайт корпорации Майкрософт:
Решение
Чтобы устранить эту проблему, воспользуйтесь приведенными ниже способами в указанном порядке. После применения каждого способа проверяйте, решена ли проблема. Если нет, переходите к следующему способу.
В этой статье также приводится временное решение проблемы, которым можно воспользоваться, если не помогут другие способы.
Способ 1. Обновление конфигурации оборудования с помощью диспетчера устройств
Обновите конфигурацию оборудования с помощью диспетчера устройств. После этого компьютер сможет распознать USB-устройство, подключенное к USB-порту, и его можно будет использовать.
Чтобы обновить конфигурацию оборудования, выполните указанные ниже действия.
Нажмите кнопку Пуск и выберите пункт Выполнить.
Примечание. В Windows Vista нажмите кнопку Пуск и воспользуйтесь окном Начать поиск.
Введите devmgmt.msc и нажмите кнопку ОК. Откроется диспетчер устройств.
В диспетчере устройств щелкните имя компьютера, чтобы выделить его.
В меню Действие выберите пункт Обновить конфигурацию оборудования.
Проверьте, работает ли USB-устройство.
Если удалось устранить проблему, дальнейшее содержание этой статьи можно пропустить. Если не удалось устранить проблему, перейдите к следующему способу.
Способ 2. Перезапуск компьютера
Если не удалось решить проблему с помощью обновления конфигурации, перезапустите компьютер. После этого проверьте, работает ли USB-устройство.
Если удалось устранить проблему, дальнейшее содержание этой статьи можно пропустить. Если не удалось устранить проблему, перейдите к следующему способу.
Способ 3. Отключение и повторное включение USB-контроллера
Отключите и снова включите все USB-контроллеры с помощью диспетчера устройств. Это позволит восстановить нормальную работу USB-порта. USB-контроллеры представляют USB-порты в диспетчере устройств. Если расширенное устранение неполадок вызывает затруднения, перейдите к разделу Временное решение.
Чтобы отключить и повторно включить USB-контроллеры, выполните указанные ниже действия.
Нажмите кнопку Пуск и выберите пункт Выполнить.
Примечание. В Windows Vista нажмите кнопку Пуск и воспользуйтесь окном Начать поиск.
Введите devmgmt.msc и нажмите кнопку ОК. Откроется диспетчер устройств.
Разверните раздел Контроллеры универсальной последовательной шины USB.
Примечание. Возможно, для обнаружения нужного элемента потребуется прокрутить список.
Щелкните правой кнопкой мыши первый USB-контроллер в разделе Контроллеры универсальной последовательной шины USB и выберите пункт Удалить.
Повторите действие 4 для всех USB-контроллеров в разделе Контроллеры универсальной последовательной шины USB.
Перезагрузите компьютер. После загрузки компьютера конфигурация оборудования будет автоматически обновлена, а все удаленные USB-контроллеры — переустановлены.
Проверьте, работает ли USB-устройство.
Если USB-порт распознает устройство и его можно использовать, дальнейшее содержание этой статьи можно пропустить.
Если удалось устранить проблему, дальнейшее содержание этой статьи можно пропустить. Если этим методом не удалось устранить проблему,см. раздел «Обходной путь».
Временное решение
Если не удалось устранить проблему с помощью приведенных способов, отключите функцию временного отключения. Обратите внимание на то, что это действие влияет на все драйверы USB-контроллеров (а следовательно, на все USB-порты и подключенные USB-устройства). Поэтому отключить USB-устройства, подключенные к компьютеру, невозможно, и они продолжат потреблять энергию. Кроме того, флажок Разрешить отключение этого устройства для экономии энергии не отображается на вкладке Управление питанием для корневого USB-концентратора.
Чтобы получить помощь при отключении функции временного отключения, перейдите к разделу Помощь в решении проблемы. Если расширенное устранения неполадок не вызывает затруднений, можно отключить эту функцию самостоятельно. Для этого перейдите к разделу Самостоятельное решение проблемы.
Получить помощь в решении проблемы
Чтобы устранить проблему автоматически, щелкните ссылку Устранить проблему. В диалоговом окне Загрузка файла нажмите кнопку Выполнить и следуйте инструкциям мастера устранения проблем.
Примечание. Интерфейс этого мастера может быть доступен только на английском языке, однако автоматическое исправление работает и в других языковых версиях Windows.
Примечание. Решение по устранению проблем можно загрузить на любой компьютер, сохранить его на устройство флэш-памяти или компакт-диск и затем запустить на нужном компьютере.
Самостоятельное решение проблемы
Этот раздел предназначен для опытных пользователей.
В качестве временного решения можно отключить функцию временного отключения USB путем изменения реестра. USB-устройство может не отвечать на запросы из-за состояния гонки в функции временного отключения. Функция выборочной приостановки позволяет эффективно управлять питанием благодаря отключению USB-устройств. Однако иногда она может неправильно выводить USB-устройства из спящего режима. В результате при попытке использования USB-устройства оно не отвечает на запросы.
Также функцию временного отключения можно отключить на сервере, для которого управление питанием неважно или вообще не требуется.
Важно! В этот раздел, способ или задачу включены действия по изменению параметров реестра. Однако их неправильное изменение может привести к возникновению серьезных проблем, поэтому при выполнении таких действий будьте предельно внимательны. Для дополнительной защиты создайте резервную копию реестра. Это позволит восстановить его при возникновении неполадок. Дополнительные сведения о создании резервной копии и восстановлении реестра см. в следующей статье базы знаний Майкрософт:
Создание резервной копии и восстановление реестра Windows XPЧтобы отключить функцию временного отключения, выполните указанные ниже действия.
Нажмите кнопку Пуск и выберите пункт Выполнить.
Примечание. В Windows Vista нажмите кнопку Пуск и воспользуйтесь окном Начать поиск.
Введите команду regedit и нажмите кнопку ОК. Откроется редактор реестра.
Найдите и выберите следующий подраздел реестра:
Если в реестре присутствует запись DisableSelectiveSuspend, дважды щелкните ее. Если эта запись отсутствует, создайте ее. Чтобы создать запись реестра, выполните указанные ниже действия.
В меню Правка выберите пункт Создать, затем — Параметр DWORD.
Введите DisableSelectiveSuspend и нажмите клавишу ВВОД.
В меню Правка выберите пункт Изменить.
В поле «Значение» введите 1, чтобы отключить функцию временного отключения, и нажмите кнопку ОК.
Затем перейдите к разделу Проблема устранена?
Проблема устранена?
Убедитесь, что проблема устранена. Если удалось устранить проблему, дальнейшее содержание этой статьи можно пропустить. Если не удалось устранить проблему, .
Причина
Эта проблема может возникнуть из-за ошибки синхронизации, которая препятствует обнаружению USB-устройства.
Корпорация Майкрософт и производители микросхем, использующихся в устройствах USB, изучили эту проблему. Однако результаты этих исследований нельзя считать окончательными, поскольку воспроизвести условия возникновения проблемы удается не всегда.
Состояние
Корпорация Майкрософт работает над устранением этой проблемы. Дополнительная информация будет размещаться по мере ее появления.
Источник