- Границы страницы может отображать или печатать неправильно в Word 2007
- Обзор
- Симптомы
- Причина
- Временное решение
- Метод 1: Положение границы страницы относительно внешнего края страницы
- Метод 2: Положение границы страницы относительно полей страницы
- Способ 3: Положение границы относительно полей страницы, а затем измените параметры полей страницы
- Метод 4: Изменение формата пользовательский размер бумаги
- Статус
- Дополнительные сведения
- Как напечатать диапазон страниц документа Word из нескольких разделов
- Сообщение об ошибке при попытке печати документа, в котором поля раздела выходят за пределы печатной области страницы в Word
- Симптомы
- Причина
- Решение
- Что значит неверный диапазон печати
Границы страницы может отображать или печатать неправильно в Word 2007
Для версии Microsoft Office Word 2003 и Microsoft Word 2002 в данной статье, см. 291335.
Для версии Microsoft Word 2000 в данной статье, см. 189889.
Для версии Microsoft Word 97 в данной статье, см. 167874.
Обзор
Границы страницы в документ Microsoft Office Word 2007 не может отображать или печатать должным образом. Такое поведение наблюдается, поскольку страница может находиться в непечатаемую область, определяемую драйвер принтера. Данная статья содержит четыре метода, которые можно использовать для временного решения этой проблемы.
Симптомы
При просмотре или печати документа Microsoft Office Word 2007 в режиме предварительного просмотра границ страницы в документе может отображать или печатать неправильно. Кроме того может появиться следующее сообщение об ошибке:
Одно или несколько полей лежат вне области печати страницы. Нажмите кнопку «Исправить», чтобы увеличить ширину соответствующих полей.
Причина
Эта проблема возникает из-за границы страницы по умолчанию 24 пунктов (около 0.31 дюйма) от края страницы. Это граница страницы по умолчанию независимо от фактического непечатаемую область принтера. Даже если полей документа может поместиться в области печати страницы, страница может быть в непечатаемую область, определяемую драйвер принтера.
Эта проблема затрагивает принтеров DeskJet Hewlett-Packard (HP) больше, чем любые другие принтеры. Непечатаемой области принтера HP DeskJet нижней — 0.67 дюйма или более. Специальная настройка зависит от драйвера принтера DeskJet серии.
Временное решение
Чтобы обойти эту проблему, используйте один из следующих методов изменить параметры полей для границы страницы.
Метод 1: Положение границы страницы относительно внешнего края страницы
На вкладке Макет страницы в группе Фон страницы выберите команду Границы страницы .
На вкладке Страница нажмите кнопку Параметры.
В диалоговом окне границы и заливка параметры измените 24 точек в области полей по умолчанию в новое измерение. Например можно измените значение для верхней, нижней, левойи параметры полей справа до 31 пунктов.
Примечание. Граница поля страницы, влияющих только между 0 очков и 31 точек. 31 точек измерения равна приблизительно половина дюйма.
Метод 2: Положение границы страницы относительно полей страницы
Чтобы задать положение внутри края страницы границы относительно полей страницы, выполните следующие действия:
На вкладке Макет страницы в группе Фон страницы выберите команду Границы страницы .
На вкладке Страница нажмите кнопку Параметры.
В списке нажмите кнопку текст.
При необходимости измените по крайней мере 10 пунктов 24 точек в области полей по умолчанию.
Два раза нажмите кнопку ОК .
Примечание. В зависимости от принтера по умолчанию, настроенного на компьютере может потребоваться изменить параметры полей нижней страницы 0,8″ или выше. Чтобы сделать это, нажмите кнопку поля в группе « Параметры страницы » и нажмите кнопку Настраиваемые поля. На вкладке поля измените нижнее поле 0,8″ или выше.
Способ 3: Положение границы относительно полей страницы, а затем измените параметры полей страницы
На вкладке Макет страницы в группе Параметры страницы выберите поля и нажмите кнопку Настраиваемые поля.
На вкладке поля увеличить нижнее поле для, по крайней мере 0.67″, а затем нажмите кнопку ОК.
Примечание. Форматирование документа может измениться при изменении настройки полей.
В группе Фон страницы выберите Границы страницы.
На вкладке Страница нажмите кнопку Параметры.
В списке щелкните тексти два раза нажмите кнопку ОК .
Метод 4: Изменение формата пользовательский размер бумаги
На вкладке Макет страницы в группе Параметры страницы выберите команду размер и нажмите кнопку Другие размеры страниц.
На вкладке « Бумага » измените параметр на 10″ в поле Высота .
Параметр Размера бумаги меняется на Произвольный размер.
Форматирование документа может измениться при изменении настройки полей.
Статус
Корпорация Майкрософт подтверждает, что это проблема продуктов Майкрософт, перечисленных в разделе «Относится к».
Дополнительные сведения
Большинство принтеров не могут печатать до края бумаги из-за физических ограничений в механизм обработки бумаги для принтеров.
Если значение полей документа близко к краю бумаги и принтер не может печатать, близко к краю бумаги, Microsoft Word и Microsoft Word Viewer возвращает предупреждающее сообщение при каждом документ отправляется на принтер. Таким образом при печати нескольких копий документа, появится сообщение об ошибке только один раз.
Большинство лазерных принтеров, например HP LaserJet не удается напечатать ближе к любому краю бумаги 0,25 дюйма. Некоторые лазерные принтеры HP LaserJet II серии, например, требуют поля 0,5 дюйма. Как правило DeskJet принтеров не могут печатать ближе, чем 0.67 дюйма по нижнему краю листа бумаги. Большинство принтеров PostScript и матричные принтеры имеют свои собственные параметры драйвера принтера внутренних полей.
Дополнительные сведения о непечатаемой области щелкните следующий номер статьи базы знаний Майкрософт:
191031 сообщения: одно или несколько полей лежат вне области печати страницы
Продукты независимых производителей, обсуждаемые в этой статье, производятся компаниями, независимыми от корпорации Майкрософт. Корпорация Майкрософт не дает никаких гарантий, явных или подразумеваемых, относительно производительности или надежности этих продуктов.
Источник
Как напечатать диапазон страниц документа Word из нескольких разделов
Когда вы распечатываете Microsoft Word вы можете напечатать весь документ, текущую страницу или диапазон страниц. Но что если у вас документ с несколькими разделами, каждый из которых имеет свою собственную нумерацию? Как быть когда одни и те же номера страниц используются в разных разделах одного документа? Имеется изящный небольшой трюк с помощью которого вы можете указать диапазон конкретного раздела или нескольких разделов. Давайте разберёмся как это работает.
В Word переключитесь на меню «Файл» и затем кликните пункт «Печать».

Кликните на выпадающее меню, где по умолчанию написано «Напечатать все страницы» и выберите там «Настраиваемая печать».

В области «Настройка» в поле «Страницы» вы введёте диапазон страниц, которые вы хотите напечатать, и вот здесь мы переходим к нашему трюку. Чтобы указать номера разделов и страниц, используйте следующий синтаксис:
Это номера страниц (буква p) и разделов (буква s) которые вы хотите напечатать. Первые два значения — это начало диапазона для печати, а через дефис указывается окончание диапазона (страница и раздел) которые вы хотите напечатать.
Для печати несмежных страниц или несмежных разделов, при вводе значений вы можете вместо дефиса использовать запятую, чтобы разделить номера страниц и разделов для печати. Вы также можете указать только номер раздела в формате s#, чтобы напечатать все страницы определённого раздела документа.
Давайте посмотрим несколько примеров.
Начнём с того, что, допустим, я хочу напечатать страницы с первой по третью второго раздела. Для этого нужно ввести p1s2-p3s2 .
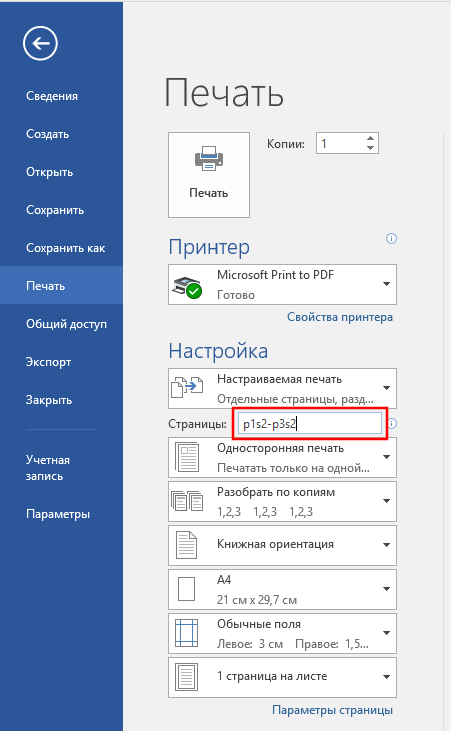
Теперь давайте придумаем что-то посложнее, допустим теперь мне нужно напечатать с третьей страницы первого раздела до первой страницы второго раздела. Тогда я ввожу p3s1-p1s2 .
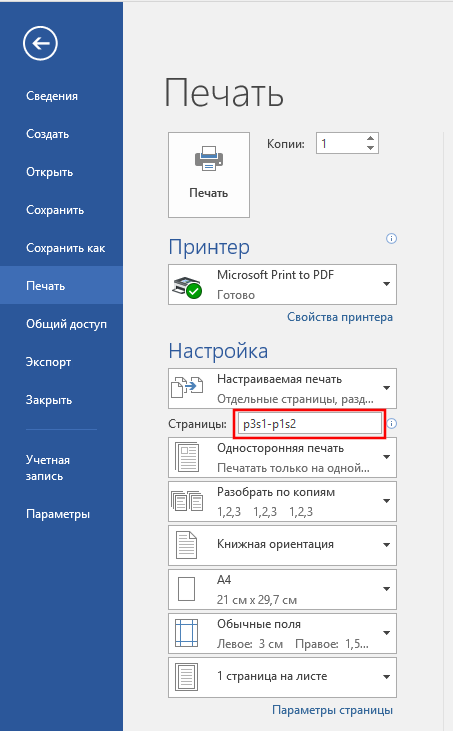
Как же было сказано, можно напечатать весь раздел, указав номер раздела и не указывая его страницы. Например, если я хочу напечатать все страницы в первом и третьем разделе (но не хочу печатать ни одной страницы из второго раздела), тогда я ввожу s1,s3 .
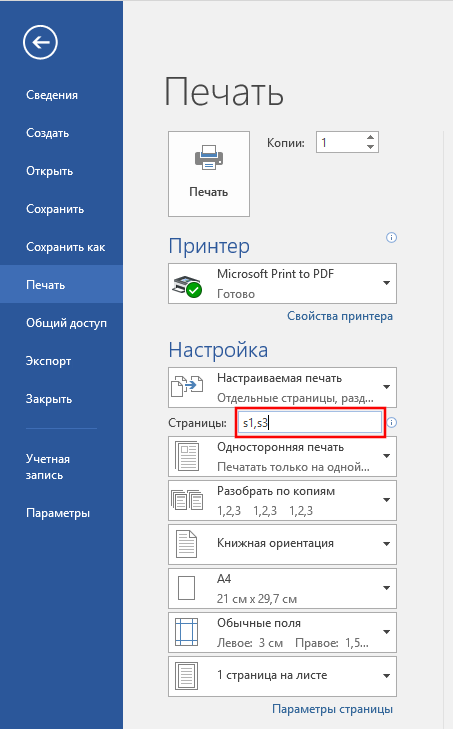
Теперь давайте разберём составной, более сложный пример. Допустим теперь мне вздумалось напечатать со второй по пятую страницы первого раздела и с первой по четвёртую страницы третьего раздела. Получается два диапазона, которые не являются смежными, то есть один не продолжается в другом. Чтобы это напечатать вводим p2s1-p5s1,p1s3-p4s3 .

Когда вы указали страницы и разделя для печати, нажмите большую кнопку «Печать», чтобы напечатать только выбранные страницы.

И ещё одна быстрая подсказка: если вы не уверены, какой номер раздела вы хотите использовать (просто не знаете, какой номер имеет интересующий вас раздел), то чтобы его быстро определить перейдите в интересующий вас раздел и откройте верхний или нижний колонтитул. Для этого достаточно дважды кликнуть по верней или нижней области страницы, где нет текста (но может быть номер страницы). Word прямо там покажет вам номер раздела.
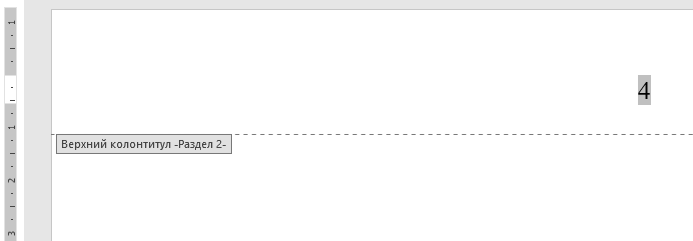
Как вы можете увидеть, Word имеет множество небольших скрытых возможностей о которых мы могли не догадываться. Надеюсь, рассмотренная здесь функция будет вам полезной.
Источник
Сообщение об ошибке при попытке печати документа, в котором поля раздела выходят за пределы печатной области страницы в Word
Симптомы
При попытке напечатать документ в Microsoft Word, появляется сообщение об ошибке, похожее на следующее сообщение об ошибке:
Поля раздела
Section_Number выходят за пределы печатной области страницы. Вы действительно хотите продолжить?
В этом сообщении Section_Number — это раздел, содержащий текст непечатаемые.
Если нажать кнопку Да, печати, но текст может быть усечено и могут не отображаться на странице. Если нажать кнопку Нет, документ не печатается.
Причина
Эта проблема может возникнуть, если задать документ или раздел поля ближе к краю бумаги, чем принтер можно распечатать.
Большинство принтеров не могут печатать до края бумаги из-за физических ограничений в способе обработки бумаги принтера.
Решение
Чтобы устранить эту проблему, исправьте поля в разделе, который отображается в сообщении об ошибке. Чтобы сделать это, выполните следующие действия.
В Microsoft Office Word 2003 и более ранних версиях Word выберите Перейти в меню Правка .
В Microsoft Office Word 2007 нажмите кнопку » Заменить » в группе » Правка » на вкладке » Главная » и перейдите на вкладку Переход .
Щелкните в окне перехода
Раздел.
В поле Введите номер раздела введите номер раздела, который отображается в сообщении об ошибке, а затем нажмите кнопку Перейти ки нажмите кнопку Закрыть.
В Word 2003 и более ранних версиях Word выберите команду Параметры страницы в меню файл .
В Word 2007 нажмите кнопку Вызова диалогового окна Настройка страницы в группе Параметры страницы на вкладке « Макет страницы ».
Выберите вкладку поля и нажмите кнопку
ОК.
Примечание. Появляется диалоговое окно Microsoft Word имеет следующее предупреждающее сообщение:
Одно или несколько полей лежат вне области печати страницы. Нажмите кнопку «Исправить», чтобы увеличить ширину соответствующих полей.
Нажмите кнопку исправить. Это увеличивает непечатаемой области на минимальное допустимое значение для любого поля.
Примечание. Если вы знакомы с минимальный размер полей, необходимых для принтера, можно вручную увеличить сверху
Снизу, слеваи справа
поля правильно спецификаций.
Повторите шаги с 1 по 6, если более одного раздела имеет поля, которые выходят за пределы печатной области.
Источник
Что значит неверный диапазон печати
Администратор
Группа: Главные администраторы
Сообщений: 23
Регистрация: 8.5.2009
Пользователь №: 1

1. Что такое шаблон документа?
Шаблон документа – это вид представления данных при печати.
2. Какие виды шаблонов бывают?
Шаблоны бывают стандартные и внешние. Стандартные шаблоны представляют собой
горизонтальную или вертикальную таблицу.
3. Что такое диапазон печати?
Диапазон печати – это область печатаемых данных. Если выбран диапазон «Текущая запись», то
на печать будет отправлена выбранная строка. Если выбран диапазон «Все записи», то на печать
будет отправлена вся таблица.
4. Что такое «Печать в HTML файл»?
Печать в HTML файл подразумевает обычное сохранение документа на диск без печати на
принтере.
5. Как использовать масштабирование?
Для уменьшения или увеличения документа применяется масштабирование. Масштаб
указывается в процентах. Если нужно уменьшить документ при печати – указывается величина,
меньше ста процентов, если увеличить – то больше ста процентов.
6. Как сохранить документ в базу данных?
Для сохранения документа в базе данных необходимо выбрать пункт «Сохранить печатаемый
документ в БД» в дополнительных параметрах.
7. Как открыть окно настройки принтера, параметров страницы?
Для выбора и настройки принтера необходимо нажать кнопку «Принтер». Для установки
параметров страницы необходимо нажать кнопку «Страница».
8. Как открыть окно предварительного просмотра?
Для предварительного просмотра документа необходимо нажать на кнопку «Просмотр».
9. Что такое поля данных?
Поля данных – это названия колонок с данными, имеющиеся в исходной таблице. На печать
будут выведены только отмеченные поля.
10. Что означает пункт «Подсчитать итоги»?
Пункт «Подсчитать итоги» в дополнительных настройках включает / выключает функцию
подсчета итогов по документу. В выбранных колонках можно найти количество строк, сумму и
среднее значение по колонке с данными.
11. Как подсчитать итоги?
Для подсчета итогов необходимо нажать кнопку «Итоги» и выбрать поля данных, по которым
будет производиться подсчет, а так же нужно включить функцию «Подсчитать итоги» в
дополнительных настройках печати документа.
12. Что такое «Групповые операции»?
Групповые операции – это операции, осуществляющие автоматическую группировку данных по
выбранным столбцам.
13. Как использовать «Групповые операции»?
Для использования групповых операций необходимо в дополнительных опциях включить
функцию «Групповые операции». После этого поля данных будут сгруппированы.
14. Что такое колонтитул?
Колонтитул – это заголовочные данные, помещаемые над или под текстом каждой страницы
документа.
15. Как добавить колонтитул к документу?
Для добавления колонтитула к документу необходимо перейти на вкладку «Колонтитулы» и
выбрать текст для верхнего или нижнего колонтитула. Некоторые внешние шаблоны имеют
встроенные колонтитулы, которые будут добавлены автоматически при печати.
Источник



