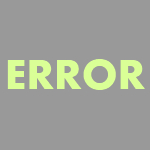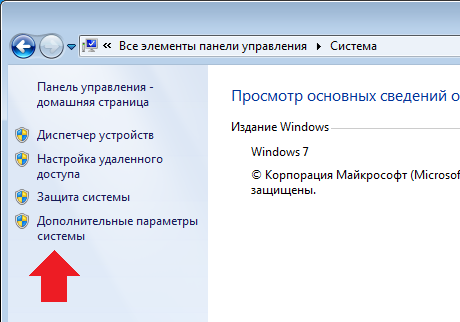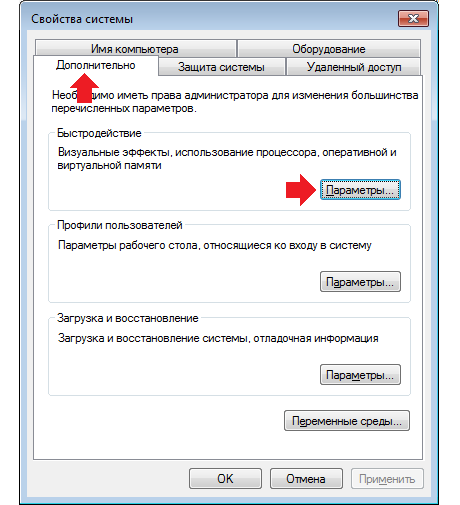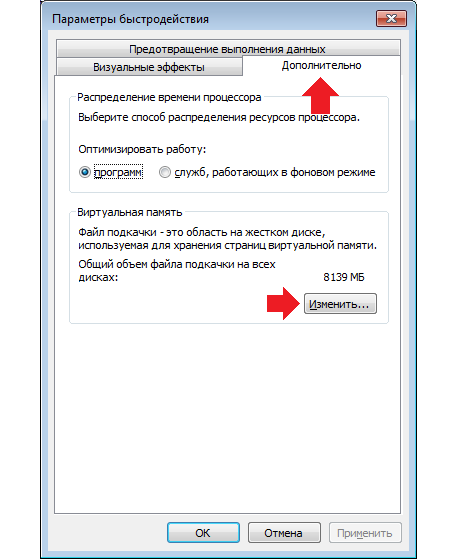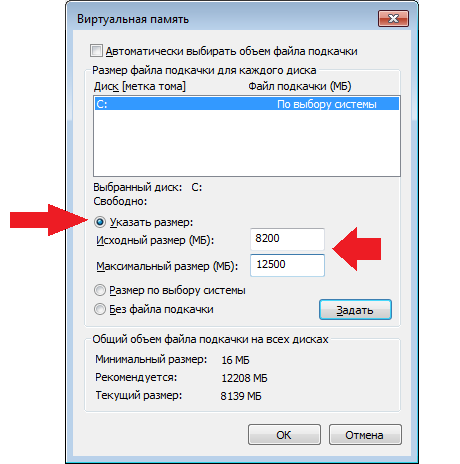- Слишком мало виртуальной памяти, что же делать?
- Что такое виртуальная память?
- Почему появляется ошибка «недостаточно виртуальной памяти»?
- Как исправить ошибку «мало виртуальной памяти» в Windows и ускорить свой компьютер?
- Как очистить виртуальную память компьютера?
- Блог молодого админа
- Увлекательный блог увлеченного айтишника
- Ошибка «Слишком мало виртуальной памяти». Как исправить?
- Комментарии к записи “ Ошибка «Слишком мало виртуальной памяти». Как исправить? ”
- Слишком мало виртуальной памяти
- Файл подкачки. Правильная настройка файла подкачки и его оптимальный размер.
- Файл подкачки. Терминология.
- Как настроить файл подкачки и изменить его размер?
- Размер файла подкачки Windows. Какой правильный?
- Правильное расположение файла подкачки. На каком диске включить?
- Итоги:
Слишком мало виртуальной памяти, что же делать?
Существует очень много всплывающих, раздражающих ошибок. Одной из них является — «недостаточно виртуальной памяти». Что означает мало виртуальной памяти? Обычно это происходит так: ваш компьютер начнет тормозить, и через некоторое время появляется ошибка с текстом о недостатке виртуальной памяти. Сейчас я собираюсь объяснить, в чем причина этой ошибки и как навсегда от нее избавиться.
Что такое виртуальная память?
На жестком диске существует файл, который использует Windows в дополнение к физической памяти (ОЗУ) в случае необходимости. Он и называеться виртуальной памятью, а так же файл подкачки или swap-файл. Например, если вы запустили процесс или приложение с которым оперативная память не справляется, на помощь приходит виртуальная память. В стандартном варианте файл подкачки в 1,5 раза больше объема физической памяти, т. е. при объёме 512 МБ оперативной памяти, количество виртуальной памяти будет 768 МБ.
Почему появляется ошибка «недостаточно виртуальной памяти»?
Есть две вещи, которые обычно вызывают эту ошибку:
- Вам не хватает оперативной памяти;
- Приложение на вашем компьютере глючит и вызывает утечку памяти.
Как исправить ошибку «мало виртуальной памяти» в Windows и ускорить свой компьютер?
Избавиться от нее довольно просто, особенно если причиной является — недостаток оперативной памяти. В таком случае все, что вам нужно сделать, это добавить больше физической памяти, чтобы ускорить работу компьютера. Если Вы не в состоянии сделать это сейчас, тогда увеличьте файла подкачки. Вот как это сделать:
- Щелкнуть правой кнопкой мыши на «мой компьютер» и зайти в свойства.
- Выберете вкладку «дополнительно» (или «дополнительные параметры системы» если вы используете Windows 7 или Vista) и затем нажмите на кнопку «Параметры» в пункте «Быстродействие».
- Откроется новое окно. Выбираем вкладку дополнительно и затем нажимаем «Изменить».
Выберите размер по выбору системы или возможность вручную изменить размер файла подкачки.
Изменять объем виртуальной памяти необходимо на том разделе, куда установлена ОС. Он указан в мегабайтах (МБ), поэтому число гигабайт (ГБ) которое вы хотите использовать умножите на 1024, и получите объём в МБ. Впишите это число в строчку и все готово!
Вы увеличили объем виртуальной памяти, в следствии чего, ваш компьютер будет работать быстрее после окончания оперативной памяти. На скорость работы компьютера с виртуальной памятью очень сильно влияет скорость записи жесткого диска, чем она меньше, тем медленнее будет работать ОС.
Однако, если ошибка вызвана багом приложения, в первую очередь необходимо найти его. Для этого необходимо открыть «Диспетчер задач» (нажмите сочетание клавиш Ctrl, Alt и del на клавиатуре) и перейдите на вкладку процессы. Затем нажмите на «вид» -> «выбрать Столбцы». Проверьте стоит ли флажок на «Размер виртуальной памяти» и нажмите кнопку «ОК». Теперь Диспетчер задач будет показывать, сколько виртуальной памяти использует каждое приложение. Если Вы нажмете на имя столбца «ВМ Размер» дважды, то процессы будут отсортированы исходя из того, сколько виртуальной памяти они используют, от наибольшего к наименьшему. Вы сразу увидите, какой процесс больше всего забивает память компьютера.
Затем вы должны найти это приложение, некоторые, такие как firefox.exe, достаточно очевидны.
Если Вы плохо разбираетесь в процессах, попробуйте скачать программу под названием Process Explorer. Она не требует установки — все что вам нужно сделать, это запустить .exe-файл. По сути, эта программа является улучшенным «Диспетчером задач». Как только она откроется, нажмите на вид -> выбрать Столбцы. Затем откройте вкладку «память процесса» и проверьте наличие флажка на «виртуальный Размер». Нажмите кнопку «ОК». Как и в диспетчере задач Windows, вы можете отсортировать результаты. Каждый процесс будет иметь информацию о запуске приложения. Если вам нужно еще больше информации, наведите курсор мыши на нужный процесс.
Теперь, когда вы знаете, какая программа вызывает недостаток виртуальной памяти Windows, вы можете попытаться исправить это.
В первую очередь попробуйте обновить программное обеспечение — обновления обычно исправляют ошибки. Если это не помогло, попробуйте удалить и переустановить приложение. В противном случае попробуйте использовать альтернативную программу.
Как очистить виртуальную память компьютера?
После открытия окна Администрирование, находим «Локальная политика безопасности». Кликаем по ней правой кнопкой мыши и выбираем «Открыть». Вам открылось новое окно «Локальная политика безопасности», в ней нажимаем два раза левой кнопкой мыши «Локальные политики», дальше так же выбираем «Параметры безопасности» и ищем файл с названием: «Завершение работы: очистка файла подкачки виртуальной памяти»

- Открываем «Пуск» в строке поиска пишем regedit и жмем на появившийся regedit.
- После этого вам откроется редактор реестра. В нем нажимаем на «HKEY_LOCAL_MACHINE», в выпавшем списке открываем «SYSTEM», дальше «CurrentControlSet», потом «Control», пролистываем до «Session Manager», открыв его щелкаем по «Memory Management».
- В правой части окна ищем «ClearPageFileAtShutdown» кликаем по нему правой кнопкой мыши и выбираем «Изменить». В строку значения вписываем 1 и нажимаем «ОК».
- После этого файлы подкачки виртуальной памяти будут очищаться автоматически, после выключения / перезагрузки компьютера.
СПОСОБ 3. Используем программу для очистки виртуальной памяти:Я использую программу RamCleaner для очищения виртуальной памяти. Использовать ее очень просто. Запустите программу и во вкладке RAM кликаем на Clean Now! После этих небольших действий виртуальная память очиститься и ваш ПК заработает быстрее!
Источник
Блог молодого админа
Увлекательный блог увлеченного айтишника
Ошибка «Слишком мало виртуальной памяти». Как исправить?
При работе на компьютере в некоторых случаях может появляться ошибка «Слишком мало виртуальной памяти», которая говорит о том, что виртуальная память системы заканчивается. Как быть и что делать?
Виртуальная память представлена в операционной системе Windows в виде файла подкачки, который называется Pagefile.sys (о нем я уже рассказывал). Файл подкачки — это файл на жестком диске компьютера, используемый операционной системой для увеличения доступной физической памяти. Когда операционной системе не хватает памяти, она обращается «за помощью» к указанному файлу и хранит в нем данные, для которых не хватает физической памяти. При этом важно понимать, что некоторые программы и компоненты системы используют файл подкачки даже в том случае, если физической памяти предостаточно.
Ошибка «Слишком мало виртуальной памяти» обычно появляется со временем, когда количество устанавливаемых программ и приложений увеличивается. Интересно, что само появление ошибки может сопровождаться подтормаживанием при работе с системой и даже зависаниями.
Что нужно сделать? Необходимо увеличить размер виртуальной памяти, то есть файла подкачки, что, в общем-то, одно и то же.
Нажимаете на значок «Компьютер» на рабочем столе и в меню выбираете пункт «Свойства». Перед вами откроется окно «Система». Выберите пункт «Дополнительные параметры системы».
В небольшом окне свойств системы выберите вкладку «Дополнительно», затем нажмите кнопку «Параметры» в подразделе «Быстродействие» (выделена стрелкой на скриншоте).
Когда откроется окно параметров быстродействия, выберите вкладку «Дополнительно» и нажмите кнопку «Изменить» в подразделе «Виртуальная память».
В окне «Виртуальная память» выбираем диск, снимаем галочку с пункта «Автоматически выбирать объем файла подкачки», указываем нужный размер виртуальной памяти и нажимаем ОК.
После увеличения виртуальной памяти ошибка перестанет вас беспокоить, а скорость работы системы может значительно увеличиться.
Комментарии к записи “ Ошибка «Слишком мало виртуальной памяти». Как исправить? ”
Так дело в файле подкачки… Вот оно что…
привет. после проделанных работ не запускается винда, застряло на биосе.
Сразу признаюсь, ничего не понимаю, так что не судите строго
Поступаю так как подсказано, изменил цифры как подсказано, было 1488 и 2976 на большее нажал на (ок), а потом снова посмотрел, а всё вернулось на место, в общем правильно ли объяснил, короче ничего не получилось, а какие-то другие действия боюсь делать, чтобы не напартачить, а ком-ер зависает
Источник
Слишком мало виртуальной памяти
Начну издалека.
В компьютере присутствуют 2 вида памяти — это Оперативная и Физическая.
Оперативная — находится в планках Оперативной памяти на материнской плате. От её объема зависит быстродействие компьютера (чем больше, тем быстрее). В «оперативке» происходят всяческие процессы, нужные для работы Операционной Системы (ОС) и к которым нужно иметь быстрый доступ (оперативный). На этом хватит маленького ознакомления с ней.
Физическая — находится в жестком диске. Подразумевается как место, отведенное файлам ОС и Вашим личным (фото, видео, программы и т.п.).
Но здесь есть небольшой нюанс. Компьютеры, на которых установлена ОС Windows, используют для своих целей Виртуальную память.
Виртуальная память — это своеобразный симбиоз Оперативной и Физической памяти. Когда в оперативной памяти становится мало места, а системе нужно функционировать, она обращается к физической памяти и проделывает с ней те же операции, что и с оперативной. Сложно объяснил? Тогда попроще.
При установке Windows создается Файл подкачки, который находится в системном диске (где установлена ОС) и имеет название pagefile.sys (он скрытый и системный).
Вот к нему и обращается ОС, когда в «оперативке» не хватает памяти. В принципе можно сказать что в этом файле и сосредоточена вся Виртуальная память.
Обычно такой недостаток памяти системой оповещается в подобном окне:
Это означает то, что Виртуальная память, а именно размер файла подкачки слишком мал для выполнения всех операций.
Обычно такое происходит со временем, когда Вы устанавливаете всё больше и больше программ, а они занимают всё больше физического места и процессов тоже становится больше, а они в свою очередь занимают больше оперативной памяти. Что в итоге приводит к малому объему виртуальной памяти.
Кстати, подобное явление так же можно отнести к признакам торможения и зависания компьютера.
Установить нужный размер Виртуальной памяти (файла подкачки) можно следующим образом:
В Windows XP: ПКМ по “Мой компьютер” – “Свойства” – вкладка “Дополнительно” – “Быстродействие” – “Параметры”
В Windows 7: ПКМ по “Компьютер” – “Свойства” – слева выбираем “Дополнительные параметры системы” – вкладка “Дополнительно” – “Быстродействие” – “Параметры” – “Дополнительно” – “Виртуальная память” – “Изменить”.
В конечном счёте окошко будет таким:
Вот здесь и нужно изменять. Обычно лучше увеличить данный размер.
Отмечу лишь что нужно уделить больше внимания на Дополнительные советы по оптимизации файла подкачки.
Источник
Файл подкачки. Правильная настройка файла подкачки и его оптимальный размер.
Здравствуйте уважаемые читатели! Сегодня мы открываем цикл статей про оптимизацию компьютера на ОС Windows. Начнем мы с такой штуки как файл подкачки. 
Файл подкачки. Терминология.
Файл подкачки (pagefile.sys) — это системный файл на жестком диске (как правило на системном диске) компьютера, который служит как бы дополнением (расширением) к оперативной памяти. Также эту дополнительную память называют виртуальной памятью компьютера.
Виртуальная память — метод управления памятью компьютера для выполнения программ требующих большие объемы оперативной памяти, чем есть реально на компьютере. Недостающую оперативную память такие программы получают из файла подкачки. Другими словами, файл подкачки разгружает оперативную память в периоды её сильной загрузки.
Оперативная память в разы быстрее чем память файла подкачки. Если одновременно запустить несколько приложений в системе, которые потребляют много оперативной памяти, то данные неиспользуемых из них будут выгружены из оперативной памяти в менее быструю виртуальную память. Активные же приложения будут обслуживаться непосредственно оперативной памятью (RAM). Также, если например свернутое приложение развернуть, то данные из виртуальной памяти вновь перейдут в RAM.
Как настроить файл подкачки и изменить его размер?
Грамотная, правильная настройка файла подкачки поможет значительно ускорить работу компьютера. Этим грех было бы не воспользоваться. Где можно его настроить?
- Для Windows XP:
Пуск > Настройка > Панель управления > Система > Дополнительно > Быстродействие > Параметры > Дополнительно > Изменить - Для Windows 7/8/Vista:
Пуск > Настройка > Панель управления > Система > Дополнительные параметры системы > Быстродействие > Параметры > Дополнительно > Виртуальная память > Изменить
До пункта Быстродействие можно дойти также введя команду sysdm.cpl в командной строке Выполнить (командную строку можно открыть нажав WIN+R ).
Если вы все сделали правильно, то должны оказаться в окне Виртуальная память . 
Как видно на картинке, файл подкачки можно настроить для каждого раздела (и каждого диска) отдельно. Чтобы задать свой размер файла подкачки, нужно:
- В самом верху окна снять галочку с пункта Автоматически выбирать объём файла подкачки.
- Выберите раздел (либо физический диск) для которого настраивается файл подкачки.
- Поставьте переключатель в пункт Указать размер , укажите Исходный размер и Максимальный размер (указывается в мегабайтах)
- Обязательно нажмите на кнопку Задать.
Для отключения файла подкачки поставьте переключатель в пункт Без файла подкачки.
Размер файла подкачки Windows. Какой правильный?
На счет оптимального размера файла подкачки есть разные версии. Я выражу свою точку зрения на этот счет, которая основана на моих наблюдениях и опытах с файлом подкачки на различном оборудовании. Она может совпадать с мнениями некоторых IT-специалистов. Я приверженец версии, что если на компьютере установлено 6-8 Гб и более оперативной памяти, то файл подкачки можно вообще отключить. Считаю, что большие объёмы файла подкачки, только тормозит компьютер. Конечно если объём оперативной памяти менее 6 Гб , то лучше конечно задать определенный объём дополнительной виртуальной памяти.
Как правильно задать объём файла подкачки? Минимальный размер файла подкачки должен совпадать с максимальным. Например: 512-512 , 1024-1024 , 2048-2048 — это правильное заполнение, а 512-1024 , 1024-2048 — неправильное заполнение.
Одинаковые показатели минимального и максимального размера файла подкачки, снижают фрагментацию этого файла, а это следовательно ускоряет процесс считывания информации из него.
Теперь, в зависимости от объёма оперативной памяти посмотрим какой размер файла подкачки нужно задать. Есть следующие примерные показатели:
- оптимальный размер файла подкачки для 512 Mb оперативной памяти, — 5012 Mb ;
- оптимальный размер файла подкачки для 1024 Mb оперативной памяти, — 4012 Mb ;
- оптимальный размер файла подкачки для 2048 Mb оперативной памяти, — 3548 Mb;
- оптимальный размер файла подкачки для 4096 Mb оперативной памяти, — 3024 Mb;
- оптимальный размер файла подкачки для 8 Гб оперативной памяти, — 2016 Mb;
- оптимальный размер файла подкачки для 16 Гб оперативной памяти (и больше), — без файла подкачки .
Конечно, это субъективный взгляд и данные показатели не могут быть абсолютно точными, рекомендуемыми, но на практике именно они давали эффект. Вы можете сами поэкспериментировать и найти лучшее сочетание для вашего компьютера. Тут есть и некоторые примечания.
- Некоторые приложения требуют наличия файла подкачки. Отключение его может привести к ошибкам в работе таких приложений. При отключении виртуальной памяти на системном диске, также станет невозможной запись дампа памяти при BSOD’ах (Синий экран смерти).
- Если вы, как правило, сворачиваете несколько приложений оставляя их запущенными, а сами переключаетесь на другие, то тут вам тоже может понадобиться большой объём файла подкачки, так как данные свернутых приложений записываются именно в него. Хотя, и здесь все зависит от объема RAM.
Правильное расположение файла подкачки. На каком диске включить?
Если у вас на компьютере несколько физических дисков, то устанавливать файл подкачки нужно на наиболее быстром диске. Считается, что файл подкачки делить на 2 части:
- Первая часть на системном диске (разделе) (как раз для записи информации отладочной записи при синих экранах смерти)
- Вторая часть на самом быстром диске
При этом система во время работы обращается к наименее загруженному разделу, не трогая первый.
Также рекомендуется, под файл подкачки создавать отдельный раздел, с объёмом памяти равной либо близкой размеру файла подкачки (например 2024мб). Эта хитрость позволяет избавиться от фрагментации данного файла.
Итоги:
Надеюсь приведенные в статье советы помогут вам правильно настроить файл подкачки на вашем компьютере и оптимизирует его работу. Если есть вопросы пишите в комментариях, постараюсь дать на них исчерпывающие ответы.
Источник