- Не удается подключиться к прокси-серверу
- Не удается подключиться к прокси-серверу — что делать?
- Исправляем ошибку в браузере
- Не удается подключиться к прокси-серверу из-за вируса
- Как исправить ошибку (Видео)
- Настроенный прокси-сервер не отвечает в Windows 10, 8, 7. Что делать и как исправить?
- Что делать, если настроенный прокси-сервер не отвечает?
- Способ 1
- Способ 2
- Дополнительные решения
- Прокси-сервер отказывается принимать соединения. Что делать?
- Проверяем настройки прокси-сервера в браузере
- Проверка системных настроек прокси
- Другие решения ошибки «Прокси-сервер отказывается принимать соединения»
Не удается подключиться к прокси-серверу
Перейдем сразу к исправлению ошибки и не будем останавливаться на объяснении что такое прокси-сервер и почему так вышло.
1) Возвращаем автоматическое определение прокси в браузерах.
В Google Chrome и ему подобных (Яндекс браузер, Iron, Амиго, Comodo и т.п.) браузерах на основе движка Хрома нужно зайти в Настройки
Теперь сохраняем это дело кнопками ОК и Применить и пробуем подключиться к сайтам.
В браузере Mozila Firefox нужно так же зайти в Настройки. У разных версий зайти можно по разному, но в конечном счете должна быть вкладка Дополнительно и кнопка Настроить. либо так:
Сохраняем и пробуем.
В браузере Opera настройки прокси находятся на вкладке Расширенные и Сеть:
2) Возвращаем автоматическое определение прокси в Windows
Идём по пути Пуск -> Панель управления -> Свойства браузера (при условии что Просмотр стоит по Крупным значкам):
далее проверяем работает или нет.
3) Проверяем настройки интернета.
Заходим в Панель управления -> Центр управления сетями и общим доступом, выбираем пункт «Изменение параметров адаптера» и делаем правый клик по Вашему подключению выбрав Свойства:
но это не обязательно.
4) Возвращаем настройки интернета после сбоя.
Может быть такое, что сбились настройки интернета после проверки антивирусом или наоборот вирус их испортил. Тогда рекомендую скачать бесплатную программу AVZ ( официальная страница загрузки ) и запустить её. У неё есть одна интересная опция (не основное назначение).
Переходим в ней в Файл –> Восстановление системы и ставим галочки как на скрине:
жмём кнопку Выполнить отмеченные операции и пробуем снова подключиться к интернет сайтам.
5) Очищаем от вирусов.
Вполне может быть что вирус, который испортил систему, до сих пор находится в ней. Поэтому проверьте антивирусами разными.
Можно воспользоваться Malwarebytes Antimalware или Kaspersky Virus Removal Tool или Dr.Web CureIt! , т.е. какими-нибудь разными, бесплатными и на один раз чтобы.
6) Очищаем реестр.
Последний вариант почему не удается подключиться к прокси-серверу, это просмотреть реестр на наличие ошибок.
Итак, переходим в реестре http://vindavoz.ru/poleznoe/251-chto-takoe-reestr.html в ветку
если это не так и в нём содержится какая-то ссылка, то измените содержимое и очистите.
На этом всё. Самые основные решения с проблемой не подключения к прокси-серверу в браузерах м рассмотрели. Если у Вас есть другие способы решения или что не помогло — пишем в комментариях.
Источник
Не удается подключиться к прокси-серверу — что делать?

Сначала о том, какая именно настройка вызывает появление данного сообщения и как это исправить. А затем — про то, почему даже после исправления ошибка с подключением к прокси серверу появляется снова. Обновленная инструкция: Как исправить ошибку ERR_PROXY_CONNECTION_FAILED.
Исправляем ошибку в браузере
Итак, причина того, что браузер сообщает об ошибке подключения к прокси-серверу в том, что по какой-то причине (которые будут рассмотрены далее), в свойствах подключения на вашем компьютере автоматическое определение параметров подключения было изменено на использование прокси-сервера. И, соответственно, что нам нужно сделать — вернуть все «как было». (Если вам удобнее будет просмотреть инструкцию в видео формате, пролистайте статью вниз).
- Зайдите в панель управления Windows, переключитесь к виду «Значки», если стоят «Категории» и откройте «Свойства браузера» (Также пункт может называться «Свойства обозревателя»).
- Перейдите на вкладку «Подключения» и нажмите «Настройка сети».
- Если стоит отметка «Использовать прокси-сервер для локальных подключений», уберите ее и установите автоматическое определение параметров, как на картинке. Примените параметры.
Примечание: если вы используете Интернет в организации, где доступ осуществляется через сервер, изменение этих параметров может привести к тому, что Интернет станет недоступен, лучше обратитесь к Администратору. Инструкция предназначена для домашних пользователей, у которых появилась эта ошибка в браузере.
Если вы используете браузер Google Chrome, то же самое вы можете сделать следующим образом:
- Зайти в настройки браузера, нажать «Показать дополнительные настройки».
- В разделе «Сеть» нажать кнопку «Изменить настройки прокси-сервера».
- Дальнейшие действия уже были описаны выше.
- Дополнительные методы в отдельном материале: Как отключить прокси сервер в Windows и браузере.
Примерно подобным же образом можно изменить настройки прокси и в Яндекс браузере и в Опере.
Если после этого сайты стали открываться, и ошибка больше не появляется — отлично. Однако, может быть, что после перезагрузки компьютера или даже раньше, сообщение о проблемах с подключением к прокси-серверу появится снова.
В этом случае, еще раз зайдите в настройки подключения и, если увидите там, что параметры опять поменялись, перейдите к следующему шагу.
Не удается подключиться к прокси-серверу из-за вируса
Если в параметрах подключения сама по себе появляется отметка об использовании прокси-сервера, по всей вероятности, на вашем компьютере появилось вредоносное ПО или оно было не до конца удалено.
Как правило, такие изменения вносят «вирусы» (не совсем), которые показывают вам непонятную рекламу в браузере, всплывающие окна и прочее.
В этом случае, стоит озаботиться удалением такого вредоносного программного обеспечения со своего компьютера. Об этом я подробно написал в двух статьях, и они должны помочь вам исправить проблему и убрать ошибку «не удается подключиться к прокси-серверу» и другие симптомы (скорее всего поможет уже первый способ в первой статье):
Как исправить ошибку (Видео)
Надеюсь, один из методов оказался полезным в вашей ситуации.
Источник
Настроенный прокси-сервер не отвечает в Windows 10, 8, 7. Что делать и как исправить?
На днях я сам столкнулся с ошибкой «Настроенный прокси-сервер не отвечает». В моем случае она появилась на компьютере с установленной Windows 10. Но судя по запросам, эта ошибка точно так же появляется в Windows 7 и Windows 8. Так что решения, о которых я рассажу в этой статье будут актуальны для всех версий этой операционной системы.
Ситуация вполне обычная. После установки или удаления каких-то программ, расширений, или просто так в один момент перестает работать интернет. Сайты в браузере не загружаются, появляются ошибки и т. д. Запустив диагностику неполадок сети (для этого нужно нажать правой кнопкой мыши на значок подключения к интернету в трее и выбрать «Диагностика неполадок») появляется сообщение, что обнаружена проблема «Настроенный прокси-сервер не отвечает» и напротив ошибки желтый восклицательный знак. Вот так это выглядит в Windows 10:

Что делать, если настроенный прокси-сервер не отвечает?
Эта ошибка появляется из-за неправильных настроек прокси-сервера в Windows. Какая-то программы, может вредоносное ПО, или даже вы сами прописали настройки прокси. И если эти настройки прописаны неправильно, или сервер не работает, то Windows просто не может выполнить соединение через этот сервер и поэтому появляется ошибка. Нам нужно проверить настройки прокси и отключить их.
Способ 1
Этот способ подходит только для Windows 10.
- Открываем поиск (или меню Пуск) и пишем «прокси». Открываем приложение «Параметры прокси-сервера».
- Отключаем пункты «Использовать сценарий настройки» и «Использовать прокси-сервер».
После этого проверяем, исчезла ли ошибка. Если нет – попробуйте еще перезагрузить компьютер и проверить снова.
Способ 2
Этот способ подходит как для Windows 10, так и для Windows 7 и Windows 8. Мы делаем по сути то же самое, что в первом способе, но просто настройки выглядят иначе.
- Либо открываем поиск (меню Пуск) пишем «свойства браузера» и открываем «Свойства браузера», либо запускаем Панель управления и переходим в «Сеть и Интернет» – «Свойства браузера» (или «обозревателя») .
- Переходим на вкладку «Подключения», нажимаем на кнопку «Настройка сети» и отключаем использование прокси-сервера, как показано на скриншоте ниже.
- Перезагружаем Windows и проверяем работает ли подключение к интернету.
- Если не помогло, то в окне «Свойства браузера» откройте вкладку «Дополнительно» и нажмите на кнопку «Сброс». Там нужно поставить галочку возле «Удалить личные параметры» и нажать «Сброс».
- Не забудьте перезагрузить компьютер и проверить удалось ли исправить ошибку.
Дополнительные решения
Если решения, которые я показал выше не помогли (что бывает очень редко) , то попробуйте сделать следующее:
- Выполнить сброс настроек сети по этой инструкции для Windows 10 или по этой для Windows 7, 8.
- Удалить программы, которые вы устанавливали перед появлением ошибки «Настроенный прокси-сервер не отвечает». Особенно часто эта проблема появляется после установки/удаления VPN.
- Проверить систему с помощью утилиты Malwarebytes AdwCleaner.
Делитесь решениями и задавайте вопросы в комментариях. Всего хорошего!
Источник
Прокси-сервер отказывается принимать соединения. Что делать?
Не редко, при серфинге в интернете, в браузере выскакивают разные ошибки. В этой статье я расскажу что делать, если вы столкнулись с ошибкой «Прокси-сервер отказывается принимать соединения». Чаще всего это сообщение можно увидеть в браузере Mozilla Firefox. Так же оно может появляться в браузере TOR. Мы рассмотрим решения на примере Mozilla Firefox. Сама шибка выглядит вот так:
Там еще есть описание: «Firefox настроен на использование прокси-сервера, который отказывает в соединении». Из описания можно понять, что проблема в настройках прокси-сервера. Что это такое, и как исправить эти настройки, я сейчас расскажу.
Прокси-сервер не сильно отличается от VPN (основное отличие в шифровании информации) . Это такой себе компьютер-посредник, между вашим компьютером и интернетом. Если заданы настройки прокси, то все запросы будут идти через сервер, который задан в настройках. А если тот сервер не работает, или еще что-то, то в браузере мы увидим ошибку, типа «Прокси-сервер отказывается принимать соединения».
Идем дальше. Задать настройки прокси-сервера можно как в браузере, так и в настройках Windows. Как правило, по умолчанию эти настройки не заданы. То есть, прокси-сервер не используется. Но, есть много разных программ, в том числе вредоносных, которые очень любят менять эти настройки на свои. Вот тогда начинаются проблемы с разными ошибками. Сайты не открываются, браузер ругается на настройки прокси, а пользователь злится и матерится 🙂
Проверяем настройки прокси-сервера в браузере
В Mozilla Firefox откройте «Меню» – «Настройки». Перейдите на вкладку «Дополнительные» – «Сеть». В разделе «Соединение» нажмите на кнопку «Настроить. «.
Откроется окно, где установите переключатель возле пункта «Без прокси». Так же можно попробовать поставить «Использовать системные настройки прокси».
Нажмите Ok, закройте браузер, откройте его и пробуйте зайти на сайт.
Возможно, все заработает. Но после перезагрузки компьютера, в браузере снова появится ошибка о том, что прокси-сервер не хочет принимать соединения. В таком случае, в вашем компьютере скорее всего есть какая-то программа, которая меняет эти настройки. Напишу об этом в конце статьи.
Проверка системных настроек прокси
Если описанный выше способ не помог, то нужно проверить настройки прокси, которые заданы в самой Windows. Для этого, в Windows 10, в строке поиска можно ввести «прокси» и открыть соответствующий пункт. В Windows 7 можно открыть эти настройки через панель управления. Переключившись на «Крупные значки» откройте пункт «Свойства браузера». Перейдите на вкладку «Подключения» и нажмите на кнопку «Настройка сети».
Там должна стоять галочка только возле «Автоматическое определение параметров».
Кстати, ее тоже можно попробовать убрать.
Другие решения ошибки «Прокси-сервер отказывается принимать соединения»
Если с настройками все в порядке, но в браузере по прежнему появляется ошибка, то давайте рассмотрим еще несколько решений.
- Как я уже писал выше, возможен вариант, когда после смены настроек все работает до следующей перезагрузки. В таком случае, нужно искать вредоносную программу, которая меняет настройки прокси-сервера. Подумайте, что вы устанавливали перед появлением ошибки «Прокси-сервер отказывается принимать соединения». Проверьте, какие программы находятся в автозагрузке. Удалите все ненужное и подозрительное. Проверьте компьютер антивирусными утилитами: Hitman Pro, Dr.Web CureIt!, AdwCleaner.
- Очистите кэш и куки своего браузера. В Mozilla Firefox это можно сделать в «Меню» – «Настройки», вкладка «Приватность». Перейдите по ссылке «удалить вашу недавнюю историю». Выберите «Все», и в списке оставьте только «Кэш» и «Куки». Важно! После очистки скорее всего придется заново вводить парили для авторизации на некоторых сайтах.
Нажмите «Удалить сейчас».
- Очистите реестр программой CCleaner. Кстати, с ее помощью так же можно очистить историю многих браузеров.
- Если по прежнему появляется ошибка, то можно сделать сброс сети Windows. Если у вас Windows 10, то смотрите эту статью. Если Windows 7, 8, то эту.
- Проверьте, открываются ли сайты в других браузерах.
- Отключите в браузере все дополнения. Особенно VPN. Так же отключите VPN в программе, если она установлена на вашем компьютере.
Если знаете другие решения – пишите в комментариях. Так же буду благодарен, если напишете, какое решение помогло именно вам. Если удалось избавится от ошибки.
Источник






















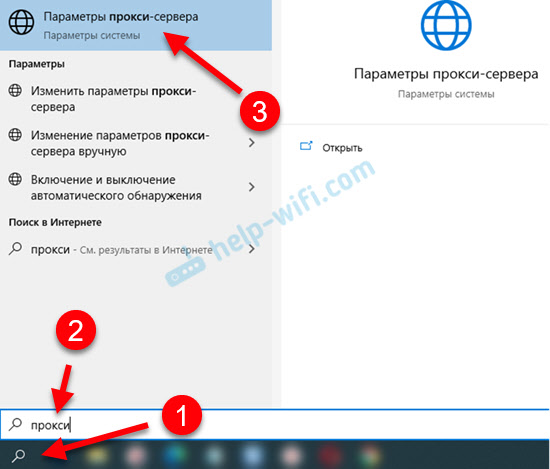
 После этого проверяем, исчезла ли ошибка. Если нет – попробуйте еще перезагрузить компьютер и проверить снова.
После этого проверяем, исчезла ли ошибка. Если нет – попробуйте еще перезагрузить компьютер и проверить снова.

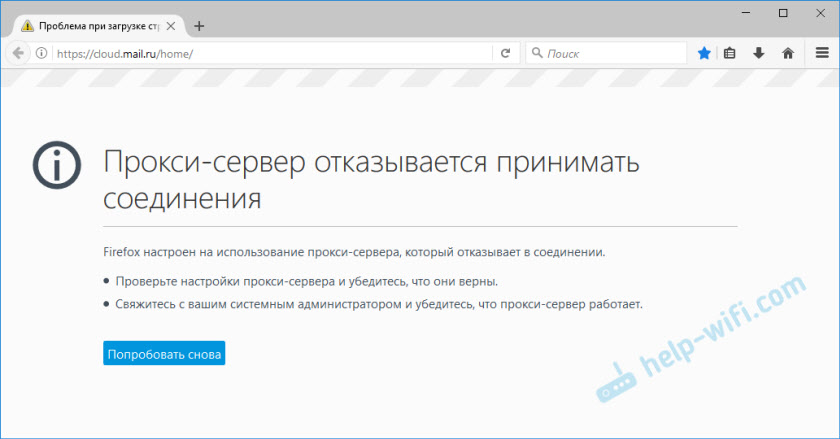



 Нажмите «Удалить сейчас».
Нажмите «Удалить сейчас».

