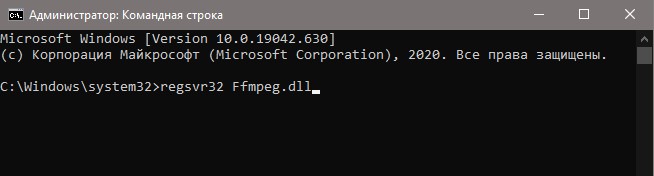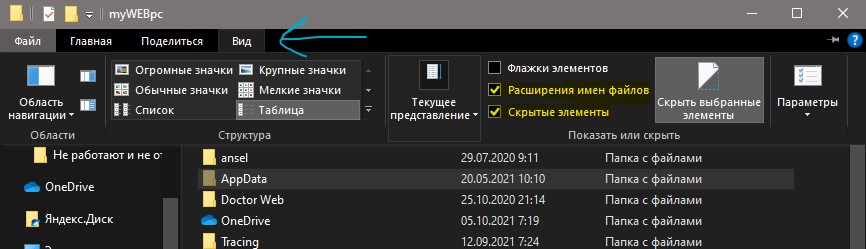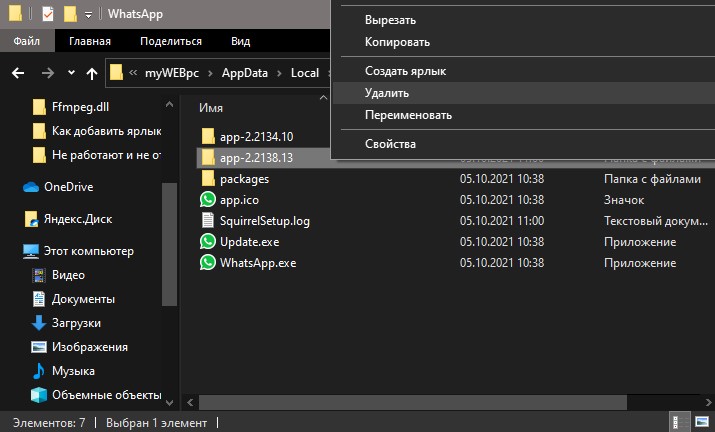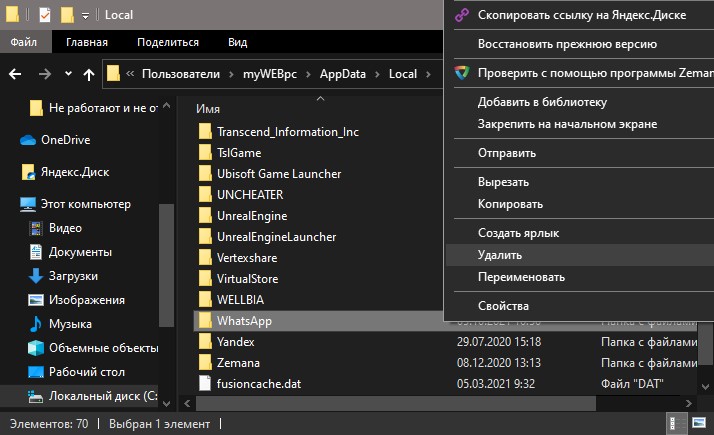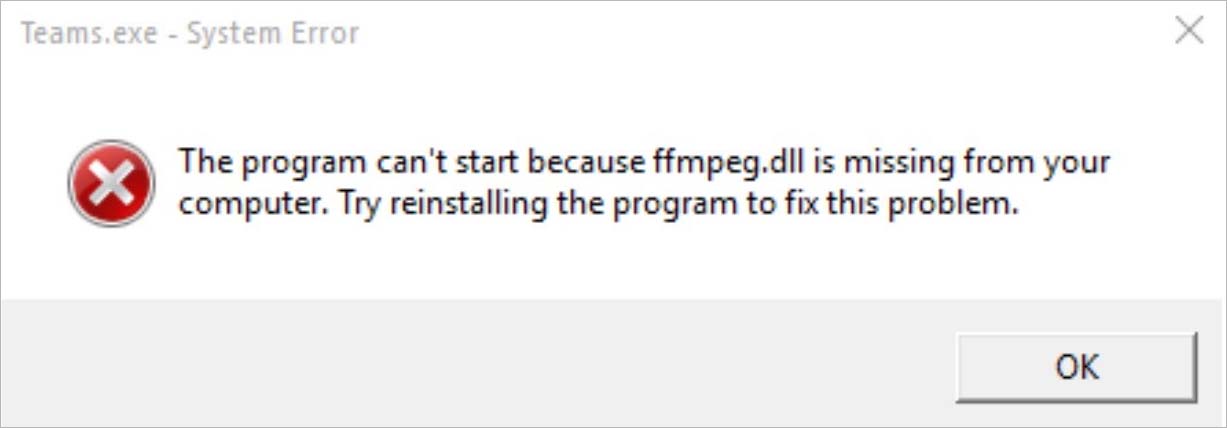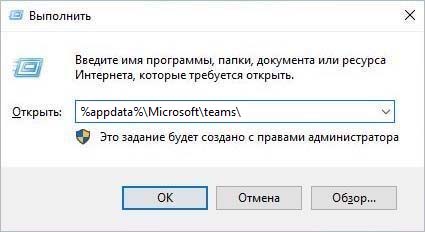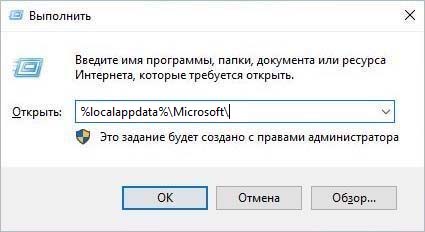- Отсутствует ffmpeg.dll в Windows 11/10 — Как исправить?
- 1. Переустановка программы
- 2. Проверка системных файлов
- 3. Скачать ffmpeg.dll
- 4. Ошибка Ffmpeg.dll при загрузке системы
- 5. Ошибка ffmpeg.dll при запуске WhatsApp
- Почему файл ffmpeg.dll отсутствует и как это исправить?
- Метод №1 Удаление кэша проблемного приложения
- Метод №2 Переустановка проблемного приложения
- Метод №3 Замена старых файлов новыми
- Метод №4 Восстановление системных файлов
- Метод №5 Создание нового аккаунта
- Как исправить ошибку «Ffmpeg.dll отсутствует»?
- Проверка системных файлов
- Объединение папок
- Очистка кэша приложения
- Переустановка программы
Отсутствует ffmpeg.dll в Windows 11/10 — Как исправить?
При запуске игры или приложения как Teams или WhatsApp на компьютере с Windows 11/10 может появится сообщение об ошибке, что файл ffmpeg.dll отсутствует, его не удалось загрузить, система не обнаружила ffmpeg.dll или точка в процедуру не найдена.
Библиотека ffmpeg.dll отвечает за работу других аудио и видео файлов, и по умолчанию его нет в Windows 11/10. Это означает, что файл ffmpeg.dll появляется в системе только при установке какой-либо программы, игры или драйвера.
1. Переустановка программы
При установке программы, антивирус мог сработать ложно и заблокировать файл ffmpeg.dll, что в дальнейшим приведет к его отсутствию в Windows 10 при запуске ПО. Если вы используете какой-либо плеер для воспроизведения аудио или видео как VLC или пакет кодеков как K-Lite Codec, то переустановите.
- Удалите текущую программу или кодек, отключите антивирус, и установите программу заново.
2. Проверка системных файлов
Запустите командую строку от имени администратора и введите команды ниже по порядку.
- sfc /scannow
- DISM /ONLINE /CLEANUP-IMAGE /RESTOREHEALTH
3. Скачать ffmpeg.dll
Рискованный способ и не рекомендуется его проделывать, если у вас имеются на компьютере важные файлы, так как будет предлагаться скачать со стороннего сайта отдельно файл Ffmpeg.dll и закинуть его к себе на ПК. Большинство таких сайтов обычно привязывают вирус к DLL файлам, даже, если раньше этот сайт был безопасным. Вы должны осознавать риск.
- Найдите сайт по скачиванию DLL и скачайте отдельно файл Ffmpeg.dll для Windows 10.
- Далее вставьте его к себе на компьютер по пути C:\Windows\System32
- Может потребоваться регистрация библиотеки. Для этого запустите CMD от имени админа и введите regsvr32 Ffmpeg.dll
4. Ошибка Ffmpeg.dll при загрузке системы
Примечательно то, что ошибка может появляться и при запуске Windows 10. На форуме Microsoft виновником оказалась инициализации данной библиотеки программой Microsoft Temas. В этой ситуации вам нужно переустановить программу Microsoft Temas. Если не помогло, то скорее всего программа не удалилась полностью и кеш остался. Мы очистим его вручную.
- Выйдите из учетной записи Teams и закройте программу из панели задач, чтобы процесс не работал.
- Нажмите Win+R и введите %appdata%\Microsoft\team
- Удалите все папки и файлы и скачайте заново Microsoft Temas для установки.
Также добавлю, что это может быть и другая программа, которая пытается обработать библиотеку, которой нет. В этой ситуации вам нужно нажать Ctrl+Shift+Esc, чтобы открыть диспетчер задач и перейти во вкладку «Автозагрузка«. Отключите все лишние программу с автозапуска.
5. Ошибка ffmpeg.dll при запуске WhatsApp
Если вы столкнулись с ошибкой ffmpeg.dll при запуске десктопного мессенджера WhatsApp, то:
1. Откройте проводник и нажмите на вкладку «Вид» и установите флажки «Расширения имен файлов» и «Скрытые элементы«.
2. Далее перейдите по пути C:\Users\имя пользователя\AppData\Local\WhatsApp и вы обнаружите две версии в папках вида app-2.2134.10 и app-2.2137.13. Удалите полностью папку версии app-2.2138.13.
3. Перейдите в последнюю версию app-2.2134.10 папки WhatsApp и нажмите правой кнопкой мыши по WhatsApp.exe, после чего Отправить > Рабочий стол (создать ярлык). Запустите новый созданный ярлык приложения WhatsApp на рабочем столе и ошибка с файлом ffmpeg.dll устраниться. (старый ярлык можете удалить).
Примечание: Если WhatsApp выдает ошибку ffmpeg.dll, то удалите его через удаление программ (способ 1) и удалите остаточные файлы по пути C:\Users\myWEBpc\AppData\Local удалив целиком папку WhatsApp. Далее скачайте мессенджер с официального сайта и установите.
Источник
Почему файл ffmpeg.dll отсутствует и как это исправить?
Ошибка об отсутствии файла ffmpeg.dll может возникнуть после загрузки операционной системы либо во время запуска того или иного приложения, установленного на компьютере пользователя. От Windows XP до последних версий Windows 10 — ошибка не эксклюзивна для какой-то определенной версии ОС Майкрософт. В сообщении ошибки указана следующая информация:
Запуск программы невозможен, так как на компьютере отсутствует ffmpeg.dll. Попробуйте переустановить программу.
Пользователи жалуются на подобную ошибку во время запуска целого ряда программ, причем самого разного назначения. Тем не менее зачастую она все же возникает после запуске программы Microsoft Teams. Перед тем как что-то делать, мы настоятельно рекомендуем вам заняться обновлением всех драйверов на своем компьютере. Плюс не мешало бы установить все доступные обновления для операционной системы Windows. Как только закончите с этим, запустите нужное приложение либо перезагрузите ПК и проверьте, появится ли ошибка с файлом ffmpeg.dll снова.
Проблема не была решена? Тогда воспользуйтесь методами ниже.
Метод №1 Удаление кэша проблемного приложения
Приложения используют кэш, чтобы повысить свое быстродействие в системе пользователя. Однако в некоторых случаях такая полезная штука становится инициатором всевозможных проблем, включая и нашу сегодняшнюю ошибку. Решение — удалить кэш. Выполняется подобная процедура невероятно легко, и сейчас мы покажем вам, как это сделать.
- Нажмите ПКМ на панель задач и выберите «Диспетчер задач»;
- закройте все работающие процессы проблемного приложения, например, Teams.exe;
- нажмите Win+R и выполните следующие команды:
- %appdata%\Microsoft\teams\cache
- %appdata%\Microsoft\teams\blob_storage
- %appdata%\Microsoft\teams\databases
- %appdata%\Microsoft\teams\GPUcache
- %appdata%\Microsoft\teams\IndexedDB
- %appdata%\Microsoft\teams\Local Storage
- %appdata%\Microsoft\teams\tmp
- удалите все файлы в каждой из открывшихся папок;
- перезагрузите компьютер;
- если ничего не изменилось и ошибка с файлом ffmpeg.dll все еще возникает, нажмите Win+R и выполните %appdata%\Microsoft\;
- нажмите ПКМ на папку приложения, например, Teams, и выберите «Удалить»;
- подтвердите удаление и перезагрузите ПК.
Еще раз проверьте наличие ошибки с файлом ffmpeg.dll.
Метод №2 Переустановка проблемного приложения
В некоторых случаях ошибка ffmpeg.dll может возникать в результате повреждений файлов запускаемого вами приложения, включая и файла, указанного в ошибке. Если удаление кэша вам не помогло, то мы рекомендуем не заморачиваться и переустановить нужное вам приложение. Попробуйте сделать следующее:
- нажмите Win+I, чтобы открыть Параметры системы;
- кликните ЛКМ на клетку «Приложения»;
- перейдите во вкладку «Приложения и возможности»;
- найдите в списке нужное приложение, например, Microsoft Teams, и кликните на него ЛКМ;
- дважды нажмите на кнопку «Удалить» рядом с приложением;
- перезагрузите свой компьютер;
- нажмите комбинацию Win+R, чтобы вызвать окошко «Выполнить»;
- пропишите в пустой строке значение «%localappdata%\Microsoft\» и нажмите Enter;
- в открывшемся окошке нажмите ПКМ на папку «Teams» и выберите «Удалить»;
- закройте все открытые окна;
- далее нажмите Win+R для вызова «Выполнить»;
- пропишите значение regedit и нажмите Ctrl+Shift+Enter;
- перейдите по ветке \HKEY_CURRENT_USER\SOFTWARE\Microsoft\Office\Teams\, воспользовавшись строкой в верхней части окошка;
- найдите в правой части окна параметр «PreventInstallationFromMsi» и удалите его;
- перезагрузите компьютер.
Теперь установите удаленное приложение и посмотрите, появится ли снова ошибка с файлом ffmpeg.dll. Как правило, удаление кэша и переустановка приложения помогают разрешить ситуацию. Тем не менее, если DLL-ошибка все еще не исчезла, мы советуем вам выполнить еще несколько экспериментальных методов. Не факт, что они помогут, но попробовать все же стоит.
Метод №3 Замена старых файлов новыми
Если вы пытались переустановить приложение, забыв, что на вашем компьютере все еще присутствуют остаточные файлы от предыдущей установки, то вы можете воспользоваться последними, чтобы избавиться от ошибки с ffmpeg.dll. Проще говоря, копируем содержимое новой установки в папку со старой, и проблема исчезнет. Давайте рассмотрим пример на программе Microsoft Teams.
- Откройте Диспетчер задач (ПКМ + панель задач) и закройте все процессы, которые относятся к Microsoft Teams;
- нажмите Win+R для вызова «Выполнить»;
- вставьте в пустую строку %localappdata% и нажмите Enter;
- откройте папку Microsoft, затем — Teams;
- переместите все, что находится в папке current-s1 folder в папку current (подтвердите замену!);
- перезагрузите свой компьютер.
Такой же метод можно использовать и по отношению к другим приложениям, страдающих от ошибки с файлом ffmpeg.dll.
Метод №4 Восстановление системных файлов
Некоторые пользователи утверждают, что им удалось устранить ошибку с файлом ffmpeg.dll, задействовав утилиту System File Checker (SFC). По всей видимости, приложению не удастся получить доступ к этой динамической библиотеке (DLL), если определенные системные файлы были повреждены. Так или иначе для восстановления системных файлов вам нужно сделать следующее:
- нажмите Win+R на клавиатуре;
- впишите в пустую строку значение cmd и нажмите Ctrl+Shift+Enter;
- вставьте в консоль команду sfc /scannow и нажмите Enter;
- подождите окончания работы утилиты SFC и ознакомьтесь с результатами;
- перезагрузите компьютер.
Метод №5 Создание нового аккаунта
Если вы все еще сталкивайтесь с ошибкой файла ffmpeg.dll, то последнее, что можно попробовать — это создать еще одну учетную запись. Не совсем понятно, почему это помогает избавиться от ошибки, но некоторые пользователи утверждают, что метод с новым аккаунтом работает.
- Нажмите Win+I для открытия Параметров;
- выберите раздел «Учетные записи»;
- перейдите во вкладку «Семья и другие пользователи»;
- кликните на кнопку «Добавить пользователя для этого компьютера»;
- в новом окошке кликните на пункт «У меня нет данных для входа в этого человека»;
- далее выберите пункт «Добавить пользователя без учетной записи Майкрософт»;
- впишите необходимые имя пользователя, пароль, контрольный вопрос и ответ, после чего нажмите «Далее»;
- перезагрузите свой ПК и зайдите в новый аккаунт.
Источник
Как исправить ошибку «Ffmpeg.dll отсутствует»?
Ошибка Ffmpeg.dll обычно связана с повреждением компонентов Windows или отсутствием этой библиотеки в системном каталоге. С ней часто сталкиваемся в ходе установки программ, но иногда препятствует входу на некоторые сайты, такие как GitHub, Deezer. Также из-за этой ошибки не удается запустить мессенджеры Discord, Skype и прочие.
Перед применением решений обновите Windows до последней версии. Закройте все запущенные программы, проверьте на вкладке Процессы в Диспетчере задач наличие работающих в фоновом режиме сторонних приложений и завершите их. Повторите установку или то действие, которые не удалось завершить из-за ошибки. Если проблема остается, возможно ошибка связана с остатками предыдущих установок приложения. Для их удаления воспользуйтесь сторонними деинсталляторами, например, Revo Unistaller, или утилитами для очистки системы.
Проверка системных файлов
Сбой при установке приложений, сопровождающийся ошибкой ffmpeg.dll, в большинстве случаев связан с повреждением или отсутствием системных файлов. Возможно, этот файл был перемещен на карантин антивирусной программой при проверке компьютера на вирусы. Поэтому в первую очередь запустите встроенный инструмент SFC для проверки целостности системы.
Откройте командную строку с помощью системного поиска, предоставив ей доступ администратора.
В консоли выполните команду sfc /scannow .
Если после завершения сканирования системе не удалось восстановить некоторые файлы, запустите команду:
dism /online /cleanup-image /restorehealth
После ее выполнения перезагрузите компьютер. Повторите то действие, которое не удалось завершить из-за ошибки, связанной с отсутствием ffmpeg.dll.
Объединение папок
Если приложение переустанавливали несколько раз, при этом не удалили файлы предыдущих установок, возможно проблема в дублировании папок. Проблему можно решить путем копирования содержимого новой установки в старую папку, назначенную по умолчанию. На примере покажем, как это сделать при переустановке приложения MicrosoftTeams.
Перед применением решения откройте Диспетчер задач нажатием на Ctrl + Shift + Esc и проверьте, что не запущен ни один фоновый процесс, связанный с Teams. В противном случае щелкните по нему правой кнопкой мыши и снимите задачу.
Затем нажатием на Win + R откройте на рабочем столе командный интерпретатор, наберите %localappdata% и кликните на «ОК».
Перейдите в каталог Microsoft, затем найдите подкаталог Teams.
В содержимом этого подкаталога найдите, например, Current и проверьте, есть ли еще папки с таким именем. Если обнаружите папку Current-s1 и похожие с именем отличным по умолчанию, скопируйте ее содержимое в Current. Проигнорируйте предупреждение о замене файлов, когда отобразится запрос на объединение папок, нажмите на кнопку «Да». После копирования перезагрузите компьютер. Проверьте, прерывается ли установка приложения ошибкой, связанной с отсутствием ffmpeg.dll.
Очистка кэша приложения
Как известно, кэш используется приложениями для увеличения производительности. Но в случае повреждение кэшированных данных можете столкнуться с различными ошибками, включая отсутствие ffmpeg.dll. Проблема решается путем очистки кэша. Посмотрите на примере, как очистить эти данные в Microsoft Teams.
Закройте приложение и проверьте в Диспетчере задач, нет ли процессов Microsoft Teams, запущенных в фоновом режиме.
Теперь откройте командный интерпретатор нажатием на Win + R, наберите %appdata%\Microsoft\teams\ и кликните на «ОК».
После перейдите по очереди к указанным папкам и удалите их содержимое: cache, blob_storage, databases, GPUcache, IndexedDB, Local Storage и tmp .
После завершения очистки всех каталогов перезагрузите компьютер и проверьте, решена ли проблема.
Если видите, что FFMPEG.dll по-прежнему отсутствует, нажмите Win + R для вызова диалогового окна и наберите %appdata%\Microsoft\ . Затем найдите и кликните правой кнопкой мыши на папке Teams и удалите ее. После перезапустите ПК.
Переустановка программы
С ошибкой ffmpeg.dll также можно столкнуться при повреждении файлов установленной программы. В этом случае попробуйте ее переустановить. Посмотрите, как это сделать пошагово.
Разверните меню Пуск и нажмите на значок шестеренки для входа в системные параметры. Затем перейдите в раздел Приложения и найдите запись Microsoft Teams. Если у нее отсутствуют опции, установите сторонний деинсталлятор для удаления остаточных файлов предыдущих установок. Например, можно воспользоваться утилитой Revo Uninstaller.
После очистки ненужных файлов перезагрузите ПК. Затем в окне «Выполнить» наберите путь к каталогу %localappdata%\Microsoft\ и кликните на «ОК».
Найдите каталог Teams, и правым щелчком мыши выберите пункт Удалить в контекстном меню.
После удаления откройте редактор реестра командой regedit из окна Win + R.
На панели слева перейдите к разделу:
HKEY_CURRENT_USER\SOFTWARE\Microsoft\Office\Teams\
С правой стороны удалите параметр PreventInstallationFromMsi и выйдите из редактора.
Источник