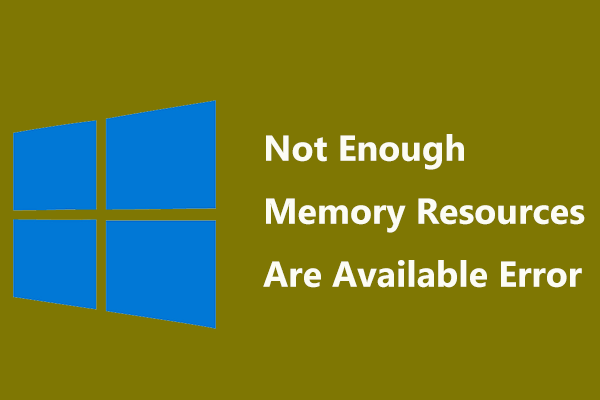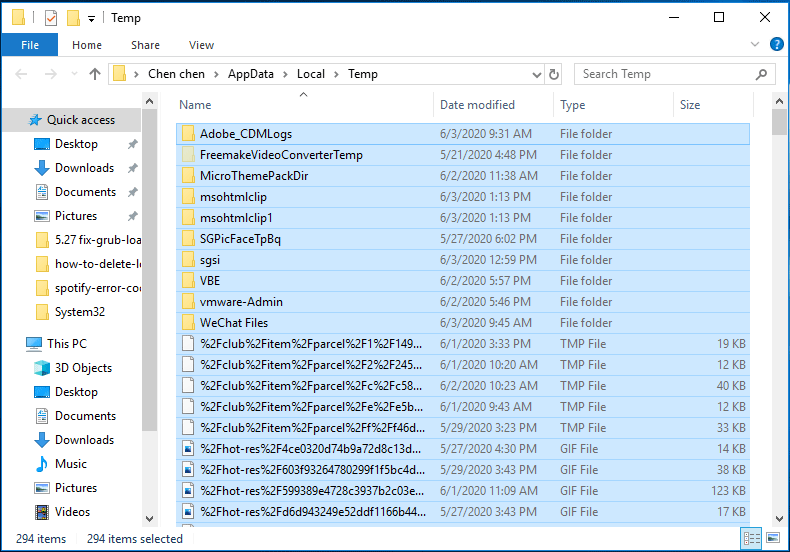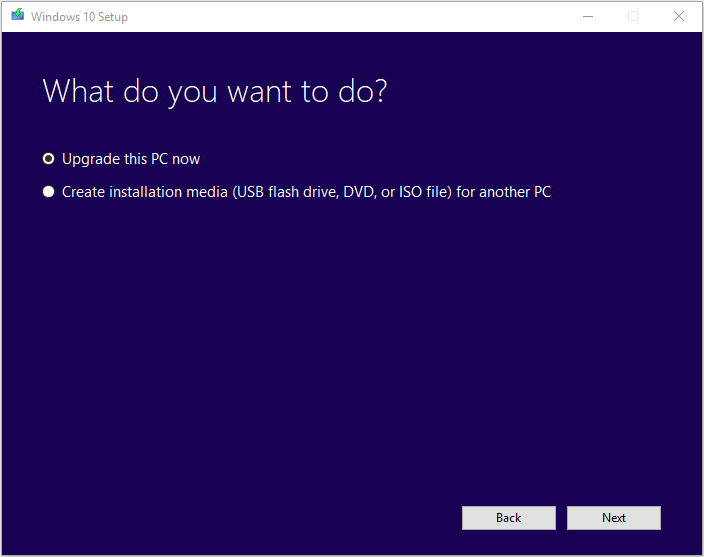- CMD: Недостаточно ресурсов памяти для обработки этой команды
- Исправить ошибку «Недостаточно ресурсов памяти» в Windows 10 [Новости MiniTool]
- Резюме :
- Недостаточно ресурсов памяти
- Как исправить недостаточно ресурсов памяти, доступных для обработки этой команды Windows 10
- Запустите DISM Tool
- Измените значение IRPStackSize
- Удалить временную папку
- Используйте установочный диск Windows 10 для восстановления после обновления
- Нижняя граница
- Как исправить ошибку «Недостаточно памяти для обработки команды» в Windows?
- Внесение изменений в системный реестр
- Переустановка драйвера видеокарты
- Удаление файлов временной папки
- Недостаточно памяти для обработки этой команды [FIX]
- Действия по исправлению Недостаточно памяти для обработки этой команды
- Решение 1. Измените значение IRPStackSize.
- Решение 2 – Изменить значения SharedSection
- Решение 3 – Заблокировать вилки пользовательского интерфейса
- Решение 4 – Обновите Microsoft SQL Server
- Решение 5 – Удалить временную папку
CMD: Недостаточно ресурсов памяти для обработки этой команды
Если вы откроете командную строку и увидите сообщение «Недостаточно ресурсов памяти для обработки этой команды в окне командной строки в Windows 10», то эта ошибка может появится, если вы открываете CMD в среде предустановки Windows, среде восстановления Windows или запускаете компьютер с установочного носителя. Microsoft говорит, что это сообщение появляется вместо «(c) 2018 Microsoft Corporation, все права защищены» — и это ошибка в Windows 10 v1803, которая была исправлена в более поздних версиях.
Эта проблема возникает из-за того, что файл ресурсов не включен в компоненты, отвечающие за сохранение этих строк об авторских правах. В результате, когда командная строка пытается прочитать строку, она не может найти строку и предполагает, что причина, по которой строка не была найдена, является состоянием нехватки памяти.
Это не происходит из-за какой-либо нехватки памяти и не оказывает никакого влияния на какую-либо функциональность. Вы должны просто игнорировать это сообщение и продолжить работу с помощью командной строки. Тем не менее, если вы видите это сообщение при любых других обстоятельствах, вы можете либо перезагрузить систему, либо закрыть все открытые нежелательные программы и процессы, а затем открыть командную строку и посмотреть. Если это не помогает, попробуйте запустить DISM для восстановления потенциально поврежденного образа системы.
Источник
Исправить ошибку «Недостаточно ресурсов памяти» в Windows 10 [Новости MiniTool]
Fix Not Enough Memory Resources Are Available Error Windows 10
Резюме :
Если вы получаете сообщение об ошибке «недостаточно ресурсов памяти для обработки этой команды» при использовании командной строки в Windows 10, что вам делать, чтобы исправить эту проблему? Успокойся и сейчас MiniTool предоставит вам несколько решений в этом посте, чтобы легко ее решить.
Недостаточно ресурсов памяти
При использовании Windows 10 вы всегда можете столкнуться с проблемами памяти, например, с ошибкой « на вашем компьютере мало памяти ”, недостаточно памяти или места на диске для запуска Word , и т.д.
Кроме того, есть еще одна распространенная проблема с памятью. Когда вы открываете командную строку в WinPE (среда предустановки Windows) или WinRE (среда восстановления Windows), вы можете получить сообщение об ошибке: «Недостаточно ресурсов памяти для обработки этой команды».
Причиной ошибки может быть остановка основных служб Windows из-за поврежденных системных файлов, слишком низкой записи реестра IRPStackSize на сервере и т. Д. Итак, как вы можете исправить эту проблему? См. Следующую часть.
Наконечник: В нашем предыдущем посте мы познакомили вас с аналогичной ошибкой, и вы можете обратиться к этой статье, чтобы увидеть ее — 4 способа сделать так, чтобы для обработки этой команды было недостаточно места .
Как исправить недостаточно ресурсов памяти, доступных для обработки этой команды Windows 10
Запустите DISM Tool
Вы можете запустить инструмент DISM, чтобы восстановить потенциально поврежденный образ системы, чтобы легко избавиться от ошибки недостаточно ресурсов памяти.
Шаг 1. В Windows 10 введите cmd в поле поиска и щелкните результат правой кнопкой мыши, чтобы выбрать Запустить от имени администратора .
Шаг 2: введите Dism / Online / Cleanup-Image / RestoreHealth и нажмите Войти .
После завершения операции перезагрузите компьютер и проверьте, удалено ли «недостаточно ресурсов памяти для обработки этой команды».
Измените значение IRPStackSize
Если значения реестра изменены неправильно, могут возникнуть некоторые проблемы, в том числе «недостаточно ресурсов памяти для обработки этой команды». Чтобы решить эту проблему, вам следует изменить значение IRPStackSize в редакторе реестра.
Наконечник: Лучше создать резервную копию ключа реестра в Windows 10 перед его изменением. Это связано с тем, что ошибочная операция может привести к невозможности загрузки ПК. Просто следуйте методу в этом посте — Как сделать резервную копию отдельных ключей реестра Windows 10 .
Шаг 1. Откройте редактор реестра, выполнив один из способов в этом сообщении — Как открыть редактор реестра (Regedit) Windows 10 (5 способов) .
Шаг 2: Перейдите по пути: HKEY_LOCAL_MACHINE SYSTEM CurrentControlSet Services LanmanServer Parameters .
Шаг 3. Дважды щелкните значок IRPStackSize ключ и измените его значение на большое (1-12).
Наконечник: Если вы не видите ключ IRPStackSize, щелкните правой кнопкой мыши пустую область правой панели и выберите Создать> Значение DWORD (32 бита) создать его.
Удалить временную папку
При получении ошибки «недостаточно ресурсов памяти для обработки этой команды», вы можете удалить временную папку, чтобы проверить, удаляется ли она.
Шаг 1. Щелкните правой кнопкой мыши Начало кнопка для выбора Бежать , тип % temp%, и нажмите Хорошо .
Шаг 2: нажмите Ctrl + A выбрать все файлы и удалить их.
Используйте установочный диск Windows 10 для восстановления после обновления
Если ничего не работает, вы можете использовать установочный диск Windows 10 для восстановления после обновления. Просто скачайте Media Creation Tool, запустите его и выберите Обновите этот компьютер сейчас . Затем следуйте инструкциям на экране, чтобы завершить обновление.
Нижняя граница
Вас беспокоит проблема — недостаточно ресурсов памяти для обработки этой команды Windows 10? После попытки этих решений ошибка должна быть удалена с вашего ПК. Просто попробуй.
Источник
Как исправить ошибку «Недостаточно памяти для обработки команды» в Windows?
Ошибка «Недостаточно памяти для обработки команды» встречается на серверах Windows и возникает при неправильно установленном значении реестра, а также после сброса или переустановки.
Для ее решения Майкрософт рекомендует изменить значение в определенном разделе реестра. Если проблема сохраняется, нет другого выбора, кроме как выполнить восстановление системы.
Внесение изменений в системный реестр
В большинстве случаев устранить проблему с недостаточно выделенной памятью для обработки команды можно путем использования официального решения. Для его применения требуется доступ администратора. Нужно внести изменения в раздел. Если его нет, создадим вручную.
Примечание: Параметр «IRPStackSize» нужно поменять на том компьютере, к файлам которого мы обращаемся.
Поскольку будем вносить правки в системный реестр, рекомендуется создать резервную копию. Для этого разверните меню Файл, щелкните на Экспорт и выберите папку для сохранения копии.
Откройте Редактор реестра командой regedit из окна «Выполнить» (Win + R).
Перейдите по пути к разделу:
Найдите запись IRPStackSize. Если ее не существует, щелкните в правой части окна на пустое пространство, выберите Создать – Параметр DWORD (32 бита).
Установите имя нового параметра «IRPStackSize», щелкните правой кнопкой мыши на него и выберите «Изменить».
В поле значение установите большее число и нажмите на «OK». Значения находятся в пределах от 0x1 до 0xC. Они эквивалентны от 1 до 12 в десятичной системе исчисления.
После внесения требуемых изменений перезагрузите компьютер и проверьте, исправлена ли ошибка. Если она остается, увеличивайте значение до тех пор, пока не будет исправлена.
Переустановка драйвера видеокарты
Если ошибка возникает при запуске игры, возможно, что драйвер видеокарты поврежден или устарел. Для решения его нужно полностью удалить перед установкой нового, поэтому потребуется утилита DDU (Display Driver Uninstaller). Загрузите утилиту с официального сайта.
После установки перезапустите компьютер в безопасном режиме. Если используете Windows 10, откройте меню Пуск, кликните на кнопку Питания и, удерживая клавишу Shift, нажмите на Перезагрузку.
В среде восстановления перейдите по пути Поиск и устранение неисправностей – Дополнительные параметры – Параметры загрузки, затем нажмите на F4, чтобы загрузить систему в безопасном режиме.
Запустите DDU, укажите графический процессор и выберите первый вариант «Удалить и перезагрузить». Приложение автоматически удалит текущие драйвера, затем перезагрузит компьютер.
Запустите приложение GeForce Experience, откройте вкладку «Драйверы» и скачайте последнюю версию.
После обновления перезапустите ПК. Проверьте, исправлена ли ошибка. Если видите, что для обработки команды по-прежнему недостаточно ресурсов памяти перейдите к следующему способу.
Также обновить драйвер можно путем загрузки из сайта NVIDIA или AMD и последующего запуска загруженного файла.
Удаление файлов временной папки
Если продолжаете наблюдать, что недостаточно требуемой памяти для обработки этой команды, попробуйте очистить временную папку. Эта папка содержит много системных конфигураций, которые иногда используются системой. Можно всегда создать ее резервную копию, если потребуется вернуть обратно.
Нажмите Win + R, чтобы вызвать окно «Выполнить», наберите %temp% и щелкните на «ОК».
Совместным нажатием Ctrl + A отметьте все записи, кликните на кнопку Удалить.
После перейдите на локальный диск C, откройте каталог Temp и также очистите все содержимое. Перезагрузите ПК и посмотрите, возникает ли ошибка, указывающую на недостаточную память при обработке команды.
Источник
Недостаточно памяти для обработки этой команды [FIX]
Если вы получаете сообщение ERROR_NOT_ENOUGH_MEMORY с Недостаточно места для обработки описания этой команды , выполните действия по устранению неполадок, перечисленные в этой статье, чтобы исправить это.
Эти коды ошибок влияют на серверы Windows, вызывая сбой системы с сообщением Недостаточно места для обработки этой команды в журнале ошибок.
Microsoft объясняет, что эта ошибка может возникать, если для параметра реестра IRPStackSize на сервере задано слишком низкое значение. В результате, лучший и самый простой способ решить эту проблему – настроить реестр, чтобы выделить большее значение IRPStackSize.
Действия по исправлению Недостаточно памяти для обработки этой команды
- Изменить значение IRPStackSize
- Изменить значения SharedSection
- Блокировать пользовательские интерфейсы приложений
- Обновите Microsoft SQL Server
- Удалить временную папку
Следующие решения включают в себя изменение реестра. Тем не менее могут возникнуть серьезные проблемы, если значения реестра изменяются неправильно. Не забудьте создать резервную копию реестра, прежде чем вносить изменения. Таким образом, вы всегда можете восстановить его, если что-то пойдет не так.
Решение 1. Измените значение IRPStackSize.
- Выберите «Пуск»> «Выполнить»> введите regedit> hit и нажмите «ОК».
- Найдите и выберите следующий подраздел реестра:
HKEY_LOCAL_MACHINE \ SYSTEM \ CurrentControlSet \ Services \ LanmanServer \ Parameters - Если запись IRPStackSize недоступна, выполните следующие действия:
- Нажмите «Правка»> «Создать»> нажмите «Значение DWORD».
- Введите IRPStackSize > и нажмите клавишу ВВОД. Введите IRPStackSize точно так, как оно выглядит. Не забывайте, что имя значения чувствительно к регистру.
- Выберите IRPStackSize> Изменить> Изменить.
В поле «Значение данных» введите большее значение> нажмите «ОК». Значения могут находиться в диапазоне от 0x1 до 0xC и эквивалентны от 1 до 12 в десятичной записи.
Если проблема не устраняется после изменения значения, повторите те же действия и снова увеличьте значение IRPStackSize.
- ЧИТАЙТЕ ТАКЖЕ : не удается получить доступ к редактору реестра в Windows 10 [FIX]
Решение 2 – Изменить значения SharedSection
- Откройте редактор реестра> найдите следующий подраздел
HKEY_LOCAL_MACHINE \ System \ CurrentControlSet \ ControlSession \ Manager \ SubSystems - Выберите значение Windows> перейдите в меню «Правка»> выберите «Строка».
- Увеличьте параметр SharedSection.
- Windows NT использует следующий формат: SharedSection = xxxx, гггг
Добавьте «, 256» или «, 512» после числа гггг. - В Windows 2000, Windows XP и Windows Server 2003 используется следующий формат: SharedSection = xxxx, yyyy, zzzz
Для 32-разрядных операционных систем увеличьте значение yyyy до «12288»; увеличьте значение zzzz до «1024».
Для 64-разрядных операционных систем увеличьте значение «гггг» до «20480»; увеличьте значение zzzz до «1024».
Решение 3 – Заблокировать вилки пользовательского интерфейса
Пользователь Windows недавно описал интересный метод устранения неполадок, чтобы исправить код ошибки «Недостаточно памяти для обработки этой команды».
Если важному приложению не хватает памяти, вы можете перезапустить его. Ошибка временно исчезнет. Однако в куче рабочего стола для службы оконной станции снова возникнут проблемы с памятью.
Чтобы навсегда решить эту проблему, настройте xyzService.exe, который исчерпывает память, чтобы избежать разветвлений приложений пользовательского интерфейса в сеансе 0. Вот как пользователь BlueCode описал решение, принятое для этой конкретной ситуации:
После разговора с клиентом я выяснил, что вся история в том, что клиент запустил xyzService.exe с учетной записью домена DOMAINxyzServiceAccount в сеансе 0, а xyzService.exe каким-то образом разветвляет дочерние процессы xyzUIApplication.exe. К сожалению, приложение пользовательского интерфейса не выходило как обычно. Эта операция постепенно пропускала кучу рабочего стола в этой конкретной оконной станции Service-0x6-453186fc $, пока xyzService.exe не обнаружил истощение во время выполнения запросов.
Чтобы решить эту проблему, мы просто настроили xyzService.exe и сделали так, чтобы он не разветвлял приложение пользовательского интерфейса в сеансе 0.
Решение 4 – Обновите Microsoft SQL Server
Установите последние обновления Microsoft SQL Server, чтобы убедиться, что ваша система использует последние улучшения и исправления. Для получения дополнительной информации о доступных обновлениях перейдите в Центр обновлений для Microsoft SQL Server.
Решение 5 – Удалить временную папку
Временная папка по умолчанию скрыта, поскольку содержит много файлов конфигурации, которые иногда используются Windows.
Он не предназначен для того, чтобы с ним связываться, поэтому более безопасный вариант – сделать резервную копию папки Temp, просто чтобы быть уверенным.
Вы найдете эту папку в своем разделе Windows, и на вкладке «Просмотр» вам нужно будет проверить скрытые элементы, чтобы увидеть ее. Или вы можете попробовать так:
- Нажмите Windows + R и введите «% temp% » в открывшемся диалоговом окне. Затем нажмите Enter.
- Нажмите Ctrl + A , чтобы выбрать все файлы, и нажмите Удалить .
- Теперь перейдите на установочный диск Windows, обычно (C :), найдите временную папку и удалите все файлы там же.
После перезагрузки компьютера проблема должна исчезнуть.
Как всегда, если вы сталкивались с другими решениями для исправления Недостаточно места для обработки этой команды, вы можете перечислить шаги по устранению неполадок в разделе комментариев ниже.
Источник