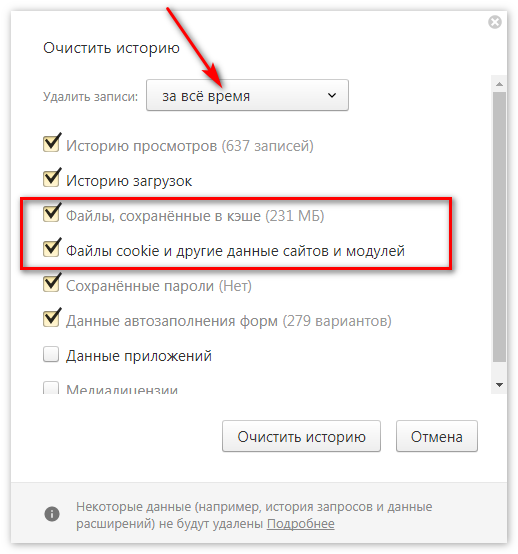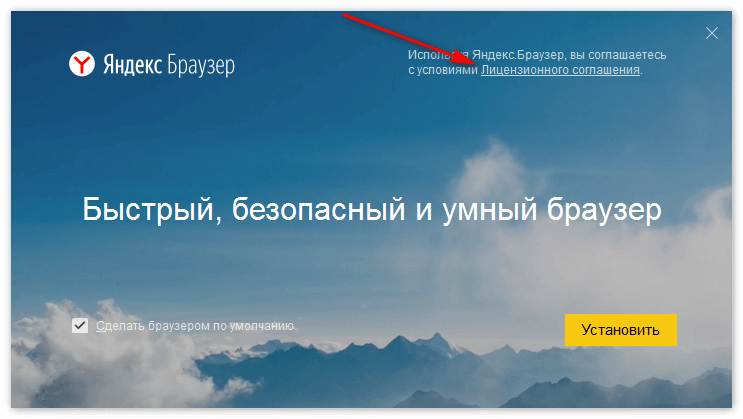- Что значить не работает плагин
- Ошибка в браузере «Не удалось загрузить плагин». Способы устранения
- 1-й способ. Обновляем интернет-браузер
- 2-й способ. Чистим историю в браузере
- 3-й способ. Отключаем лишние плагины
- 4-й способ. Повторная установка Adobe Flash Player
- Почему не работает плагин в Яндекс Браузере
- Как восстановить работу плагинов
- Вариант 1: Очистка кэша и истории
- Вариант 2: Обновление устаревших модулей
- Вариант 3: Переустановка
Что значить не работает плагин
Эта статья поможет проверить, корректно ли настроено рабочее место: установлены ли необходимые программы, можно ли выполнить подписание. Приведены примеры типичных ошибок проверки и способы их решения.
Шаг 1
Перейдите по ссылке:
Согласитесь со всеми всплывающими окнами, если таковые будут.
Страница последовательно проверит три компонента, необходимые для работы: Расширение браузера, программу-плагин на компьютере, КриптоПро CSP.
Если все проверки пройдены, вы увидите три зелёных кружка:
Это значит, что все необходимое ПО установлено и настроено, переходите к шагу 2 . Если нет, читайте дальше.
Если Вы видите такое окно и первый кружок красный, а остальные серые, значит расширение в браузере не активировано, не установлено или недоступно, переходите к разделу «Как убедиться, что включено расширение в браузере «. Для Internet Explorer расширение не требуется.
Если Вы видите окно, в котором первый значок зелёный, а второй красный с сообщением «плагин не загружен» или «истекло время ожидания загрузки плагина», значит КриптоПро ЭЦП Browser Plug-in не установлен или недоступен, переходите к разделу » Как убедиться, что плагин установлен «.
Если вы видите окно, в котором два первых кружка зелёные, а последний — жёлтый, значит не удалось обнаружить КриптоПро CSP. Если у вас не установлен никакой криптопровайдер — вы не сможете использовать электронную подпись с алгоритмами ГОСТ. Перейдите к разделу » Как проверить установлен ли КриптоПро CSP «.
Если установлен сторонний криптопровайдер (например VipNet CSP) то электронная подпись с VipNet CSP будет работать на нашей тестовой странице, но может некорректно работать на других площадках, выполняющих проверку наличия именно КриптоПро CSP.
Шаг 2
Посмотрите содержимое поля «Выберите сертификат». В нем отображаются все сертификаты, установленные в хранилище Личное текущего пользователя, и сертификаты, записанные в ключевые контейнеры. Если в списке нет сертификатов или отсутствует нужный, необходимо вставить ключевой носитель с закрытым ключом и установить сертификат в хранилище Личное текущего пользователя .
Выберите нужный сертификат. Браузер отобразит информацию о нем поле, выделенным зелёным цветом. Нажмите Подписать чтобы выполнить подписание тестовой фразы «Hello World».
Если после нажатия кнопки Подписать Вы видите такой результат (символы в поле «Подпись сформирована успешно:» при этом будут другие), значит Вы успешно выполнили подпись и КриптоПро ЭЦП Browser plug-in работает в штатном режиме.
Если Вы получили ошибку, посмотрите статью » Типичные ошибки работы КриптоПро ЭЦП Browser plug-in в браузерах » на предмет ее решения. Если по вашей ошибке нет подходяшего решения или статья вам не помогла — создайте обращение на нашем портале технической поддержки.
Как проверить установлен ли КриптоПро CSP
Проверить установлен ли КриптоПро CSP можно, зайдя в панель управления — Программы и компоненты (Установка и удаление программ). Там же можно увидеть версию установленного продукта:
Если КриптоПро CSP не был установлен, то пробную версию (на 3 месяца) можно скачать у нас на сайте (для загрузки файла необходима действующая учетная запись на нашем портале):
После загрузки .exe файла запустите его и выберите пункт «Установить (рекомендуется)». Установка произойдет в автоматическом режиме.
Как проверить установлен ли КриптоПро ЭЦП Browser plug-in
Проверить установлен ли КриптоПро ЭЦП Browser plug-in можно, зайдя в панель управления — Программы и компоненты (Установка и удаление программ). Там же можно увидеть версию установленного продукта.
Если КриптоПро ЭЦП Browser plug-in не установлен, то дистрибутив можно скачать у нас на сайте :
Инструкция по установке плагина доступна здесь .
Как убедиться, что включено расширение в браузере
Если Вы используете Google Chrome, то необходимо включить расширение. Для этого в правом верхнем углу браузера нажмите на значок «Настройка и управление Google Chrome» (три точки)- Дополнительные инструменты –Расширения.
Убедитесь, что расширение CryptoPro Extension for CAdES Browser Plug-in присутствует и включено. При отсутствии расширения, переустановите КриптоПро ЭЦП Browser plug-in или скачайте расширение через Интернет магазин Chrome:
Если Вы используете Mozilla Firefox версии 52 и выше, то требуется дополнительно установить расширение для браузера.
Для начала перейдите по ссылке : скачать расширение .
Разрешите его установку:
Перейдите Инструменты-Дополнения-Расширения и убедитесь, что расширение включено:
Если Вы используете Internet Explorer, то при переходе на страницу, в которую встроен CAdESBrowserPlug-in, Вы увидите внизу страницы следующее сообщение:
В окне Подтверждение доступа нажмите Да:
Если Вы используете Opera, то необходимо установить расширение из каталога дополнений Opera :
И во всплывающем окне нажать – Установить расширение:
В следующем окне нажмите – Установить:
Либо перейдите Меню-Расширения-Расширения:
Нажмите «Добавить расширения» и в строке поиска введите CryptoPro, выберите наш плагин и нажмите «Добавить» в Opera. После этого перезапустите браузер.
Проверить включен ли плагин можно в Меню-Расширения-Расширения:
Если Вы используете Яндекс Браузер, то необходимо перейти Опции-Настройки-Дополнения и убедиться, что КриптоПро ЭЦП есть и включен. Если расширение отсутствует, то Вы можете скачать его Каталога расширений для Яндекс Браузера, используя поиск по слову КриптоПро.
Источник
Ошибка в браузере «Не удалось загрузить плагин». Способы устранения

Сперва, друзья, давайте разберемся, что вообще такое плагин в браузере. Плагин – это другими словами дополнение, которое расширяет возможности интернет-браузера. Плагинов на сегодняшний день огромное количество, и все они разного направления. В любом браузере установлены базовые плагины, дабы правильно отображать веб-ресурсы. Если в браузере появилось сообщение о том, что не удалось загрузить плагин, то, скорее всего, проблема в Flash Player. Ниже мы с Вами рассмотрим несколько способов, благодаря которым можно исправить данную ошибку.
1-й способ. Обновляем интернет-браузер
Данный способ является самым простым, и помогает в большинстве случаев. Все манипуляции я покажу на примере популярного браузера Гугл Хром. Если Вы пользуетесь другим браузером, не переживайте, все действия аналогичны. Итак, дабы обновить браузер перейдем в меню – Справка – О браузере.
На странице «О программе» находим и нажимаем на кнопку «Обновить».
После обновления проверяем, появляется ли ошибка «Не удалось загрузить плагин» вновь. Если эти действия не помогли решить проблему, идем далее к следующему способу.
2-й способ. Чистим историю в браузере
Cache – временные файлы браузера, которые хранят в себе все веб-компоненты просмотренных ресурсов (изображения, страницы, видеофайлы, дизайн и пр.). Благодаря КЭШу браузер быстро загружает страницы ранее посещаемых сайтов, так как загрузка компонентов ресурса осуществляется не через интернет, а с локального диска компьютера.
Cookie – также временные файлы, в которых хранится персональные данные юзера (логины, пароли, настройки сайтов и пр.). При переходе на какую либо страницу все эти данные браузер отсылает на сервер, и поэтому мы можем заходить на любой ресурс, не вбивая заново логин и пароль для авторизации.
Итак, давайте же очистим Cache и Cookie в своем браузере, дабы попытаться устранить ошибку. Идем в меню, выбираем «История».
После жмем на кнопку «Очистить историю» и внимательно смотрим, чтобы галочки были отмечены, как показано внизу на скриншоте.
После этого остается лишь перезагрузить браузер.
3-й способ. Отключаем лишние плагины
Если первые два способа не помогли, тогда приступаем к отключению лишнего плагина. Первым делом откроем страницу с установленными плагинами. Для каждого браузера адрес разный:
Если используете Chrome, то вбивайте в адресной строке chrome://plugins
Если используете Yandex, то вбивайте в адресной строке browser://plugins
Если используете Opera, то вбивайте в адресной строке opera://plugins
Если используете Firefox, то вбивайте в адресной строке аbout:plugins
Когда откроется страница с плагинами, присмотритесь внимательно, присутствует ли лишний плагин Flash Player. В случае, если такой есть, то рекомендую отключить (обычно имеет тип PPAPI).
После отключения перезагружаем браузер и проверяем вновь.
4-й способ. Повторная установка Adobe Flash Player
Если не один вышеописанный способ не помог, советую тогда переустановить Adobe Flash Player. Для этого в первую очередь удалите старую версию флеш плеера в Панели управления — Программы и компоненты. После скачайте последнюю версию Adobe Flash Player с официального сайта.
Источник
Почему не работает плагин в Яндекс Браузере
Модуль может перестать функционировать по целому ряду причин, начиная от устаревшей версии, заканчивая неактуальной версией браузера, что спровоцировало конфликты ПО. Также он бывает просто отключен. Если плагин не поддерживается Яндекс Браузером, решить проблему можно несколькими способами.
Как восстановить работу плагинов
У многих пользователей плагин не отвечает при воспроизведении мультимедийного контента. За него отвечают два модуля — Adobe Flash Player и ShockWawe.
Вариант 1: Очистка кэша и истории
Самый простой вариант исправления проблемы — вычистить кэш. Для этого нужно:
1. Запустить браузер. 
2. Открыть меню. 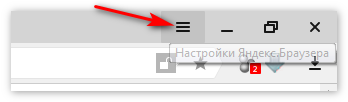
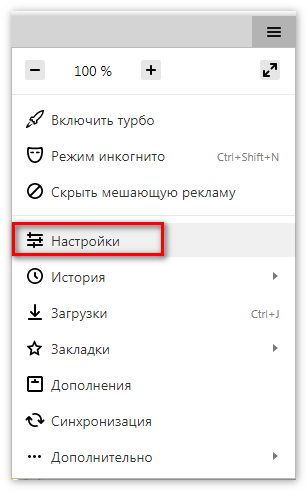
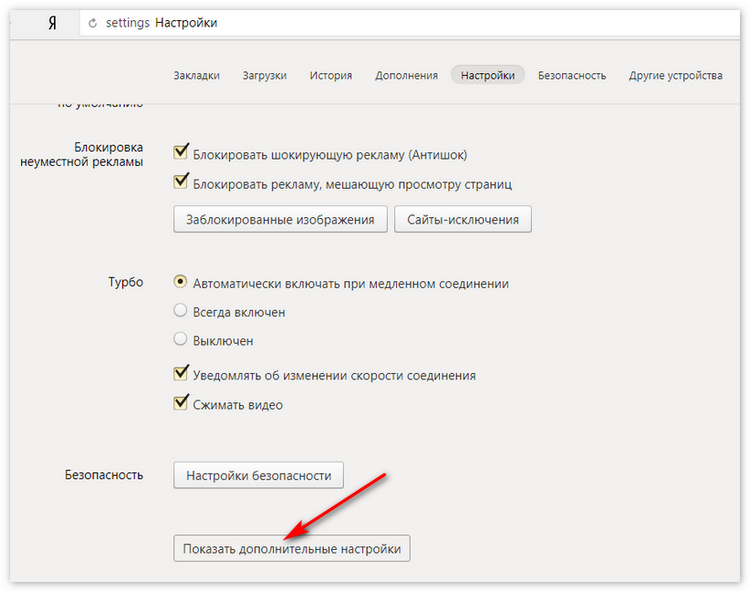
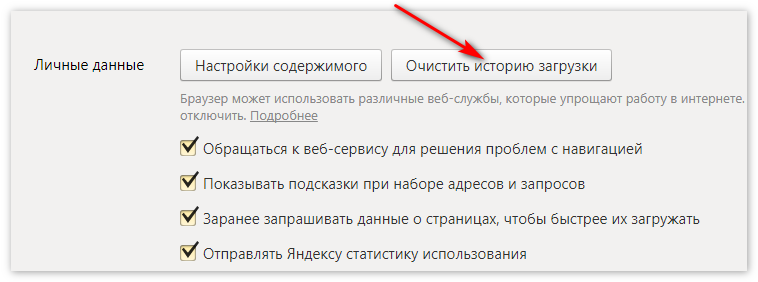
После этого надо обновить страницу с загружаемым контентом. Спустя несколько секунд, браузер вновь начнет отображать его.
Примечание. На некоторых страницах может потребоваться повторная авторизация, в случае чистки истории посещений. Также могут быть потеряны несохраненные данные. Перед началом процесса желательно закрыть все лишние вкладки.
Вариант 2: Обновление устаревших модулей
В большинстве случаев плагин не работает, если он устарел. Тогда он просто отключается. Чтобы вернуть работоспособность нужно обновить модуль, делается это следующим образом:
1. При запуске контента, требующего того или модуля, под адресной строкой может появиться сообщение о том, что текущая версия плагина устарела.
2. Нужно нажать на кнопку «Обновить модуль», чтобы запустить автоматический процесс установки. 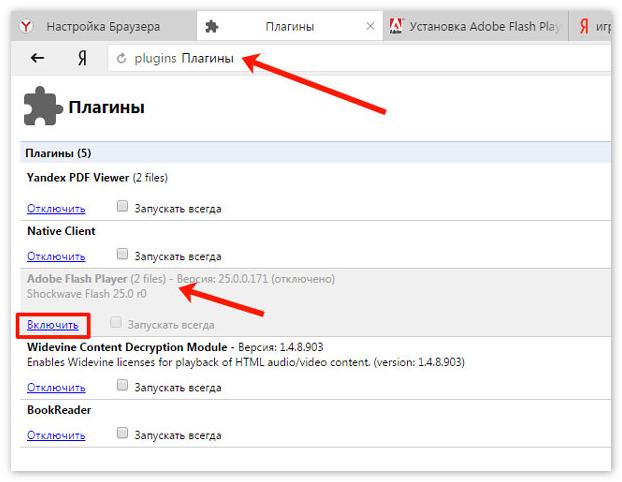
Вариант 3: Переустановка
Радикальный способ решить проблему — переустановить веб-обозреватель. Скачивая последнюю версию, в неё будут автоматически встроены все необходимые элементы. Чтобы произвести деинсталляцию нужно:
1. Перейти в меню «Пуск».
2. Выбрать пункт «Панель управление». 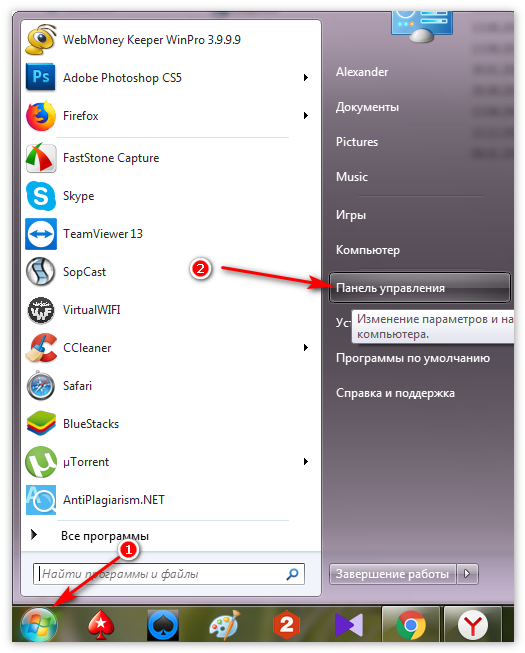
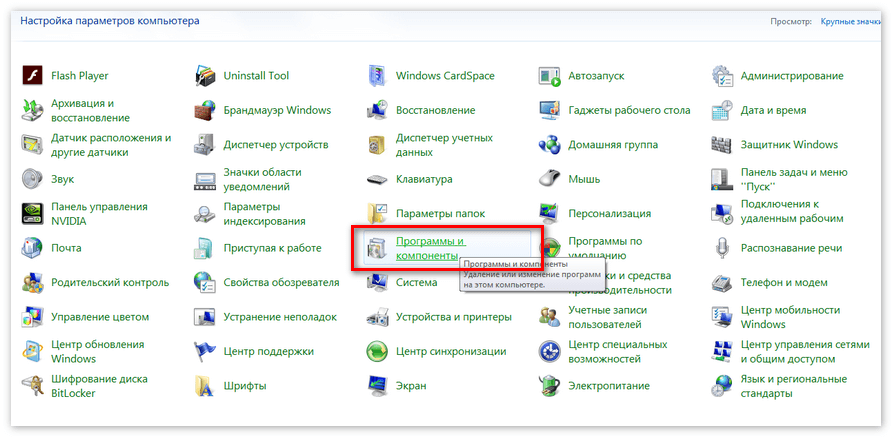
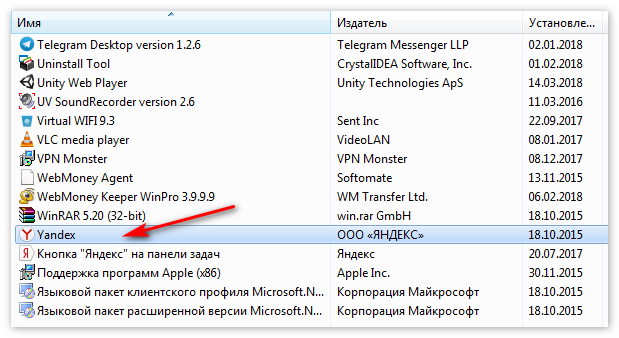
Примечание. Для удаления можно использовать программы вроде CCleaner, с их помощью процесс пройдет быстрее, а в реестре не останется «мусора» после деинсталляции.
Установка проходит следующим образом:
1. Скачать дистрибутив по следующей ссылке (подходит для всех версий Windows).
2. Запустить инсталлятор. 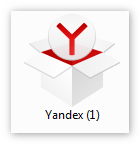
3. Подтвердить лицензионное соглашение, после чего установка произойдет автоматически.
Последняя актуальная версия будет установлена автоматически и работоспособна. Этот способ позволит быстро решить конфликты ПО и не потребует специальных знаний.
Заключение
Необходимо регулярно обновлять все используемые модули. В этом случае минимизируется шанс конфликтов ПО. Наличие новой версии браузера также важно, поэтому желательно разрешить автоматическое обновление, чтобы избежать подобных проблем в будущем.
Источник