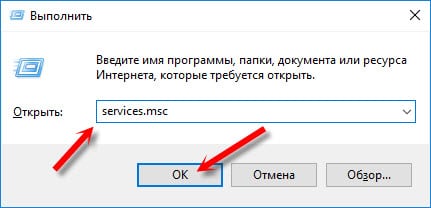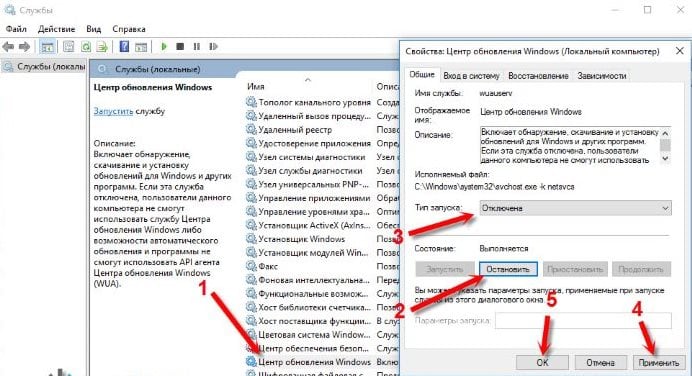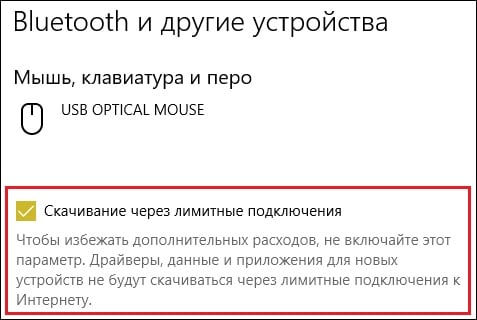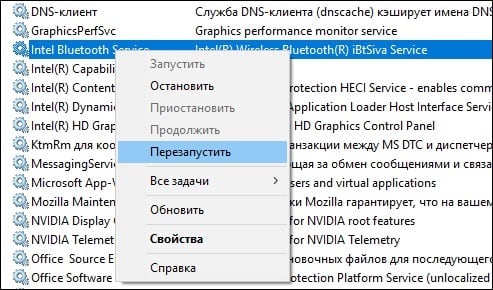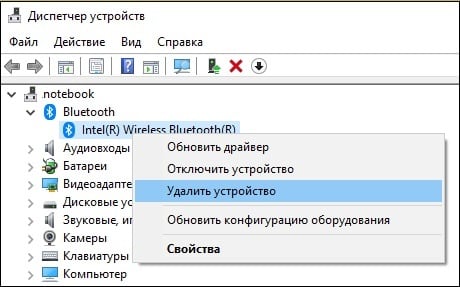- Установка не завершена из-за подключения с оплатой трафика
- Что делать, если установка не завершена из-за подключения с оплатой трафика
- Как лимитное подключение влияет на мой компьютер
- Каким образом можно отключить обновления Windows
- Установка не завершена из-за подключения с оплатой за трафик что делать
- Почему возникает сбой в завершении установки из-за подключений
- Способ 1. Задействуйте опцию лимитных подключений
- Способ 2. Перезапустите службы Блютус
- Способ 3. Переустановите драйвер Блютус
- Заключение
- Справка по ошибкам Windows обновления и установки
- Общие решения
- Ошибки 0xC1900101
- Другие распространенные ошибки
- Общие решения
- Ошибки 0xC1900101
- Другие распространенные ошибки
Установка не завершена из-за подключения с оплатой трафика
Любители опробовать всевозможные настройки на своем устройстве наверняка встречали опцию, при которой обновления разрешалось загружать только в том случае, если обеспечен выход в Интернет по сети WI-FI. Обычно ошибка возникает в том случае, когда подключаемое устройство пытается выйти в Интернет, чтобы проверить наличие обновлений. Когда владельцы устройства используют лимитное подключение к сети, то часто возникают сообщения с ошибкой о незавершенной установке устройства из-за подключения с оплатой за трафик . Чтобы не допустить непредвиденных расходов при таком подключении, Windows не позволит устройству подключиться к сети, а вы получите уведомление с ошибкой. Выход из сложившейся ситуации достаточно прост, давайте рассмотрим его далее в статье.
Что делать, если установка не завершена из-за подключения с оплатой трафика
Одним из самых простых решений этой проблемы будет установить подключение к Интернету по сети WI-FI. Сегодня это сделать достаточно просто, найти такую сеть можно в ближайшем кафе вашего города . Не составит большого труда отыскать ее и в меньших селениях. И после этого попробуйте снова выполнить те же действия, которые привели к окну с сообщением об ошибке.
Вы можете пойти и другим путем – отредактировать настройки таким образом, что при подключении устройств они смогут скачать необходимые файлы и при лимитном подключении к Интернету .
Чтобы это сделать в Windows 8, 10:
- Вызовите справа экрана быстрое меню и выберите элемент « Параметры ». Чтобы вызвать это меню, подведите курсор мыши сначала к верхнему правому углу, затем опустите его в нижний угол. Или наоборот.
- Затем внизу справа выберите « Изменение параметров компьютера ».
- Слева в следующем окне выберите « Компьютер и устройства ».
- Снова слева выберите пункт « Устройства » и под параметром « Скачивание через лимитное подключение » передвиньте ползунок, чтобы его активировать.
Нажмите «Устройства» и активируйте ползунок
Когда устройство скачает все необходимое ПО для своей работы вы можете вернуть этот параметр в исходное положение, чтобы при следующем подобном случае предотвратить утечку платного трафика.
При использовании мобильных широкополосных сетей ошибка также может возникать. Это происходит потому, что Windows распознает такую сеть как лимитную. В результате вы получите сообщение о том, что установка и настройка не завершена из-за попытки подключения к сети при платном трафике. В таком случае также можно на время воспользоваться методом, который описан выше, после чего вернуть настройки в исходное положение. Вместо постоянного отключения/подключения опции можно воспользоваться учетом использования данных, чтобы самостоятельно контролировать расходы трафика . Сетевые подключения с использованием технологии Ethernet настроить как лимитные не представляется возможным в Windows.
Как лимитное подключение влияет на мой компьютер
При использовании любого приложения, отображение данных которого зависит от сети Интернет, можно регулировать.
Эти и другие сведения вы можете легко обнаружить по тому, как:
| № | Признак |
|---|---|
| 1 | Центр обновления системы Windows загрузит только те обновления, которые имеют высокий приоритет. |
| 2 | Синхронизация автономных файлов может быть отключена. |
| 3 | Начальный экран Windows, который имеет новый интерфейс с плитками может также не обновлять плитки с информацией. |
| 4 | Приложения из магазина могут не скачиваться. |
Если вы подключаете к компьютеру или ноутбуку какие-либо другие периферийные устройства, то обязательно установите драйвер, который поставлялся вместе с устройством в комплекте. И, вполне возможно, устройству и вовсе не понадобиться докачивать ПО из сети. Тем более, если у вас установлено лимитное подключение.
Каким образом можно отключить обновления Windows
Почти все домашние версии операционной системы Windows по умолчанию настроены таким образом, что все обновления устанавливаются автоматически. Стоит добавить, что не редко и сами обновления для Windows становятся причинами многих проблем и сбоев системы, но это отдельная тема. В таких случаях у пользователей часто возникают проблемы. Ведь часть их пользуется Интернетом на ограниченной основе и за трафиком приходится следить, чтобы не переплачивать деньги за ненужные загрузки .
Даже активирование пункта лимитного подключения еще не гарантирует, что обновления не будут скачаны без вашего ведома. В сети можно найти множество случаев, когда обновления с высоким приоритетом устанавливались самостоятельно, несмотря на лимитное подключение. Поэтому их лучше вообще отключить.
- Нажмите клавиши WIN+R.
- Введите команду « services.msc ».
- Найдите в самом низу списка « Центр обновления Windows ». Нажмите ПКМ по нему и выберите « Свойства ».
- В следующем окне нажмите кнопку « Остановить ». « Тип запуска » — « Отключена ». Далее жмем « Применить ».
Перезагружаем компьютер. После этого обновления скачиваться не будут на ваш ПК и ошибка «Установка не завершилась по причине подключения с оплатой за трафик» вас также не потревожит при подключении периферийных устройств.
Источник
Установка не завершена из-за подключения с оплатой за трафик что делать
При выполнении сопряжения какого-либо устройства c ПК через Bluetooth пользователь может получить сообщение «Установка не завершена из-за подключения с оплатой за трафик». Возникновение подобной дисфункции обычно связано с рядом настроек ПК, устанавливающих лимит на передачу интернет-трафика в системе. Ниже я подробно разберу, в чём суть данной ошибки, и как исправить проблему лимитного подключения на вашем компьютере.
Почему возникает сбой в завершении установки из-за подключений
Как известно, все интернет-подключения можно условно разделить на лимитные и безлимитные. В лимитном случае провайдером Интернета введены ограничения на объём полученных и передаваемых данных, и в случае их превышения изымается дополнительная плата (или скорость сети существенно падает). В случае же безлимитного подключения размер получаемого и передаваемого трафика обычно не ограничен.
При подключении какого-либо устройства к ПК оно может использовать сетевое подключение данного компьютера для своих задач (например, обновления программного обеспечения). Система идентифицирует эти попытки, и с целью обезопасить пользователя от лишних затрат по интернет-трафику может заблокировать данному устройству подключение к ПК. В ходе такой блокировки пользователь увидит рассматриваемое в статье уведомление.
Также в ряде случаев фактором возникновения данной проблемы являлся устаревший драйвер Bluetooth и некорректная работа соответствующих системных служб.
Рассмотрим способы, позволяющие избавиться от ошибки «Установка не завершена из-за оплаты за трафик».
Способ 1. Задействуйте опцию лимитных подключений
Наиболее простым и эффективным способом решить ошибку «Установка не завершена из-за подключения с оплатой за трафик» является активация опции скачивания через лимитные подключения в ОС Виндовс.
- Для этого перейдите в параметры Виндовс (кнопка «Пуск» — «Параметры»).
- Далее выберите «Устройства», и там поставьте галочку слева от опции «Скачивание через лимитные подключения».
- После задействования данной опции подключение устройств через блютус обычно проходит без каких-либо проблем.
Способ 2. Перезапустите службы Блютус
В малом количестве случаев проблем с подключением устройств Блютус могут быть связаны с некорректно работающими службами Блютус на пользовательском ПК. Для нормализации их работы необходимо перезапустить указанные службы и установить их автоматический запуск. Выполните следующее:
- Нажмите на Win+R, и там наберите services.msc;
- В открывшемся окне служб найдите службы, связанные с Bluetooth (например, «Bluetooth Handsfree Service», «Intel Bluetooth Service», «Bluetooth Support Service» и др.), наведите на каждую из них курсор, щёлкните ПКМ, и выберите «Перезапустить»;
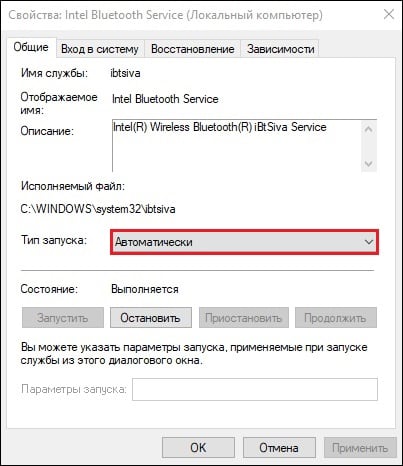
Способ 3. Переустановите драйвер Блютус
Ещё одним способом решить ошибку является переустановка драйвера блютус. Перейдите в Диспетчер устройств» (нажмите на Win+R, и наберите там devmgmt.msc), найдите там блютус-устройство, щёлкните на нём ПКМ, и в списке опций выберите «Удалить устройство».
Загрузите свежий драйвер для данного устройства с сайта его производителя, и установите его в системе. Также можно обратиться к помощи специализированных программ уровня «Драйвер Пак Солюшн».
Заключение
Причиной ошибки «Установка не завершена из-за подключения с оплатой за трафик» обычно являются ряд некорректных настроек в работе ОС Виндовс, связанных с конфигурацией пользовательского подключения к Интернету. Задействование параметра скачивания через лимитные подключения позволяет эффективно решить данную проблему, и наслаждаться стабильной работой внешних устройств, подключаемых к вашему ПК.
Источник
Справка по ошибкам Windows обновления и установки
Существует множество причин, по которым при обновлении или установке Windows 11 может возникнуть сообщение об ошибке, но распространенные ошибки можно исправить с помощью нескольких действий, которые можно сделать самостоятельно. Примечание. При обновлении устройство будет обновлено с более старой версии Windows, например Windows 7, Windows 8.1 или Windows 10 до Windows 11.
Прежде чем искать определенный код ошибки, воспользуйтесь советами в разделе Общие решения. Если они не помогут решить проблему с обновлением или установкой, воспользуйтесь таблицей кодов ошибок в конце этой статьи.
Общие решения
Вот несколько советов, которые помогут вам исправить ошибки обновления и установки:
Отсоедините все ненужные устройства. Это могут быть наушники, принтеры, сканеры, динамики, USB-устройства флэш-памяти и внешние жесткие диски.
Если вы используете ноутбук, подключенный к стыковочному узлу, отстыкуйте его.
Прежде чем пытаться обновить Windows, убедитесь, что на устройстве установлены все важные обновления, в том числе обновления драйверов оборудования.
Чтобы убедиться, что на устройстве установлены все обновления, просмотрите статью Центр обновления Windows: вопросы и ответы.
Используйте Защитник Windows для защиты своего устройства во время обновления — антивирусное программное обеспечение не от Майкрософт может вызывать проблемы с обновлением. Если у вас есть установочный носитель и вся необходимая информация для активации, вы можете переустановить программное обеспечение после обновления.
Чтобы удалить антивирусное приложение, перейдите в раздел Панель управления\Программы\Программы и компоненты. Выберите программу и нажмите Удалить. Нажмите Да для подтверждения.
Устаревшее программное обеспечение может мешать обновлению Windows, поэтому попробуйте удалить старые или ненужные приложения.
Если вы хотите переустановить приложение позже, перед удалением убедитесь, что у вас есть установочный носитель и вся необходимая информация для активации.
Чтобы удалить программное обеспечение, перейдите в раздел Панель управления\Программы\Программы и компоненты. Выберите программу и нажмите Удалить. Нажмите Да для подтверждения.
Для обновления до Windows 11 необходимо достаточно места на жестком диске для установки.
Чтобы просмотреть, сколько места на жестком диске доступно на компьютере, выберите проводник на панели задач (в Windows Explorer в Windows 7) или нажмите Windows клавишу с логотипом + E.
Затем выберите Компьютер или Этот компьютер и найдите раздел Жесткие диски или Устройства и диски. Системным считается диск, на значке которого есть логотип Microsoft Windows. Количество свободного места будет указано под диском.
Если свободное место на диске заканчивается, ознакомьтесь с советами по освобождению места на диске компьютера.
Ошибки 0xC1900101
Ошибка, начинающаяся с 0xC1900101 — это, как правило, ошибка драйвера. При отображении какого-либо из этих кодов ошибок, попробуйте сначала выполнить следующие действия, чтобы устранить проблему. Если эти действия не работают, дополнительные технические сведения см. в Windows ошибках обновления.
Убедитесь, что на вашем устройстве достаточно свободного места. На вашем устройстве требуется не менее 16 ГБ свободного места для обновления 32-разрядной ОС или 20 ГБ для 64-разрядной ОС. Дополнительные сведения см. в этойWindows.
Запустите Центр обновления Windows несколько раз. Скачайте и установите все доступные обновления в Центре обновления Windows, в том числе обновления программного обеспечения, обновления для оборудования и некоторые сторонние драйверы. Чтобы устранить Windows обновления, воспользуйтесь Windows обновления 11.
Проверьте сторонние драйверы и скачайте все обновления. Сторонние драйверы и инструкции по установке для любого оборудования, которое вы добавили к устройству, можно найти на веб-сайте изготовителя.
Отключите дополнительное оборудование. Удалите все внешние устройства хранения данных и диски, док-станции и другое оборудование, подключенное к устройству, которое не нужно для основных функций.
Проверьте диспетчер устройств на ошибки. В поле поиска на панели задач введите диспетчер устройств. Выберите в результатах Диспетчер устройств. В появившемся окне найдите все устройства с желтым восклицательным знаком рядом (может потребоваться выбрать каждую категорию, чтобы перейти в список устройств). Нажмите и удерживайте (или щелкните правой кнопкой мыши) имя устройства и выберите один из вариантов Обновить драйверы или Удалить, чтобы исправить ошибки.
Удалите программы безопасности сторонних разработчиков. Убедитесь, что вы знаете как переустановить программы, а все необходимые ключи под рукой. Защитник Windows защитит ваше устройство на это время.
Исправьте ошибки жесткого диска. В поле поиска на панели задач введите командная строка. Выберите из списка результатов Командная строка. В появившемся окне введите chkdsk/f C: и нажмите клавишу ВВОД. Исправление ошибок на жестком диске начнется автоматически, и вам будет предложено перезапустить устройство.
Примечание: Чтобы выполнить это действие, у вас должны быть разрешения администратора.
Выполните корректный перезапуск в Windows. См. раздел Выполнение «чистой» загрузки в Windows.
Восстановление системных файлов. В поле поиска на панели задач введите командная строка. Выберите из списка результатов Командная строка. В появившемся окне введите DISM.exe /Online /Cleanup-image /Restorehealth и нажмите клавишу ВВОД. (Узнайте, как восстановить изображение Windows )
Примечание: Чтобы выполнить это действие, у вас должны быть разрешения администратора.
Другие распространенные ошибки
В следующей таблице перечислены наиболее распространенные ошибки обновления и установки, а также перечислены некоторые из них, с которых можно попытаться устранить их. Если у вас по-прежнему возникают проблемы при обновлении или установке Windows, обратитесь в службу поддержки Майкрософт.
Что она означает и как ее исправить
Это означает, что возникла проблема с загрузкой и установкой выбранного обновления. Центр обновления Windows повторит попытку позже, при этом вам не потребуется выполнять никаких действий.
Эта ошибка может означать, что на компьютере установлено несовместимое приложение, которое не позволяет завершить процесс обновления. Удалите все несовместимые приложения, а затем попробуйте выполнить обновление снова.
Операция очистки предыдущей попытки установки по-прежнему ожидает завершения, для продолжения обновления требуется перезагрузка системы. Перезагрузите устройство и снова запустите программу установки. Если перезапуск устройства не решил проблему, воспользуйтесь программой очистки диска для удаления временных и системных файлов. Дополнительные сведения см. в этойWindows.
Файл, необходимый Центру обновления Windows, поврежден или отсутствует. Попробуйте восстановить системные файлы. В поле поиска на панели задач введите командную подсказку. Выберите из списка результатов Командная строка. В появившемся окне введите DISM.exe /Online /Cleanup-image /Restorehealth и нажмите клавишу ВВОД.
Это может значит, что компьютер не соответствует минимальным требованиям для скачивания или установки обновления до версии Windows 11. Узнайте больше о минимальных требованиях для Windows 11.
Это может означать, что драйвер или другое программное обеспечение на компьютере несовместимы с обновлением до Windows 11. Сведения о том, как устранить эту проблему, можно найти в службе поддержки Майкрософт.
Эта ошибка может означать, что процесс обновления был прерван, поскольку вы случайно перезагрузили компьютер или вышли из системы. Попробуйте снова выполнить обновление и убедитесь, что компьютер подключен к электросети и остается включенным.
Эта ошибка может означать, что вашему компьютеру не удалось подключиться к серверам Центра обновления Windows. Если вы используете VPN для подключения к рабочей сети, отключитесь от сети и выключите программное обеспечение VPN (если применимо), а затем попробуйте снова выполнить обновление.
Эта ошибка также может означать, что в разделе, зарезервированном системой, недостаточно свободного места. Возможно, эту проблему удастся решить, используя стороннее программное обеспечение для увеличения размера раздела, зарезервированного системой.
Ошибка: нам не удалось завершить обновления. Отмена изменений. Не выключайте компьютер.
Ошибка: не удалось настроить обновления Windows. Отмена изменений.
Это общие ошибки, которые могут возникать в случае сбоя обновления Windows. Чтобы выбрать оптимальный способ решения проблемы, необходимо определить конкретный код ошибки.
Код ошибки, вызвавшей сбой обновления, можно найти в журнале обновлений. Наймете обновление, которое не было установлено, обратитесь к коду ошибки, а затем обратитесь в службу поддержки Майкрософт.
Чтобы просмотреть историю обновлений в Windows 11:
Выберите Начните > Параметры > Windows обновить> истории обновлений .
Ошибка: обновление не применимо к этому компьютеру.
Эта ошибка может означать, что на компьютере не установлены обязательные обновления.
Убедитесь, что на вашем компьютере установлены все важные обновления, прежде чем пытаться выполнить обновление.
Эта ошибка может означать, что на компьютере недостаточно свободного места для установки обновления.
Освободите место на диске и повторите попытку. Советы по освобождению места на диске
Конечный диск, раздел или том не поддерживает указанную операцию с диском.
Убедитесь, что ваш компьютер соответствует минимальным требованиям для установки Windows.
Системе не удается найти указанный файл.
Если у вас есть диск, на котором не устанавливается Windows 11, удалите эти диски.
Драйвер вызвал проблему.
Отключите или удалите все сторонние антивирусные или антишпионские программы в системе. Отключите все периферийные устройства, подключенные к системе, за исключением мыши, клавиатуры и дисплея.
Обратитесь к поставщику оборудования за обновленными драйверами устройств.
Программа установки Windows непредвиденно завершена из-за другого процесса, запущенного в фоновом режиме.
Во время загрузки Windows в штатном режиме автоматически запускается несколько приложений и служб, которые потом работают в фоновом режиме. К ним относятся основные системные процессы, антивирусные программы, системные служебные программы и другое ранее установленное ПО. Эти приложения и службы могут вызывать помехи при попытке обновления до последней версии Windows 11.
Чтобы определить, может ли фоновая программа оказаться на связи с обновлением, может потребоваться «чистая загрузка». См. Порядок загрузки в Windows.
Программа установки Windows непредвиденно завершена из-за другого процесса, запущенного в фоновом режиме.
Удалите антивирусное или антишпионское программное обеспечение и повторите попытку обновления.
Существует множество причин, по которым вы можете получить сообщение об ошибке при обновлении или установке Windows 10, но распространенные ошибки можно устранить с помощью нескольких простых шагов, которые можно выполнить самостоятельно. Примечание. После обновления ваше устройство переходит с предыдущей версии Windows, такой как Windows 7 или Windows 8.1, на Windows 10.
Прежде чем искать определенный код ошибки, воспользуйтесь советами в разделе Общие решения. Если они не помогут решить проблему с обновлением или установкой, воспользуйтесь таблицей кодов ошибок в конце этой статьи.
Общие решения
Вот несколько советов, которые помогут вам исправить ошибки обновления и установки:
Отсоедините все ненужные устройства. Это могут быть наушники, принтеры, сканеры, динамики, USB-устройства флэш-памяти и внешние жесткие диски.
Если вы используете ноутбук, подключенный к стыковочному узлу, отстыкуйте его.
Прежде чем пытаться обновить Windows, убедитесь, что на устройстве установлены все важные обновления, в том числе обновления драйверов оборудования.
Чтобы убедиться, что на устройстве установлены все обновления, просмотрите статью Центр обновления Windows: вопросы и ответы.
Используйте Защитник Windows для защиты своего устройства во время обновления — антивирусное программное обеспечение не от Майкрософт может вызывать проблемы с обновлением. Если у вас есть установочный носитель и вся необходимая информация для активации, вы можете переустановить программное обеспечение после обновления.
Чтобы удалить антивирусное приложение, перейдите в раздел Панель управления\Программы\Программы и компоненты. Выберите программу и нажмите Удалить. Нажмите Да для подтверждения.
Устаревшее программное обеспечение может мешать обновлению Windows, поэтому попробуйте удалить старые или ненужные приложения.
Если вы хотите переустановить приложение позже, перед удалением убедитесь, что у вас есть установочный носитель и вся необходимая информация для активации.
Чтобы удалить программное обеспечение, перейдите в раздел Панель управления\Программы\Программы и компоненты. Выберите программу и нажмите Удалить. Нажмите Да для подтверждения.
Чтобы установить Windows 10, необходимо достаточно свободного места на жестком диске.
Чтобы посмотреть, сколько свободного места на жестком диске компьютера, нажмите кнопку Пуск , затем в поле поиска на панели задач введите проводник (который Windows 7 называется проводник Windows).
Затем выберите Компьютер или Этот компьютер и найдите раздел Жесткие диски или Устройства и диски. Системным считается диск, на значке которого есть логотип Microsoft Windows. Количество свободного места будет указано под диском.
Если свободное место на диске заканчивается, ознакомьтесь с советами по освобождению места на диске компьютера.
Ошибки 0xC1900101
Ошибка, начинающаяся с 0xC1900101 — это, как правило, ошибка драйвера. При отображении какого-либо из этих кодов ошибок, попробуйте сначала выполнить следующие действия, чтобы устранить проблему. Если эти действия не работают, дополнительные технические сведения см. в Windows обновлении.
Убедитесь, что на вашем устройстве достаточно свободного места. На вашем устройстве требуется не менее 16 ГБ свободного места для обновления 32-разрядной ОС или 20 ГБ для 64-разрядной ОС. Дополнительные сведения см. в этойWindows.
Запустите Центр обновления Windows несколько раз. Скачайте и установите все доступные обновления в Центре обновления Windows, в том числе обновления программного обеспечения, обновления для оборудования и некоторые сторонние драйверы. Для устранения Windows обновления используйте Windows обновления.
Проверьте сторонние драйверы и скачайте все обновления. Сторонние драйверы и инструкции по установке для любого оборудования, которое вы добавили к устройству, можно найти на веб-сайте изготовителя.
Отключите дополнительное оборудование. Удалите все внешние устройства хранения данных и диски, док-станции и другое оборудование, подключенное к устройству, которое не нужно для основных функций.
Проверьте диспетчер устройств на ошибки. Нажмите кнопку «Пуск» , а затем введите в поле поиска на панели задач диспетчер устройств. Выберите в результатах Диспетчер устройств. В появившемся окне найдите все устройства с желтым восклицательным знаком рядом (может потребоваться выбрать каждую категорию, чтобы перейти в список устройств). Нажмите и удерживайте (или щелкните правой кнопкой мыши) имя устройства и выберите один из вариантов Обновить драйверы или Удалить, чтобы исправить ошибки.
Удалите программы безопасности сторонних разработчиков. Убедитесь, что вы знаете как переустановить программы, а все необходимые ключи под рукой. Защитник Windows защитит ваше устройство на это время.
Исправьте ошибки жесткого диска. Нажмите кнопку «Пуск» , а затем введите в поле поиска на панели задач командная строка. Выберите из списка результатов Командная строка. В появившемся окне введите chkdsk/f C: и нажмите клавишу ВВОД. Исправление ошибок на жестком диске начнется автоматически, и вам будет предложено перезапустить устройство.
Примечание: Чтобы выполнить это действие, у вас должны быть разрешения администратора.
Выполните корректный перезапуск в Windows. Узнайте, как это сделать.
Восстановление системных файлов. Нажмите кнопку «Пуск» , а затем введите в поле поиска на панели задач командная строка. Выберите из списка результатов Командная строка. В появившемся окне введите DISM.exe /Online /Cleanup-image /Restorehealth и нажмите клавишу ВВОД. (Узнайте, как восстановить изображение Windows )
Примечание: Чтобы выполнить это действие, у вас должны быть разрешения администратора.
Другие распространенные ошибки
В следующей таблице перечислены наиболее распространенные ошибки обновления и установки, а также перечислены некоторые из них, с которых можно попытаться устранить их. Если у вас по-прежнему возникают проблемы при обновлении или установке Windows 10, обратитесь в службу поддержки Майкрософт.
Что она означает и как ее исправить
Это означает, что возникла проблема с загрузкой и установкой выбранного обновления. Центр обновления Windows повторит попытку позже, при этом вам не потребуется выполнять никаких действий.
Эта ошибка может означать, что на компьютере установлено несовместимое приложение, которое не позволяет завершить процесс обновления. Удалите все несовместимые приложения, а затем попробуйте выполнить обновление снова.
Операция очистки предыдущей попытки установки по-прежнему ожидает завершения, для продолжения обновления требуется перезагрузка системы. Перезагрузите устройство и снова запустите программу установки. Если перезапуск устройства не решил проблему, воспользуйтесь программой очистки диска для удаления временных и системных файлов. Дополнительные сведения см. в этойWindows.
Файл, необходимый Центру обновления Windows, поврежден или отсутствует. Попробуйте восстановить системные файлы: выберите кнопку Начните и введите командную команду в поле поиска на панели задач. Выберите из списка результатов Командная строка. В появившемся окне введите DISM.exe /Online /Cleanup-image /Restorehealth и нажмите клавишу ВВОД.
Эта ошибка может означать, что ваш компьютер не соответствует минимальным требованиям к скачиванию или установке обновления до Windows 10. Узнайте больше о минимальных требованиях для Windows
Это может означать, что драйвер или другое программное обеспечение на компьютере несовместимы с обновлением до Windows 10. Сведения о том, как устранить эту проблему, можно найти в службе поддержки Майкрософт.
Эта ошибка может означать, что процесс обновления был прерван, поскольку вы случайно перезагрузили компьютер или вышли из системы. Попробуйте снова выполнить обновление и убедитесь, что компьютер подключен к электросети и остается включенным.
Эта ошибка может означать, что вашему компьютеру не удалось подключиться к серверам Центра обновления Windows. Если вы используете VPN для подключения к рабочей сети, отключитесь от сети и выключите программное обеспечение VPN (если применимо), а затем попробуйте снова выполнить обновление.
Эта ошибка также может означать, что в разделе, зарезервированном системой, недостаточно свободного места. Возможно, эту проблему удастся решить, используя стороннее программное обеспечение для увеличения размера раздела, зарезервированного системой.
Ошибка: нам не удалось завершить обновления. Отмена изменений. Не выключайте компьютер.
Ошибка: не удалось настроить обновления Windows. Отмена изменений.
Это общие ошибки, которые могут возникать в случае сбоя обновления Windows. Чтобы выбрать оптимальный способ решения проблемы, необходимо определить конкретный код ошибки.
Код ошибки, вызвавшей сбой обновления, можно найти в журнале обновлений. Наймете обновление, которое не было установлено, обратитесь к коду ошибки, а затем обратитесь в службу поддержки Майкрософт.
Просмотр журнала обновлений в Windows 8.1
Откройте Windows Обновить, проводя пальцем от правого края экрана (или, если вы используете мышь, нанося указатель мыши в правый нижний угол экрана и перемещая указатель вверх), выберите Параметры > Изменение параметров компьютера > Обновление и восстановление> Просмотр истории обновлений .
Просмотр журнала обновлений в Windows 7
Выберите кнопку Начните 
Ошибка: обновление не применимо к этому компьютеру.
Эта ошибка может означать, что на компьютере не установлены обязательные обновления.
Убедитесь, что на вашем компьютере установлены все важные обновления, прежде чем пытаться выполнить обновление.
Эта ошибка может означать, что на компьютере недостаточно свободного места для установки обновления.
Освободите место на диске и повторите попытку. Советы по освобождению места на диске
Конечный диск, раздел или том не поддерживает указанную операцию с диском.
Убедитесь, что ваш компьютер соответствует минимальным требованиям для установки Windows 10.
Системе не удается найти указанный файл.
Если у вас есть диск или диски, на которых вы не устанавливаете Windows 10, удалите эти диски.
Драйвер вызвал проблему.
Отключите или удалите все сторонние антивирусные или антишпионские программы в системе. Отключите все периферийные устройства, подключенные к системе, за исключением мыши, клавиатуры и дисплея.
Обратитесь к поставщику оборудования за обновленными драйверами устройств.
Программа установки Windows непредвиденно завершена из-за другого процесса, запущенного в фоновом режиме.
Во время загрузки Windows в штатном режиме автоматически запускается несколько приложений и служб, которые потом работают в фоновом режиме. К ним относятся основные системные процессы, антивирусные программы, системные служебные программы и другое ранее установленное ПО. Эти приложения и службы могут создавать помехи при попытке обновления до последней версии Windows 10.
Чтобы определить, мешает ли фоновая программа обновлению, может потребоваться «чистая загрузка». См. Порядок загрузки в Windows.
Программа установки Windows непредвиденно завершена из-за другого процесса, запущенного в фоновом режиме.
Удалите антивирусное или антишпионское программное обеспечение и повторите попытку обновления.
Источник

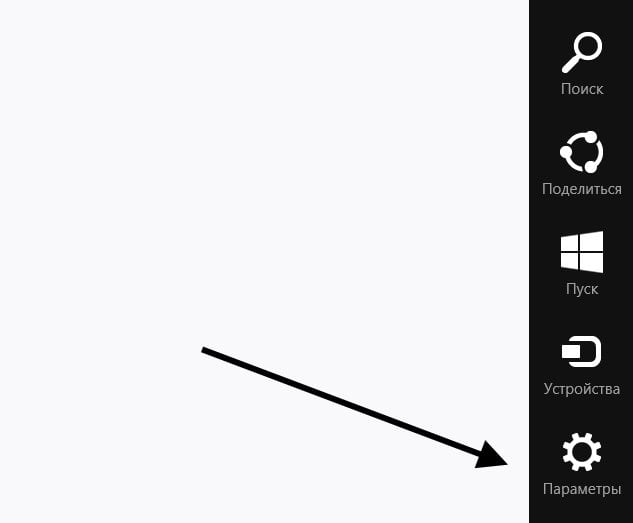
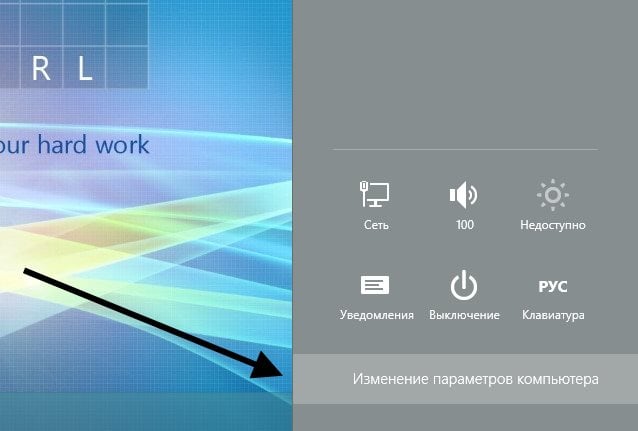
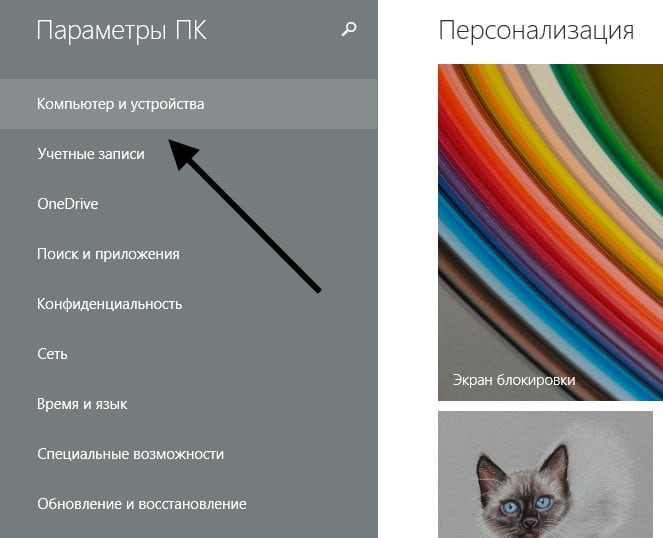
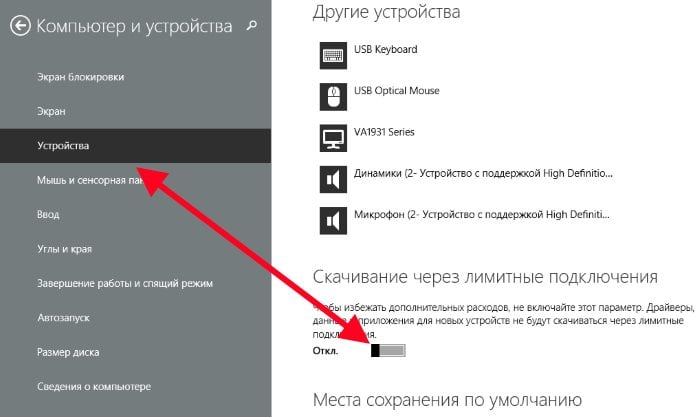 Нажмите «Устройства» и активируйте ползунок
Нажмите «Устройства» и активируйте ползунок