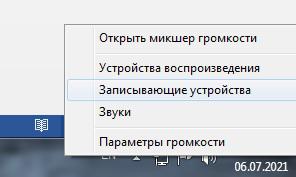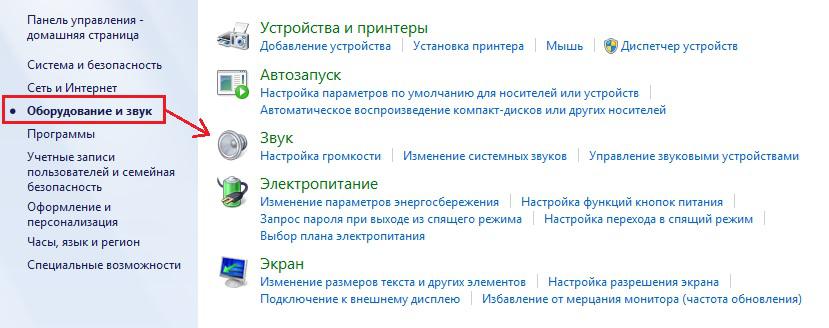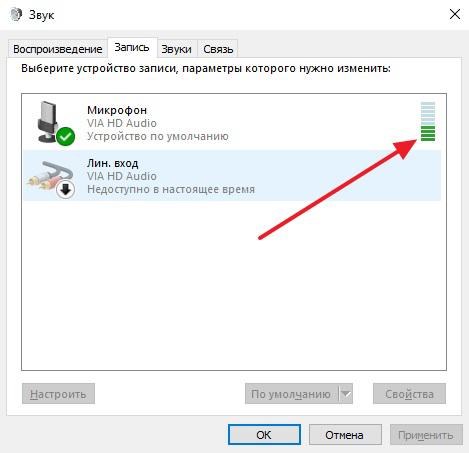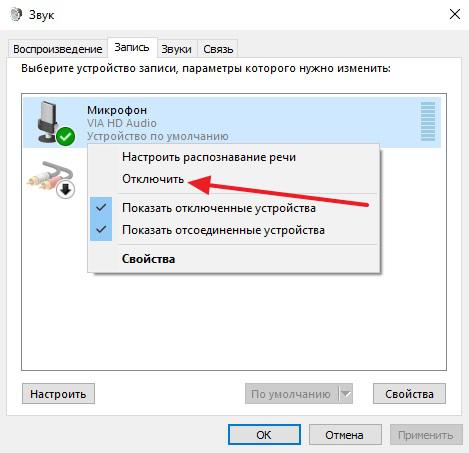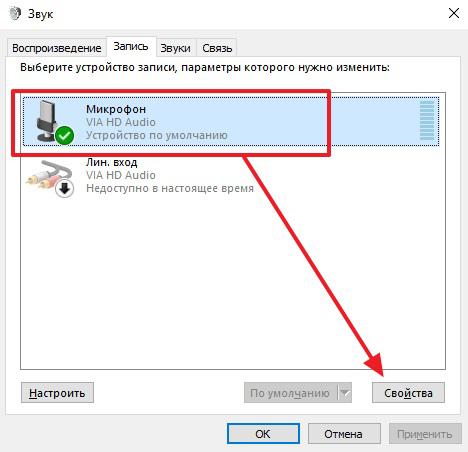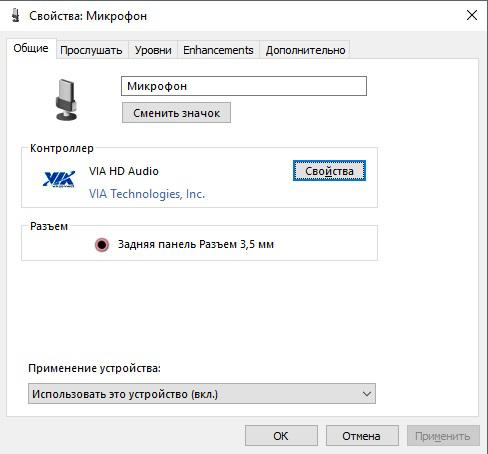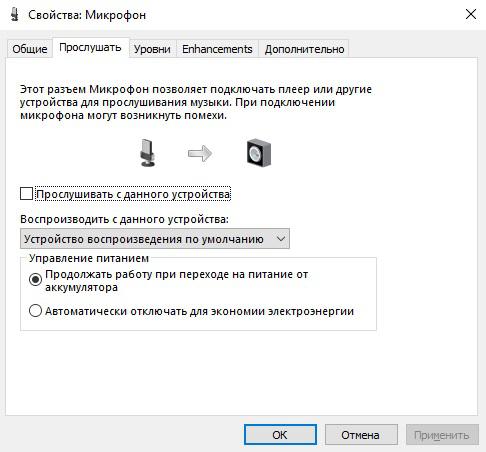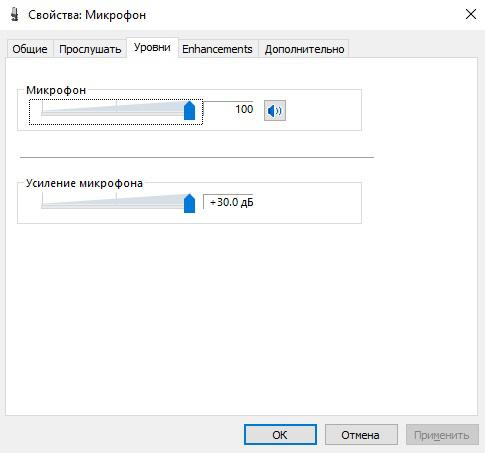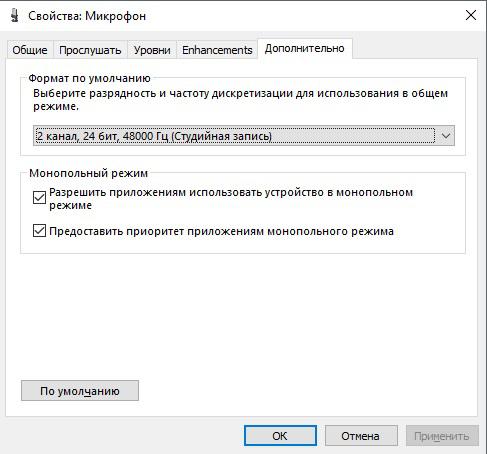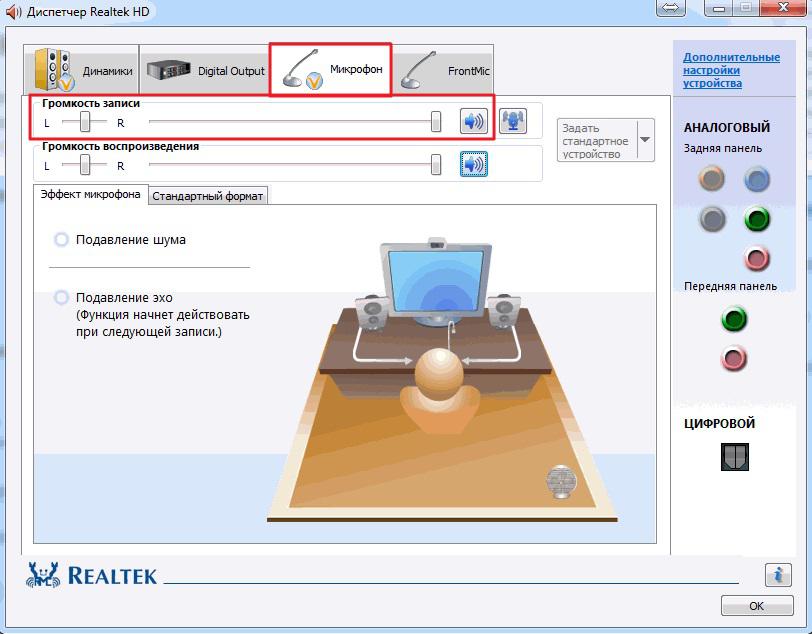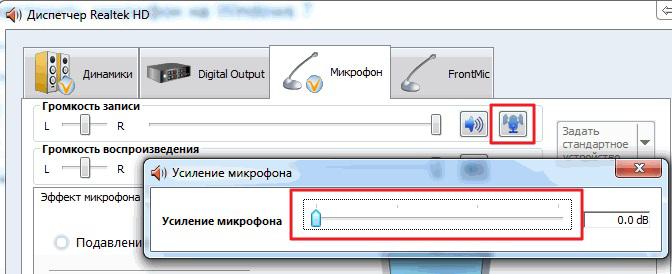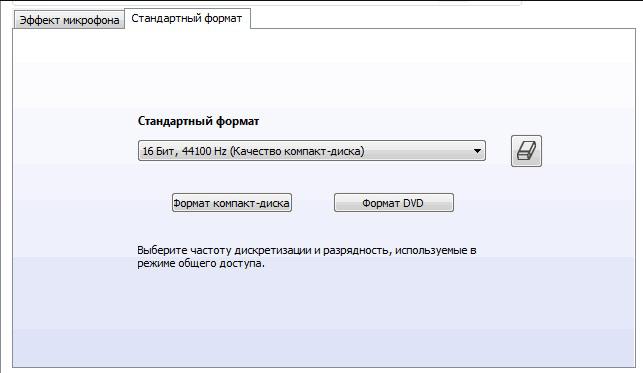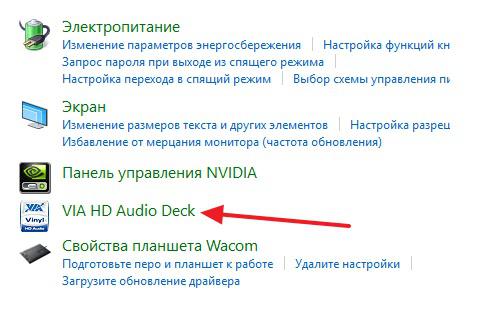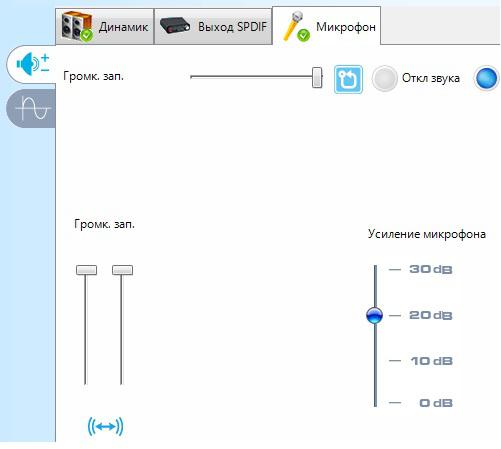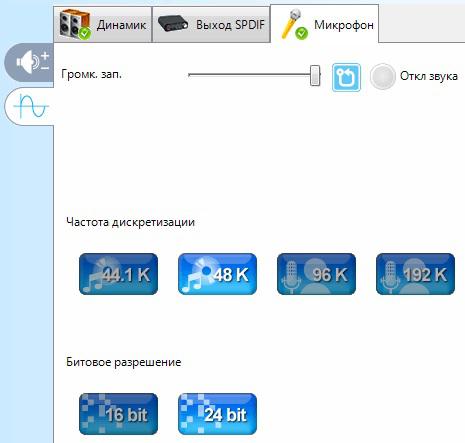- Как правильно настроить микрофон и звук на ПК
- Для каких целей используют микрофон
- Есть ли разница в настройке у разных моделей микрофонов
- Как правильно настроить микрофон в Windows 7/8/10
- Настройка стандартными средствами
- Используя диспетчер звука Realtek HD
- Тонкая настройка параметров микрофона через драйвер звуковой карты
- Что делать, если не получается настроить микрофон на компьютере
- Заключение
- Как настроить микрофон realtek high definition audio
- Установка диспетчера Realtek
- Руководство пользователя Realtek Audio Utility
- Какие виды микрофонов могут подключаться к компьютеру?
- Настройка микрофона через кодек Realtek HD
- Настройка микрофона через встроенное аудиоустройство
- Что делать, если не работает микрофон
- Проверьте настройки конфиденциальности
- Настройка устройств звукозаписи
- Установлены ли «родные» драйвера. Настройки драйверов
- По поводу Skype, Steam и др. приложений для разговоров.
- На что еще обратить внимание
Как правильно настроить микрофон и звук на ПК
Интернет призван облегчить жизнь человека. Как минимум, дал возможность общаться с друзьями, родственниками и коллегами через специальные программы, например, Skype. И расстояние – не помеха. Технологии развиваются, расширяется функционал техники, люди увлекаются звонками через интернет, но все-равно некоторые сталкиваются с проблемой, когда собеседника плохо слышно. Интернет и используемая программа для общения тут не причем. Дело в микрофоне, возможно, он дешевый и не такой качественный, как хотелось бы. Но из ситуации реально найти выход, поэтому рассмотрим, как настроить микрофон для улучшения качества связи.
Для каких целей используют микрофон
Область применения обширна – караоке, живые выступления, студийная запись, радио- и телеэфиры, озвучка видео, стримы, общение с друзьями в играх и т.д. И в каждом случае следует выбирать подходящее устройство. Иначе есть вероятность столкнуться с проблемами: шумы, искажение звуков и прочее, что снижает комфорт от использования.
Микрофон работает следующим образом: преобразует звуковую волну в электрический сигнал. Внутри устройства тонкая мембрана, и по ней ударяет звук, неважно, это голос человека или барабанная дробь. Мембрана начинает вибрировать, в результате чего создаются электромагнитные колебания. Уже они поступают к микшерному пульту, усилителю или другому выходному устройству.
Разновидности микрофонов (которых куда больше):
- вокальные. Еще их называют концертными. Форм-фактор предполагает, что человек держит устройство в руке. Сам микрофон оснащен сеткой, которая нивелирует окружающие шумы. Те, кто занимается вокалом, подбирают модель исходя из диаграммы направленности, где каждая характерна определенной зоной охвата звука. От этого зависит, как далеко нужно устанавливать прибор от источника звука;
- студийные. Это профессиональное оборудование, которое используют для записи вокала и инструментов. Студийные модели характерны большой диафрагмой, что дает захват широкого частотного диапазона;
- инструментальные. С помощью этих приборов записывают инструменты в студиях и снимают с них звук во время лайвов (живых выступлений). Для каждого инструмента нужен конкретный вид микрофона, при этом доступны и универсальные модели;
- USB-микрофоны, которые еще называют мобильными (Dexp, Fifine, Zet Koradji, Ritmix RDM, Trust GXT, Maono AU и др.). Особенность их в том, что аудиосигнал сразу преобразуется в цифровой. Это мобильные, простые в использовании и подключении устройства, популярные среди блогеров, стримеров и людей, ведущих подкасты.
У кого нет серьезных требований к устройству, снимающему звук, берут обычные настольные модели «на палочке». Да, они уступают по качеству, но благодаря автонастройке достаточно вставить штекер в разъем, и оборудованием можно пользоваться.
На ноутбуках с веб-камерой тоже есть микрофон, встроенный. И его желательно дополнительно настроить, чтобы добиться чистого звучания.
Есть ли разница в настройке у разных моделей микрофонов
Факт – качество записи звука зависит не только от условий окружающей среды, но и от технологий, примененных при изготовлении девайса.
Если оборудование подключается к ПК, вероятно, будет использоваться для общения по интернету, записи аудиодорожек, стримов и прочего. Налаживать работу микрофона пользователю не придется, так как большинство моделей работают по принципу «Plug & Play», что в переводе на русский «подключи и играй». Максимум кто-то захочет отрегулировать уровни и усиление, чтобы слышно было громче.
С профессиональным оборудованием дела обстоят иначе. Прибор подключается к микшерной консоли, и уже оттуда идет настройка чувствительности, громкости, частот и прочего, причем обычно на слух. С эквалайзерами работают уже специалисты.
Как правильно настроить микрофон в Windows 7/8/10
Большая часть компьютерных микрофонов нормально работают уже с завода. Но порой, разговаривая в том же Скайпе, собеседник жалуется, что плохо слышно или фонит. Благо, ОС Виндовс позволяет отрегулировать некоторые параметры оборудования, что исправит ситуацию.
Настройка стандартными средствами
Включить микрофон просто – вставляют шнур в подходящий разъем. Обычно используется Mini-jack 3.5 мм – гнездо с розовым обрамлением на задней панели компа. Другой популярный вариант подключения – через порт USB.
Настраиваются стандартные модели автоматически – для этого они «подхватывают» драйвера сразу после подключения. Но если поменять определенные параметры, получится добиться идеального качества связи для конкретных условий.
- В правом углу экрана значок динамика – по нему жмут правой кнопкой мыши и в контекстном меню выбирают пункт «Записывающие устройства».
- Другой способ открыть настройки – через панель управления. Там заходят в раздел «Оборудование и звук» – «Звук».
- На экране появится окно, где будет открыта вкладка «Запись». Ниже в списке – подключенный прибор. Отсюда проверяют его работу, просто что-то сказав. Если все нормально, полоска справа заполнится зеленым – это значит, что оборудование получает сигнал. Если полосок нет – микрофон не работает.
- Из этого же окна оборудование отключают, причем на программном уровне (без отсоединения шнура). Для этого кликают ПКМ по микрофону и выбирают в меню «Отключить». Включение выполняется аналогичными действиями.
- Чтобы настроить прибор, его выделяют мышкой и жмут «Свойства».
- Появится окно с несколькими вкладками. Первая – «Общие». Здесь задают «имя» устройства, меняют значок, отключают-включают или открывают настройки звуковой карты.
- Вторая вкладка – «Прослушать». Отсюда перенаправляют звук на динамики (пункт «Прослушивать с данного устройства»), и настраивают микрофон при работе от аккумулятора (для ноутбуков).
- «Уровни». Вкладка с двумя полезными настройками. Параметр «Микрофон» – это громкость оборудования. Ползунком устанавливают значение «100». «Усиление микрофона» выбирается индивидуально, но обычно ставят «+20 дБ». Если собеседник плохо слышит, то «+30 дБ», если наоборот, хорошо, даже слишком, снижают вплоть до «0».
- «Enhancements» («Улучшения»). В этой вкладке ряд настроек, и их количество зависит от звуковой карты и установленного драйвера. Обычно это регулировка звуковых эффектов, опция подавления шума и пр.
- «Дополнительно». Отсюда выставляют разрядность и частоту дискретизации, активируют монопольный режим.
Для сохранения изменений жмут «Применить», после чего окно со свойствами закрывают.
Детально о параметрах звукоснимающего оборудования рассказано в видео:
Используя диспетчер звука Realtek HD
Realtek HD Audio – популярная утилита, с помощью которой настраиваются аудиоустройства. Она установлена по умолчанию на ноутбуках. Если нет – легко скачивается с интернета. Настройки те же, но интерфейс другой, понятнее.
- ПКМ кликают по значку, указанному на картинке. Если в трее иконки нет, путь к утилите следующий: «Панель управления» – «Оборудование и звук» – «Диспетчер Realtek HD».
- Открыв программу, заходят в раздел «Микрофон», где выставляют полный уровень значения «Громкость записи».
- За смену усиления отвечает кнопка, выделенная на картинке.
- Во вкладке «Стандартный формат» устанавливают качество звука (частоту дискретизации).
Владельцы ноутбуков с внутренним микрофоном, если подключают внешний, задают через Realtek HD устройство по умолчанию.
Для сохранения настроек жмут «Ок».
Тонкая настройка параметров микрофона через драйвер звуковой карты
Этот способ мало чем отличается от предыдущих, так как затрагивает те же параметры. Но он и сейчас используется для настройки звукозаписывающего оборудования.
Драйвер звуковой карты находится в панели управления, разделе «Оборудование и звук». Называется по-разному.
В утилите отдельные разделы: динамик, выход SPDIF, микрофон. Заходят в последний, где видят параметры «Громкость записи» и «Усиление».
Во второй вкладке выставляют частоту дискретизации и битовое разрешение.
Что делать, если не получается настроить микрофон на компьютере
Есть наушники со встроенным микрофоном, как правило, низкого качества. Как не настраивай, больше положенного он не даст. В этом случае рекомендация одна – купить новый микро, как отдельное оборудование.
Блогеры и те, кто ведут стримы, покупают отдельную звуковую карту со входом для микрофона. Продаются и усилители, но дорогие и в бытовых целях применяются редко.
Что еще сделать:
- осмотреть прибор. Возможно, на корпусе есть кнопка включения и регуляторы громкости;
- проверить отверстие звукозаписи. Если там мусор или пыль – стоит очистить;
- осмотреть кабель. Бывает штекер выходит из строя, из-за чего пропадает контакт;
- на ноутбуках предусмотрено управление горячими клавишами, и встроенный модуль микрофона можно случайно отключить.
Если оборудование не работает, не обнаруживается Виндовс, его проверяют на другом компьютере.
Заключение
Немного экспериментов и получится добиться оптимальных параметров звукозаписи. Микрофон, настроенный таким образом, далек от профессионального оборудования, но качество звука вырастет.
Радиоинженер (по первому высшему образованию). С раннего детства слушаю разнообразную музыку. Всегда интересовался звуковоспроизводящей аппаратурой, которую обновлял множество раз. Я увлеченный любитель и музыка по жизни всегда со мной. Увлекаюсь HI-Fi уже более 20 лет.
Источник
Как настроить микрофон realtek high definition audio
Если вы работаете в ОС Windows XP, Vista или 7 и ваш компьютер оснащен аудиочипом Realtek, то вы также должны иметь встроенное программное обеспечение Realtek. Для того, чтобы активировать его, перейдите в меню Пуск и введите «Realtek» в окне поиска. Когда он появитс в результатах поиска Realtek HD Audio Manager, щелкните его имя, чтобы открыть его. Если он отсутствует в списке, то, скорее всего, у вас не установлен аудиодрайвер или же стоит устаревшая версия. В статье мы расскажем, как установить драйвер, а также правильно сконфигурировать параметры звука.
Установка диспетчера Realtek
Данная процедура необходима если у вас не установлен аудиодрайвер Realtek или же установлена устаревшая его версия.
Скачайте с сайта Realtek или сайта производителя вашего ПК подходящий драйвер.
Распакуйте архив и запустите файл «setup.exe» для запуска программы установки.
Нажмите на кнопку «Далее», чтобы запустить процедуру установки драйвера и программного обеспечения.
Примечание: если появится всплывающее окно «Windows не может проверить издателя этого драйвера», нажмите кнопку «Установить …», чтобы продолжить установку.
По завершении установки, вам необходимо перезапустить систему, чтобы изменения вступили в силу.
Если программное обеспечение Realtek® правильно установлено, вы увидите значок Realtek® HD Audio Manager на панели задач. Дважды щелкните по этому значку для отображения диспетчера Realtek® HD Audio.
Руководство пользователя Realtek Audio Utility
Realtek® аудиокодек обеспечивает поддержку 8-канального аудио, функцию Jack-Sensing, S/PDIF OUT поддержку, а также запатентованную технологию UAJ® Realtek® (Universal Audio Jack) для всех аудио портов, что позволяет устранять ошибки кабельного соединения.
Менеджер Realtek® HD Audio для Windows 8 / Windows 7 / Windows Vista
Эта версия Realtek HD Audio Manager поддерживает системные платы Intel и другие, в которых установлен аудиообработчик Realtek.
Примечание: вкладки опции конфигурации указаны только для справки и могут не совпадать с теми, что вы видите на экране. В среде Windows® 8 ™ / 7 ™ / Vista ™, Realtek® HD Audio Manager автоматически обнаруживает устройства, подключенные к аналоговым / цифровым портам и показывает соответствующие вкладки конфигурационных опций. Кроме того, интерфейс менеджера может незначительно отличаться в зависимости от модели установленной звуковой карты, а также версии драйвера. Например:
Первое, что вы увидите – это ползунок регулировки громкости устройств. На панели справа вы увидите параметры подключения звуковых устройств вывода.
Для того, чтобы настроить цифровые параметры вывода:
- На вкладках опций конфигурации, нажмите кнопку цифрового выхода.
Нажмите «Установить по умолчанию», чтобы установить порт цифрового вывода в качестве устройства вывода по умолчанию аудио.
Нажмите на пункт «Дополнительные настройки устройства». Здесь вы можете включить или отключить разделение переднего и заднего входов (передний/задний микрофон, передний/задний линейный вход).
Далее вам будут доступны 4 подвкладки: «Конфигурация динамиков», «Звуковые эффекты», «Поправка на помещение», и «Стандартный формат».
Чтобы задать параметры акустических систем:
- На вкладках конфигурации, выберите «Динамики».
- Нажмите кнопку «Задать стандартное устройство», чтобы установить аналоговый порт вывода в качестве выходного устройства по умолчанию.
- На панели настроек динамиков, откройте вкладку «Конфигурация динамиков» для настройки конфигурации (стерео, моно и т.д.), а также включение объемного звука и указания типов динамиков (левый правый, 5.1-surround, 7.1-канальный).
Перейдите на вкладку «Звуковые эффекты» для выбора параметров звука окружения (тип комнаты), эквалайзера и настройки караоке.
Для настройки микрофона перейдите на вкладку «Микрофон» (Mic in). Вверху основного окна вы увидите параметры усиления и громкости микрофона. Отрегулируйте ползунок до комфортного формата.
Нажмите кнопку «Задать устройство по умолчанию», чтобы установить порт в качестве устройства ввода аудио по умолчанию.
В этом разделе вам будут доступны 2 подвкладки: «Эффект микрофона» и «стандартный формат»:
- Нажмите кнопку «Эффект микрофона», чтобы настроить параметры шумоподавления, подавления эхо и конференц-режима при записи аудио.
- Нажмите кнопку «Формат по умолчанию», чтобы выбрать формат вывода звука по умолчанию.
Нажмите в правом верхнем углу окна (иногда в нижнем) Realtek® HD Audio Manager значок информации, чтобы отобразить информацию о версии звукового драйвера, DirectX, версии звукового контроллера и аудио кодека.
Звонки через интернет сегодня являются самым распространенным способом общения. Но иногда это невозможно, поскольку микрофон чаще всего плохо настроен и качество связи от этого страдает. Все версии Windows имеют одинаковые схемы для настройки микрофона.
Какие виды микрофонов могут подключаться к компьютеру?
Существует три типа микрофонов, который можно установить на компьютер с платформой Windows:
1. Стандартные аналоговые микрофоны. Они представляют собой устройства на палочках или подставках. Но не стоит путать их с теми, которые предназначаются для караоке. Обычно стандартные микрофоны подключаются к компьютеру через гнездо, которое имеет розовый цвет. Для того чтобы звук микрофона был качественный вход должен быть в звуковой или материнской плате Windows. Это играет важную роль, поскольку отсутствие качественного входа значительно снижает качество звука микрофона.
2. Микрофон, встроенный в камеру. Обычно в веб-камерах устанавливаются обычные аналоговые микрофоны, которые подключаются через кабель. В дешевых камерах, как правило, слабые микрофоны, которые прежде, чем выдать звук должны его преобразовать через аналого-цифровой преобразователь (АЦП). Если АЦП работает плохо, то собеседник слышит звук очень плохо.
3. USB-микрофон – это устройство, которое подключается к компьютеру, но не имеет привязке к камере. Подобных моделей встречается очень мало, и используются они чаще всего для общения в скайпе.
Настройка микрофона через кодек Realtek HD
Обычно все микрофоны настраиваются в микшере Windows, который есть на всех платформах Windows 7, 8, 10. Чаще всего микрофон можно настроить с помощью кодека Realtek HD:
• В первую очередь необходимо подключить микрофон, после чего диспетчер Realtek HD спросит, как определять подключенное к нему устройство. В списке нужно выбрать микрофонный вход.
• Теперь чтобы настроить микрофон необходимо перейти в диспетчер звука Realtek HD, который запускается через иконку в трее. Также можно отрегулировать микрофон через микшер громкости Windows. Для этого нужно щелкнуть на иконке регулятора звука правой клавишей мыши и выбрать в меню «Открыть микшер громкости», а там выбрать вкладку «Запись».
• Когда микшер громкости Windows открыт нужно найти микрофонный вход. В зависимости от расположения гнезда (передняя или задняя панель), а также его цвета имя микрофонного входа может меняться. Обычно имя выглядит так «Mic in at имя(цвет) гнезда». Когда подключенный микрофон найден, в списке чтобы его настроить нужно, нажать кнопку «Свойства».
• В новой вкладке «Свойства» нужно открыть закладку «Уровни». Тут можно настроить уровень входного сигнала, выставив от 0 до 100. Также уровень усиления микрофона выставит параметр от 0 до 30 дБ. Именно в последнем параметре зачастую кроется проблема тихо работающего микрофона. Для некоторых Windows минимальная допустимая частота это 20 дБ, но если настойка дает возможность выставить 30 дБ, то усиливаются шумы. Для их устранения нужно перейти на закладку «Улучшения».
• В новой закладке нужно снять галочку в графе «Отключение всех звуковых эффектов» и поставить ее в графе «Подавления шума» для устранения шума. Если при разговоре в микрофоне присутствует эхо то его можно убрать, поставив отметку напротив «Подавление эхо».
• Можно также настроить еще одни параметр, который позволит уменьшать уровень всех звуков при разговорах в скайпе. Для этого нужно зайти в закладку «Связь» и выбрать одни из пунктов в списке.
Настройка микрофона через встроенное аудиоустройство
Также микрофон можно настроить через кодек Intel, который в большинство платформ Windows является стандартным встроенным аудиоустройством. Но даже если на компьютер с платформой Windows 7, 8 или 10 установить другой кодек для настройки звука, то настроить его можно аналогично.
Итак, чтобы настроить в Windows микрофон нужно открыть двойным кликом микшер звука через иконку динамика в трее.
При отсутствии нужного значка можно воспользоваться следующим путем для всех Windows: Пуск – Панель управления – Звуки и аудиоустройства. В новом открывшимся оке нужно установить галочку на параметре «Отображать значок на панели задач».
В закладке громкость нужно нажать кнопку «Дополнительно» и установить галочку напротив строки «Дополнительные параметры» иначе настроить усиление микрофона в Windows не выйдет.
Теперь нужно настроить микшер записи. Для этого нужно открыть «Параметры» — Свойства. Там нужно выбрать графу «Запись». В новом окне будет список доступных входов, в котором нужно выбрать «Микрофон» (Микрофонный вход) и поставить рядом галочку.
После нажатия кнопки «Ок» можно настроить микрофон. Во вкладке микшера записи нужно найти строку, которая называется «Усиление микрофона». Но в некоторых версиях Windows этот параметр может называться по-разному, например, «Microphone boost». Но как бы не называлась эта строка, она означает, что в микрофоне можно настроить усиление до 20дБ.
В некоторых версиях Windows может быть, что под уровнем громкости нет кнопки «Настроить», которая позволяет включить усиление микрофона. В таком случае нужно знать, что эта кнопка находится в микшере громкости и поэтому переход в микшер записи необязателен. Наличие кнопки позволяет включить усиление микрофона без перехода в лишние вкладки.
Если же перечисленные способы не помогли добиться комфортного уровня звука и микрофон по-прежнему сильно шумит и работает на низком уровне громкости, то стоит рассмотреть покупку веб-камеры со встроенным микрофоном или же приобретение нового дорогого микрофона.
Также улучшить уровень звука можно, если установить новую звуковую карту на Windows с хорошим микрофонным входом. Еще одним решением может стать установка усилителя на микрофон.
Все перечисленные способы настройки микрофона являются общими для всех доступных версий Windows. При соблюдении всех условий можно настроить любой микрофон, который будет работать на достойном уровне.
Пару дней назад моя Windows 10 самостоятельно обновилась (сердце чувствовало, что ненужно было, но меня не спросили. ). Теперь у меня не работает микрофон — при разговорах никто меня не слышит. Можно ли что-то сделать? Уже подумываю сносить ее и поставить Windows 7 (но у меня на ноутбуке на HDD были записаны драйвера только для Windows 10 — тоже засада. )
Да, к сожалению, Windows 10 иногда обновляется без разрешения пользователя (но, судя по последним новостям, эту политику хотят «смягчить». ). Что касается микрофона: в подавляющем большинстве случаев он перестает работать из-за настроек конфиденциальности (смешно . Вводят такие «жесткие» настройки приватности, и в тоже время сама Windows 10 «следит» за пользователем. ).
И так, теперь ближе к теме.
Что делать, если не работает микрофон
Проверьте настройки конфиденциальности
Это первое с чего следует начать. Необходимо открыть параметры Windows (не путайте с панелью управления), раздел «Конфиденциальность» (см. скрин ниже).
Примечание : чтобы открыть параметры Windows, нажмите сочетания кнопок Win+i, либо воспользуйтесь меню ПУСК.
Параметры Windows / Кликабельно
Далее во вкладке «Микрофон» сделайте следующее:
- разрешите доступ к микрофону приложениям (цифра-3 на скрине ниже);
- разрешите доступ к микрофону для «Win32WebViewHost» (цифра-4 на скрине ниже);
- проверьте также чтобы в списке разрешенных приложений было и то приложение, в котором у вас не работает микрофон.
После внесения изменений в раздел конфиденциальности, перезапустите ОС Windows, попробуйте заново открыть приложение и проверить микрофон. В большинстве случаев, подобные «манипуляции» возвращают работу микрофона.
Настройка устройств звукозаписи
Пожалуй, это второе, на что нужно обратить внимание. Дело тут в том, что при определенных настройках, звук с микрофона может стать практически не слышимым (т.е. он вроде и есть, но едва различимый).
Для проверки подобных настроек, рекомендую открыть панель управления Windows, раздел «Оборудование и звук/Звук» (см. пример на скрине ниже).
Панель управления — звук
Далее перейдите во вкладку «Запись» и откройте свойства текущего микрофона.
Обратите внимание, кстати, если у вас два и более микрофонов — тот ли микрофон выбран по умолчанию для записи? Просто, возможно у вас не работает микрофон из-за того, что Windows «выбирает» по умолчанию не то устройство.
Свойства текущего микрофона
Во вкладке «Общие» проверьте, чтобы напротив устройство горел статус «Использовать это устройство (Включено)».
Включено ли устройство
Во вкладке «Прослушать» проверьте, чтобы стояла галочка напротив пункта «Продолжать работу при переходе на питание от аккумулятора» (иначе, в некоторых случаях, для экономии заряда батареи микрофон может выключаться) .
Продолжать работу при переходе на питание от аккумулятора
Во вкладке «Уровни» проверьте:
- набор микрофонов: установите ползунок в район 80-90;
- усиление микрофона: попробуйте передвинуть ползунок в сторону усиления (например, в моем случае микрофон хорошо себя ведет при +12 дБ).
Во вкладке «Эффект микрофона» я порекомендую для начала вообще отключить все эффекты (при определенных условиях, тоже подавление шума может подавлять и ваш голос в том числе. ) .
Отключаем эффекты микрофона
Ну и в последней вкладке «Дополнительно» попробуйте поменять разрядность и частоту дискретизации: установите в режим, например, 24 бит, 48000 Гц (студийная запись).
Формат по умолчанию
Сохранение измененные настройки и проверьте заново работу микрофона.
Установлены ли «родные» драйвера. Настройки драйверов
При установке (обновлении*) Windows 10 инсталлирует в систему «универсальный» драйвер микрофона, который далеко не всегда корректно работает. Поэтому, после установки системы, я всегда рекомендую обновлять драйвер, загрузив его с официального сайта вашего оборудования.
Для проверки наличия драйвера, достаточно войти в диспетчер устройств и посмотреть, нет ли устройств в желтыми воскл. знаками, определена ли модель устройства. См. скрин ниже -драйвер установлен. Кстати, там же вы можете запустить автоматическое обновление драйвера (достаточно кликнуть по устройству правой кнопкой мышки).
Примечание! Чтобы войти в диспетчер устройств — нажмите сочетание кнопок Win+R, в появившееся окно «Выполнить» введите команду devmgmt.msc .
Микрофон — обновить драйвер (диспетчер устройств)
Кстати, для сравнения приведу ниже еще один скриншот: обратите внимание, что во вкладке звуковых устройств микрофона нет, но во вкладке «Других устройств» — есть одно неизвестное. Это означает, что для микрофона просто нет драйвера в системе.
Диспетчер устройств — для микрофона нет драйвера
Как можно обновить драйвер микрофона:
- если у вас есть диск, шедший в комплекте к вашему микрофону, воспользуйтесь им (правда, если микрофон был куплен пару лет назад, на нем может не оказаться драйвера под современную ОС Windows 10);
- посмотреть точную модель микрофона с помощью спец. утилит, и загрузить нужный драйвер с официального сайта производителя;
- воспользоваться спец. утилитами для авто-обновления драйверов. Они все сделают за вас: определят модель устройства, проверят, нет ли более нового драйвера для него, и загрузят его (в случае необходимости).
Driver Booster — найдено 18 устаревших драйверов, в т.ч. и для аудио-устройств // пример работы программы
Рекомендация! Перед установкой нового драйвера (при ручном обновлении) удалите старый драйвер. О том, как это сделать — см. здесь: https://ocomp.info/kak-udalit-drayvera.html
PS: если ваш микрофон достаточно старый, возможно, что для него просто нет драйвера для Windows 10. В этом случае можно либо установить на ПК более старую ОС, либо купить более современный микрофон.
Купить микрофон можно по бросовым ценам в китайских-интернет магазинах (если поймать акцию + воспользоваться сервисом кэшбек). Об этом можете узнать здесь — https://ocomp.info/kitayskie-internet-magazinyi.html
Кстати, после обновления и установки драйверов, не забудьте зайти в их настройки и проверить уровни громкости, эффекты и пр. параметры. Как правило, они имеют более приоритетное значение, чем настройки звука в Windows.
Настройка звука, микрофона
По поводу Skype, Steam и др. приложений для разговоров.
Во всех этих приложениях есть свои собственные настройки звука. После обновления ОС Windows, могло так стать, что в этих настройках сейчас выбрано неправильное устройство (то бишь вместо реального вашего микрофона — указано получать звук с др. устройства, которое в данный момент вообще может быть не подключено!).
Также, если касаться того же Skype, обратите внимание на галочку «Разрешить автоматическую настройку микрофона». Не всегда эта «фишка» работает правильно. Рекомендую попробовать ее снять и настроить звук вручную.
Skype — настройка микрофона и динамиков
В Steam, на мой взгляд, настроек для микрофона еще больше (раздел «Голос»). Можно настроить громкость (в т.ч. выходную), проверить его работу, можно задать определенную клавишу для передачи звука, указать вручную микрофон (актуально, если у вас их несколько).
Steam — настройка микрофона (вкладка «Голос»)
На что еще обратить внимание
1) 1 вход для наушников
Если у вас на ноутбуке гарнитурный разъем (т.е. у вас 1 разъем для одновременного подключения микрофона и наушников), то подключив к такому порту «обычный» классический микрофон — шансов, что он будет работать, не много.
Вообще, у меня на блоге этой проблеме посвящена целая статья. Рекомендую ознакомиться. «Один вход для наушников и микрофона в ноутбуке — как их подключить»: https://ocomp.info/odin-vhod-dlya-mikrofona-i-naushnikov.html
2) Попробуйте запустить средство отладки и поиска неисправностей
За что следует поблагодарить разработчиков Windows 10 — так это за появление все большого числа мастеров устранения неполадок. Суть этого мастера в том, что ОС Windows в автоматическом режиме попытается найти и устранить причину неисправности. Во многих случаях помогает решить проблему.
Чтобы запустить средство отладки : откройте параметры Windows (сочетание кнопок Win+i), далее откройте раздел «Обновление и безопасность/устранение неполадок», инструмент «Запись звука» (см. скрин ниже).
Обновление и безопасность — устранение неполадок
В течении минуты-другой Windows «задумается», а потом предложит варианты решений (в качестве примера см. скрин ниже).
Набор микрофонов (или стерео-микшер)
3) Проверьте состояние гнезд, кабеля
Если микрофон вообще не подает признаков «жизни» — обратите внимание на штекер, гнезда и сам кабель. Нередко, на вид с кабелем может быть все в порядке, но из-за частых перегибов — внутри медные жилки могут быть перебиты. Неплохо было бы проверить микрофон на другом устройстве.
Кабель перегнут (скручен)
4) Обратите внимание на телефон (может создавать шум/помехи)
Если ваш мобильный телефон находится рядом с микрофоном — он может сказываться на качестве звука (фонить). Из-за этого будет слышен треск, шум, шипение и т.д. (может так стать, что из-за этих помех, вы не будете слышать себя. ).
Отмечу, что подобное может происходить и из-за радио-телефонов, раций, различных гаджетов и приставок. Можно, конечно, попробовать экранировать устройства, но лучше просто разместить в разные стороны стола.
Дополнения к решению вопроса — приветствуются.
Источник