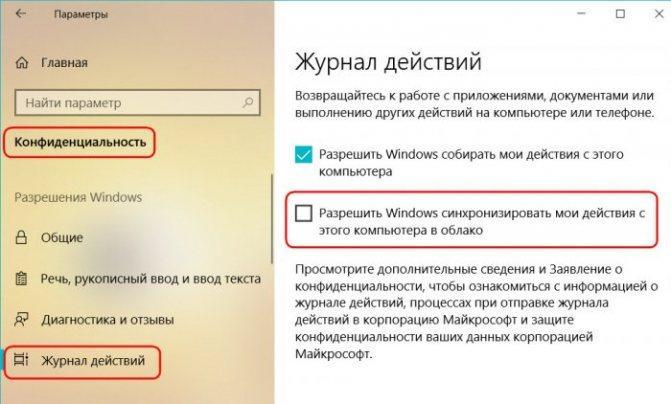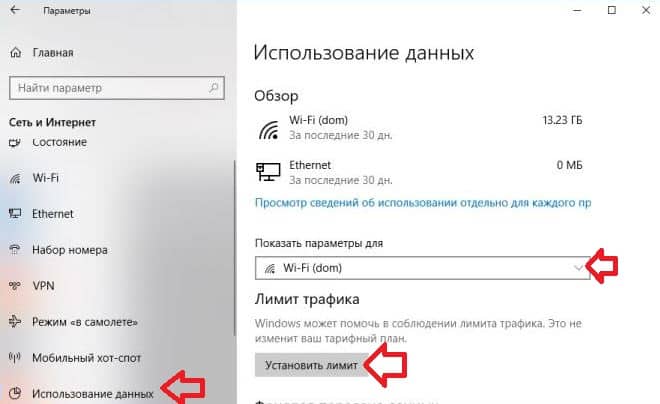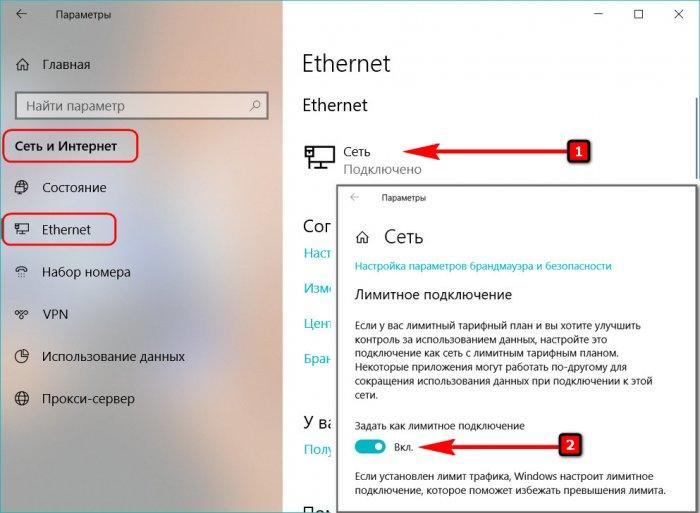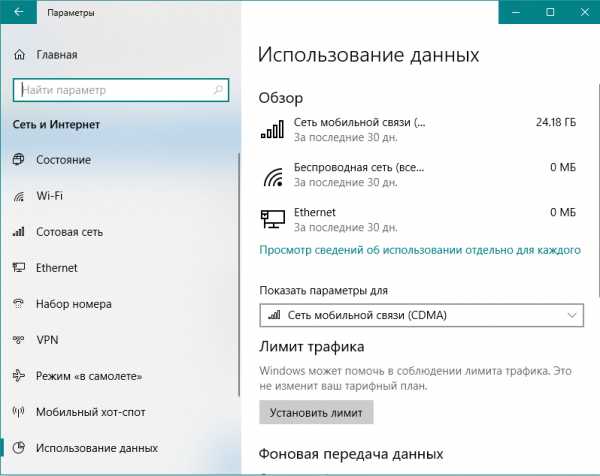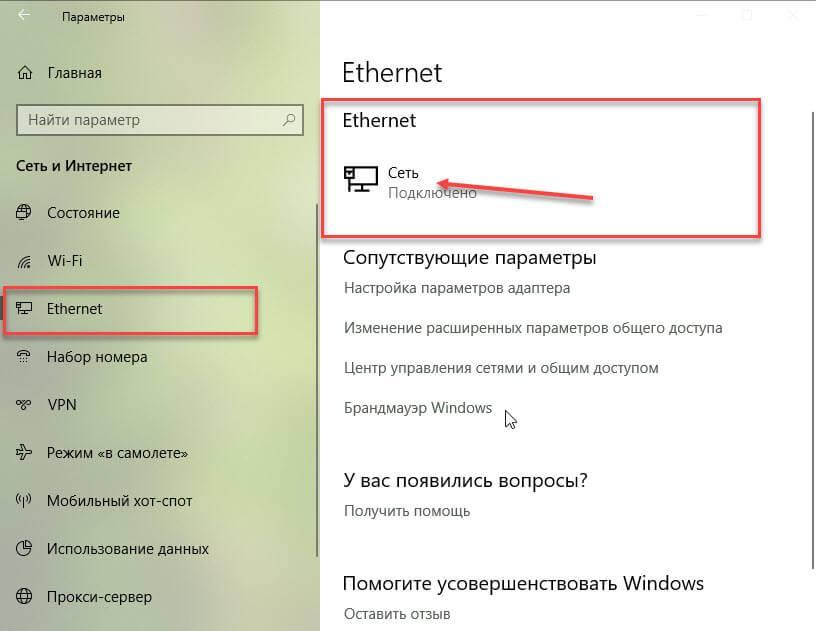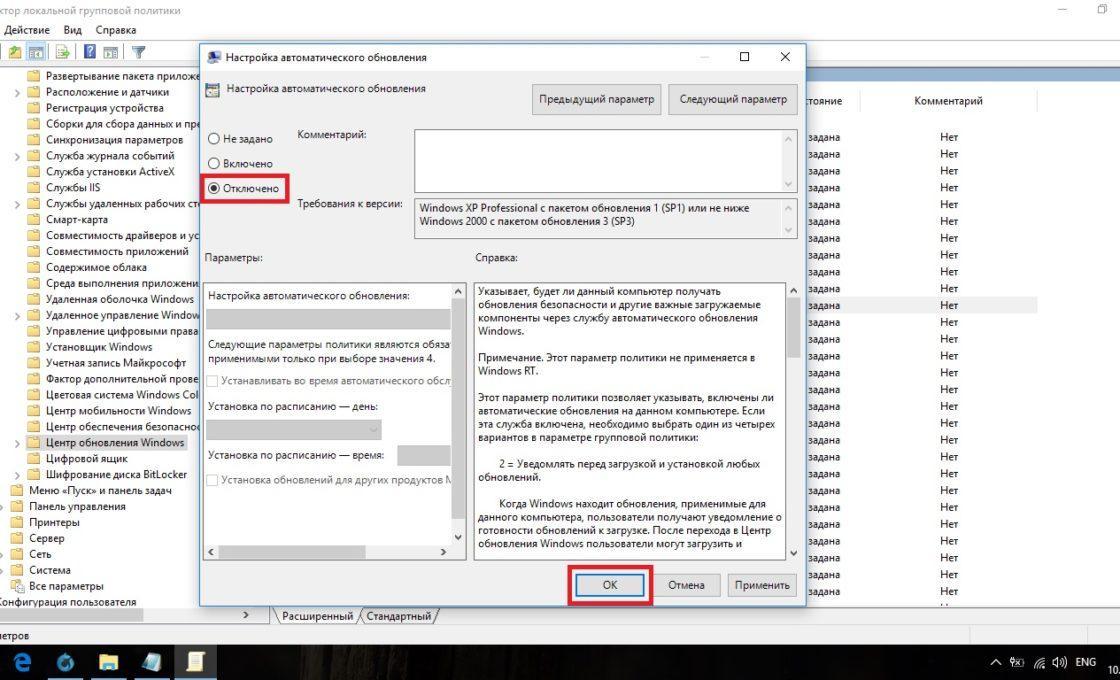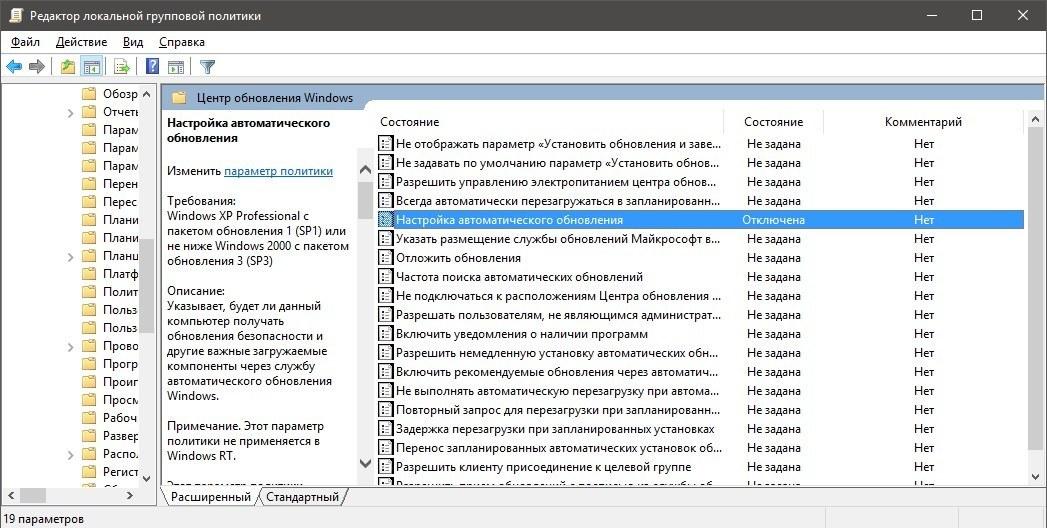- Чем лимитные тарифные планы Интернет отличаются от безлимитных
- Почему я не могу изменить параметр лимитного подключения?
- Как отключить лимитное подключение Windows 10
- Что такое «Лимитное подключение», и в каких случаях оно полезно
- Как включить и отключить лимитное подключение к интернету на Windows 10
- Как настроить лимитное подключение в Windows 10
- Лимитное подключение на Wi-Fi
- Лимит для Ethernet
- Как включить автоматическое скачивание обновлений через лимитное подключение в групповых политиках
- Что такое «Лимитное подключение» и для чего оно нужно в Windows 10
- Что делает включение настройки «Лимитное подключение»
- Когда включать «Лимитное подключение»
- Как включить «Лимитное подключение» для Wi-Fi или Ethernet
Чем лимитные тарифные планы Интернет отличаются от безлимитных
Вы думаете, современный пользователь Интернет озабочен лишь болтовней в соцсетях? Это совсем не так. Вас просто не может не интересовать стоимость интернета, особенно, если оплачивать его вам приходится лично. И поэтому не знать свой тарифный план Интернет — удел только ленивых.
Тарифные планы Интернет, в целом, делятся на две большие группы: лимитные (иначе, высокоскоростные) или безлимитные.
Лимитные тарифные планы — пакетные тарифы, в которые включено за абонентскую плату некоторое количество бесплатного трафика Мб. Когда пакет нетарифицируемых Мб превышен, каждый последующий Мб будет оплачиваться отдельно. Такой тарифный план подойдет тому, кто привык тщательно контролировать свои расходы на Интернет или появляется в Сети достаточно редко.
Безлимитные тарифные планы — это неограниченный доступ в Интернет. Такие тарифы просты и удобны. За фиксированную абонентскую плату целый месяц вы используете домашний интернет http://www.2kom.ru/, просматривая кинофильмы, слушая музыку и скачивая электронные книги без каких-либо ограничений. То есть, трафик больших объемов абсолютно не влияет на размер абонентской платы. Никаких дополнительных расходов. Естественно, что безлимитные тарифы гораздо более популярны по сравнению с первой группой.
Получить справку об актуальных тарифах на услуги Интернет можно на официальном сайте своего провайдера. Следует указать лишь город подключения. А дальше вся информация будет для вас, как на ладони. И вы легко сориентируетесь в выборе тарифного плана Интернет и в прочих показателях, чтобы ваше путешествие по Сети Интернет было максимально комфортным.
Ссылка на эту страницу:
(поставьте на своём сайте/блоге, чтобы повысить свою статью в поисковых системах)
Источник
Почему я не могу изменить параметр лимитного подключения?
Лимитное подключение — это подключение к Интернету, имеющее определенный лимит трафика. Некоторые приложения при лимитном подключении могут работать по-другому, чтобы сократить использование данных. Кроме того, некоторые обновления для Windows не будут устанавливаться автоматически. Сотовое соединение для передачи данных по умолчанию устанавливается как лимитное. Сетевые подключения Wi-Fi и Ethernet можно установить как лимитные, но они не являются таковыми по умолчанию.
Вы можете заметить, что параметр Установить как лимитное подключение включен и недоступен в следующих разделах, так что его нельзя отключить.
Параметры > Сеть и Интернет > Сотовая сеть > Дополнительные параметры.
Параметры > сеть & Интернет > Wi-Fi > выберите сеть Wi-Fi, к Wi-Fi подключены.
Параметры > сеть & Internet > Ethernet > выберите подключенную сеть Ethernet.
Чтобы изменить параметр Установить как лимитное подключение, сделайте следующее.
Удалите лимит трафика, если он установлен. Для этого:
Выберите Начните, а затем выберите Параметры > Сетевой & состояние > Интернете .
В разделе сети, к которой вы подключены, выберите Использование данных.
Выберите сетевое подключение в разделе Выбрать сеть, а затем выберите Удалить лимит > Удалить.
Убедитесь, что вы вошли с учетной записью с правами администратора. Чтобы проверить это, выполните указанные ниже действия.
Выберите Начните, а затем выберите Параметры > Учетные записи > Ваши данные.
Проверьте, есть ли под именем учетной записи надпись Администратор.
Обратитесь к специалисту вашей службы ИТ-поддержки. Параметр лимитного подключения может быть установлен вашей организацией, и в таком случае изменить его не удастся.
Примечание: Если установить сетевое подключение с ограниченным тарифным планом в качестве безлимитного, вы можете превысить лимит трафика для этой сети, что повлечет за собой дополнительную плату.
Источник
Как отключить лимитное подключение Windows 10
Операционная система Виндовс 10 может использовать подключение к сети в неограниченном количестве, выгружать и загружать информацию в любых объемах. Поэтому установка лимитного подключения крайне важна. Она дает возможность пользователю контролировать эти процессы. Это особенно актуально, если владелец устройства использует ограниченный канал передачи данных, мобильную точку доступа, спутниковое интернет-соединение или модем. Лимитное подключение Windows 10 предотвращает излишний расход объема приема/передачи данных, предоставляемый провайдером.
Что такое «Лимитное подключение», и в каких случаях оно полезно
Как активировать лимит в ОС Виндовс 10
Под лимитным подключением подразумевается такое подключение, где операционка снижает объем расходуемого трафика через ограничение поведения не только сторонних программ, но и стандартных приложений самой системы, а также блокировки автообновлений.
Обратите внимание! После установки лимитного подключения Windows 10 не сможет автоматически пользоваться пропускной способностью сети.
Как только пользователь установит такой способ выхода в интернет:
- Система отключит автозагрузку практически всех обновлений. Будет появляться специальное уведомление для совершения данной процедуры, где пользователь должен подтвердить действие.
- Отключится автозагрузка всех скачанных приложений, кроме настольных, например, браузеров.
- Перестанут обновляться плитки Microsoft.
Объем используемого трафика
Как включить и отключить лимитное подключение к интернету на Windows 10
При покупке современного гаджета на нем уже установлен размер выдаваемой и скачиваемой информации, поэтому подключать его самостоятельно не нужно. Если пользователь желает лимитировать подключение для вай-фай или Ethernet, то выполняется это так:
- Сделать щелчок по кнопке пуска.
- Перейти в системные параметры.
- Открыть пункт сети и интернета, ознакомиться с каждым вариантом подключения и выбрать подходящий.
Обратите внимание! Чтобы не использовать большие объемы информации, необходимо ограничить загрузку и выгрузку данных при помощи лимитного подключения, особенно, если пользователь использует ограниченный ежемесячный трафик.
Лимитное подключение помогает контролировать объемы передаваемой информации. При ограниченном трафике, достигая максимума, система предупредит об этом. Однако, если эта функция не активна, то за Гб, потраченные сверх нормы, придется платить отдельно. Есть приложения, которые не обновляются при ограниченном трафике, потребляют меньше данных.
Лимитное соединение на Виндовс 10
Как отключить лимитное подключение Windows 10:
- Найти раздел сети и интернета в системных параметрах.
- Открыть раздел использования данных.
- Нажать на отображение параметров необходимой сети. Высветятся данные о потраченном лимите.
- Удалить лимит и подтвердить свои действия.
Если же у пользователя установлена операционка без последних обновлений, для которой было настроено лимитное подключение, то выключать ее надо так:
- Открыть окно редактора реестра, далее – зайти в папку «DefaultMediaCost».
- Найти свою сеть и сделать по ней двойной щелчок ЛКМ.
- Появится окно изменения параметров, в нем необходимо указать число 1, после чего сохранить изменения.
- Перезагрузить устройство.
Отключение лимита на Windows 10
Как настроить лимитное подключение в Windows 10
Когда мобильная сеть используется на гаджете, ноутбуке или ПК, на них уже определен максимальный объем выдаваемой и загружаемой информации, предоставленный провайдером сети. Можно также включить лимит, если войти в сеть через Вай-фай или интернет.
Лимитное подключение на Wi-Fi
Если владелец устройства использует Виндовс 10 с последними обновлениями, тогда для установки лимита нужно:
- Войти во вкладку использования данных.
- Найти поле демонстрации параметров, выбрать из появившегося списка сеть, к которой подключено устройство.
- В пункте «Лимит трафика» нажать на установку лимита.
- Определиться с типом, датой отсчета, указать значение лимита, его единицы измерения. Сохранить введенные данные.
Обратите внимание! При использовании Гб и Мб в районе трея появится окно с уведомлением о потраченном трафике, днях до обнуления счетчика и общем объеме загруженной информации.
Лимит при выходе в Ethernet через Wi-Fi
Лимит для Ethernet
При задании лимита для данного способа подключения, вначале необходимо перейти в «Параметры» и узнать число дней и размер использованных данных. Однако если активировать такой лимитный режим для кабельного интернет-соединения, придется выполнить ряд других действий. Активировать подключение придется через редактирование реестра, убирать, изменять название каталога. Порядок действий:
- Вызвать редактор реестра, для этого нажать одновременно на клавиши Win + R.
- В открывшемся окне выполнения в командной строке ввести regedit.
- Нажать на пункт «да», подтвердив внесение изменений в ОС Виндовс.
- Открыть слева ветку HKEY_LOCAL_MACHINE.
- Запустить двойным щелчком каталог SOFTWARE — Microsoft — Windows NT — CurrentVersion — NetworkList — DefaultMediaCost.
- Потребуется изменение владельца конечной папки DefaultMediaCost. Для этого по ней нужно кликнуть ПКМ, а далее подтвердить свои манипуляции.
- Перейти в строку «Дополнительно», 3 окно.
- Ознакомиться с параметрами владельца. Тут же есть ссылка на их изменение, по ней и нужно щелкнуть.
- В соответствующем поле ввести имя своей учетки, сохранить новое имя.
- Рядом со строкой замены владельца подконтейнеров и объектов нужно поставить галочку на своем имени. Далее кликнуть по «Применить изменения» и затем – по «Ок».
- Открыть раздел безопасности и выбрать левой кнопкой мышки пункт администраторов либо пользователей.
- Поставить галочку полного доступа и подтвердить свои действия. Применить изменения и щелкнуть на «Ок».
- Изменить сам параметр. В окне редактора справа отыскать запись «Интернет» и кликнуть по ней дважды ЛКМ.
- В сером окне вписать 2, сохранить изменения.
- Перезагрузить устройство.
Лимитное подключение для Ethernet
Обратите внимание! В окне параметров, пункте «Использования данных», необходимо установить лимит. Для отключения, возврата к предыдущим настройкам достаточно будет заменить 2 на 1 в редакторе реестра.
Как включить автоматическое скачивание обновлений через лимитное подключение в групповых политиках
Для этого потребуется:
- Открыть журнал редактора локальных групповых политик при одновременном нажатии на Win+R и выполнить команду gpedit.msc.
- Настроить автоматическое обновление в конфигурациях устройства, разделе административных шаблонов, компонентах Windows, центре обновления системы.
Все основные настройки могут быть заданы только в политике «Настройки автоматического обновления». Перед тем как ее активировать, нужно выбрать вариант обновления:
- показ уведомлений о загрузке и установке обновлений;
- автозагрузку и установка по расписанию;
- автозагрузку и уведомление об установке;
- разрешение локальному админу выбирать параметры автообновлений.
Обратите внимание! При активации данной политики компьютер не всегда может выполнять автоматическую перезагрузку, иногда появляется уведомление об окончании установки и ожидании переподключения пользователем.
Также можно определить время выдачи повторного запроса для перезагрузки системы, если в данный момент это сделать невозможно. Если пользователь не устанавливал время показа такого уведомления, то оно будет появляться через каждые 10 мин.
Автоматическое скачивание обновлений
Если устройство было отключено, соответственно, установки обновлений не было в четко установленное время, то она запустится сразу при следующем включении персонального компьютера. Эта политика дает возможность пользователю указать точный временной интервал, который должен пройти с момента загрузки операционки и до начала установки обновлений.
Также можно установить на ПК или убрать запрет на установку устройств, которые не описаны другими параметрами. Это позволяет выключить автообновление драйверов. Этот функционал расположен в папке конфигурации компьютера, администрирования шаблонов. Перейти нужно в систему, пункт установки устройств и ограничений на их установку.
Групповые политики в Виндовс 10
Установка лимитного подключения Windows 10 дает возможность пользователю ПК сэкономить трафик сети интернет, особенно это актуально, если подключиться при использовании мобильного пакета, который ограничен определенным размером. Это позволит также повысить работоспособность устройства, так как многие обновления не будут постоянно загружаться. Однако есть программные продукты, которые все равно будут скачиваться, работать без них система не сможет.
Источник
Что такое «Лимитное подключение» и для чего оно нужно в Windows 10
Windows 10 предназначена для ПК с неограниченным подключением к Интернету и, как правило, использует столько пропускной способности для загрузки и выгрузки, сколько пожелает. Установка соединения как «Лимитное подключение» возвращает вам контроль, и это важно для некоторых типов соединений.
Вам это обязательно понадобится на соединениях с ограничениями по количеству передаваемых данных, мобильными точками доступа, спутниковыми интернет-соединениями, модемными соединениями и всем остальным. Это даёт вам больше контроля над соединением и предотвращает чрезмерное расходование трафика самой Windows.
Что делает включение настройки «Лимитное подключение»
Установка соединения как «Лимитное подключение» не позволяет Windows автоматически использовать пропускную способность сети несколько ограничивая её.
При включении опции «Лимитное подключение» Windows:
- Отключает автоматическую загрузку большинства обновлений Windows: Windows не будет автоматически загружать большинство обновлений из Центра обновления Windows когда используется «Лимитное подключение». Вы получите кнопку «Скачать», которую вы можете нажать, когда хотите установить обновления. Тем не менее, это не остановит полностью автоматическое обновление системы — «приоритетные обновления» по-прежнему будут скачиваться и устанавливаться автоматически.
- Отключает автоматическую загрузку обновлений приложений: Магазин Windows также не будет автоматически загружать обновления для установленных вами программ из «Магазина приложений». Настольные приложения, такие как Chrome, Firefox и другие, будут продолжать обновляться в обычном режиме.
- Плитки могут не обновляться: Microsoft говорит, что живые плитки в вашем меню «Пуск» или на экране «Пуск» «могут» перестать обновляться при «Лимитном подключении».
- Другие приложения могут вести себя по-другому: приложения, особенно приложения из Магазина Windows, потенциально могут считывать этот параметр и вести себя по-другому. Например, клиент BitTorrent «универсального приложения» потенциально может автоматически прекратить загрузку при подключении к измеряемому соединению.
Когда включать «Лимитное подключение»
Microsoft говорит, что вы должны установить соединение как «Лимитное подключение», если ваш интернет-провайдер ограничивает объём данных, которые вы можете использовать. Тем не менее, вы можете использовать эту настройку чтобы Windows не занимало слишком сильно сеть. Иногда это необходимо, особенно на медленных соединениях, таких как:
- Мобильные подключения (мобильная точка доступа) для передачи данных: Если у вас есть ноутбук или планшет с операционной системой Windows 10 со встроенным мобильным подключением для передачи данных, Windows 10 автоматически пометить сетевое соединение как «Лимитное подключение».
- Точки доступа для смартфонов и мобильных устройств: Если вы подключаетесь к мобильной сети передачи данных, подключаясь к своему смартфону через Wi-Fi или используя специальное устройство для мобильной точки доступа, вам необходимо установить его как «Лимитное подключение». Windows 10 не может автоматически распознавать такие случаи
- Домашние интернет-соединения с ограничениями пропускной способности: Если ваш интернет-провайдер внедряет ограничения пропускной способности — даже если они просто ограничивают скорость сети по определённым часам дня — может потребоваться включить «Лимитное подключение», чтобы вы могли нормально пользоваться сетью.
- Медленное подключение к Интернету: Если вы используете спутниковое или коммутируемое подключение к Интернету, вы можете настроить соединение как «Лимитное подключение», чтобы Windows не нагружал вашу сеть, загружая свои обновления, когда сеть вам нужна.
Любой сценарий, в котором вы хотите управлять обновлениями и загрузками. Возможно, вы хотите, чтобы Windows загружала и устанавливала обновления по вашему расписанию, предоставляя вам полный контроль над тем, когда эти обновления загружаются и устанавливаются.
Как включить «Лимитное подключение» для Wi-Fi или Ethernet
Перейдите в «Настройки» (Win+i) → «Сеть и Интернет» → «Состояние».

Нажмите на кнопку «Свойства» рядом с соединением, которое вы хотите сделать лимитным.
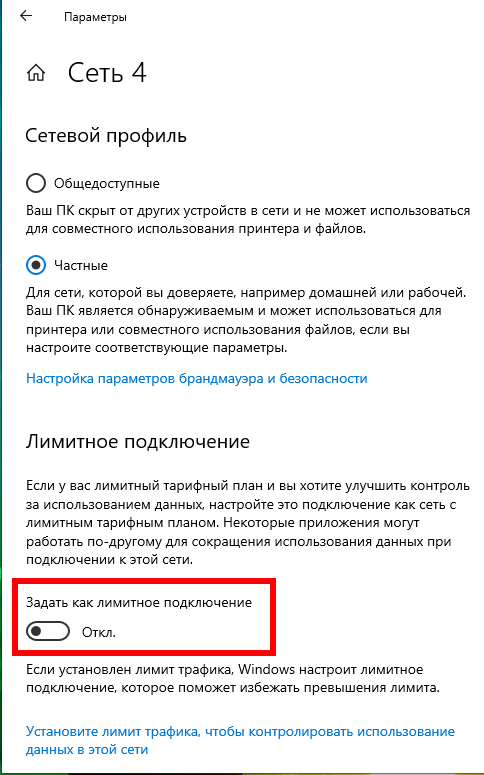
Найдите и включите ползунок «Задать как лимитное подключение».

Обратите внимание, что это влияет только на сеть Wi-Fi, к которой вы в данный момент подключены. Однако Windows запомнит этот параметр, и эта конкретная сеть Wi-Fi всегда будет рассматриваться как измеренная сеть при каждом подключении.
Как только вы покинете сеть Wi-Fi и подключитесь к другой сети Wi-Fi, которая не считается лимитной, Windows 10 автоматически возобновит загрузку обновлений и использование других ограниченных функций. Вам нужно будет настроить соединение Wi-Fi как «Лимитное подключение» после подключения, чтобы этого не происходило.
Обратите внимание, что это только влияет на это конкретное соединение Ethernet. Если вы позже подключитесь к другой сети — например, если вы подключитесь к сети Wi-Fi, которая не помечена как измеренная — Windows 10 начнёт автоматически загружать обновления.
«Лимитное подключение» является частичным решением того, что Windows 10 слишком сильно использует сеть и расходует слишком много трафика. Конечно, хотелось бы иметь больше вариантов для более точной настройки. Например, вариант, который предписывает Windows автоматически загружать обновления только между определёнными часами, был бы идеальным для пользователей, у которых Интернет-провайдер делает ночные часы безлимитными или увеличивает скорость подключения к Интернетуы.
У Windows 10 есть ещё одна настройка, которая называется «Период активности» — она позволяет вам контролировать время суток, когда Windows 10 устанавливает обновления, но эта функция не позволяет контролировать, когда Windows фактически загружает их.
Источник