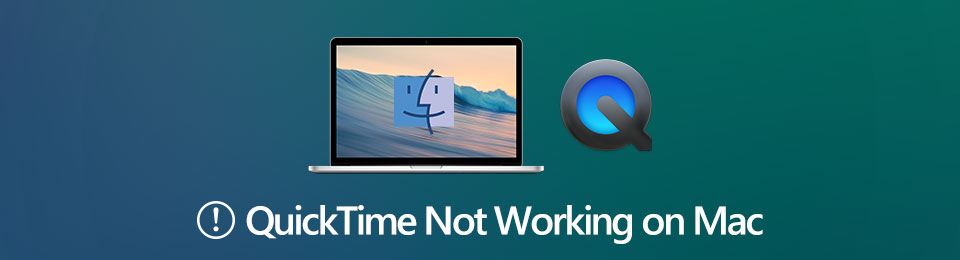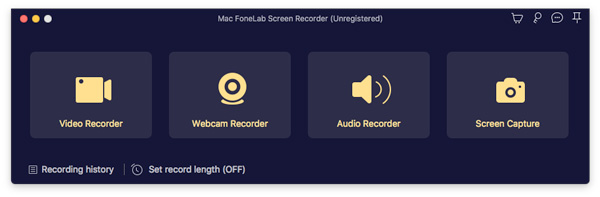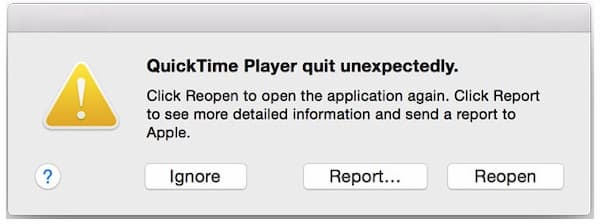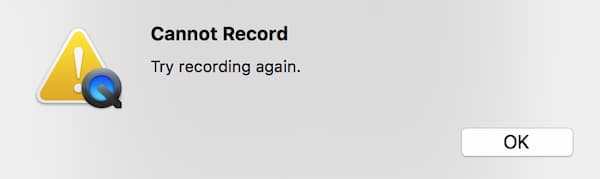- QuickTime больше не работает после обновления до Windows 10
- Что делать, если QuickTime не работает в Windows 10
- Решение – отремонтировать установку QuickTime
- Ресурсы для самостоятельного устранения проблем с QuickTime 7 и QuickTime 7 Pro
- Учебное пособие — QuickTime не работает на Mac? Вы можете сделать это
- 1. QuickTime не записывает? Используйте эту альтернативную программу записи экрана для Mac
- 2. QuickTime не работает на Mac? Вот ваши рабочие решения
- Решение 1. Неожиданный выход из QuickTime
- Решение 2. QuickTime не может записывать
- Решение 3. iPhone / iPad не справляется с зеркалированием QuickTime
- Решение 4.Запись экрана QuickTime внезапно зависает
- Решение 5. Файл несовместим с QuickTime Player
- Решение 6.Запись экрана QuickTime зависла при завершении записи
- Решение 7. Операция не может быть завершена
- 3. Часто задаваемые вопросы о QuickTime, не работающем на Mac
- Как исправить ошибку Quicktime 0
- Основы «Fcpx Quicktime Error 0»
- Почему происходит ошибка времени выполнения 0?
- Распространенные сообщения об ошибках в Fcpx Quicktime Error 0
- Источники проблем Fcpx Quicktime Error 0
QuickTime больше не работает после обновления до Windows 10
При переходе на новую операционную систему всегда возникает вопрос, будут ли ваши любимые приложения работать в вашей новой операционной системе. Согласно отчетам QuickTime больше не работает после обновления с Windows 8.1 до Windows 10, так что давайте найдем способ решить эту проблему.
Что делать, если QuickTime не работает в Windows 10
Пользователи сообщают, что не могут установить QuickTime в Windows 10, но есть несколько обходных путей, которые позволят вам установить QuickTime, даже если вы используете Windows 10.
Перед тем, как мы начнем, вам необходимо скачать QuickTime для Windows, а также WinRAR или 7Zip. Запомните место, где вы сохранили установку QuickTime, потому что вам нужно будет посетить эту папку пару раз, чтобы завершить этот процесс.
Для простоты лучше всего сохранить установку в папке C: \ QT.
Решение – отремонтировать установку QuickTime
- Щелкните правой кнопкой мыши установку QuickTime и выберите опцию Извлечь здесь.
- Загрузите файл TRANSFORM.
- Извлеките содержимое из файла FIX.zip в папку C: \ QT.
- Запустите и установите AppleSoftwareUpdate.msi и AppleApplicationSupport.msi.
- Щелкните правой кнопкой мыши файл QuickTime.msi и выберите Устранение неполадок совместимости.
- Подождите, пока мастер завершит сканирование.
- Вы должны получить уведомление о применении обходного пути Skip Version Check.
- Теперь нажмите Test the program и запустите установку.
Если по какой-то причине это решение не сработало для вас, вы можете попробовать выполнить следующие действия:
- Запустите командную строку от имени администратора. Вы можете открыть его, введя CMD в строку поиска, щелкнув правой кнопкой мыши Command
- Запросить из списка результатов и выбрать Запуск от имени администратора.
- С помощью командной строки перейдите в папку, в которую вы распаковали установочные файлы QuickTime. Вы можете сделать это, введя CD C: \ QT в командной строке.
Введите следующую команду в командной строке и нажмите Enter:- msiexec/i QuickTime.msi/qn TRANSFORMS = FIX.mst ALLUSERS = 1/log C: \ QT \ install.log
- Подождите, пока установка завершится.
- QuickTime должен быть установлен сейчас, но если QuickTime не работает, вы можете проверить файл install.log в папке C: \ QT, чтобы увидеть, с какими ошибками вы столкнулись.
Это все, я надеюсь, что это решение помогло вам решить проблему с QuickTime в Windows 10. Если у вас есть какие-либо вопросы, комментарии или предложения, просто обратитесь к разделу комментариев ниже.
Источник
Ресурсы для самостоятельного устранения проблем с QuickTime 7 и QuickTime 7 Pro
Существуют некоторые ресурсы, с помощью которых можно самостоятельно устранить проблемы с проигрывателем QuickTime Player и компонентами QuickTime Pro.
Справка проигрывателя QuickTime Player
Во встроенном меню «Справка» проигрывателя QuickTime Player можно напрямую получить доступ к поисковой системе справки. С ее помощью можно искать такую информацию, как основные сведения о проигрывателе QuickTime Pro, способы создания и редактирования материалов или сведения об экспорте файлов с использованием проигрывателя QuickTime Pro.
В проигрывателе QuickTime Player выберите меню Справка > Справка QuickTime Player.
Страница поддержки QuickTime
На странице поддержки QuickTime доступны следующие ресурсы:
- статьи из базы знаний QuickTime с описанием выполнения действий и устранения неисправностей;
- ссылка на обсуждения QuickTime, в которых клиенты могут получить помощь других пользователей QuickTime;
- ссылки на загрузку программных обновлений для QuickTime.
Обсуждения Apple QuickTime
Обсуждения QuickTime создаются другими пользователями QuickTime. Можно задать вопрос, ответить на вопрос или просто прочитать мнения других пользователей QuickTime.
Руководство пользователя QuickTime 7
В руководстве пользователя QuickTime 7 содержатся инструкции по использованию QuickTime Pro.
Источник
Учебное пособие — QuickTime не работает на Mac? Вы можете сделать это
QuickTime Player — это предустановленный медиаплеер и рекордер для всех пользователей Mac. Вы можете использовать QuickTime для бесплатного воспроизведения видео и аудио файлов. Конечно, QuickTime может быть вашим бесплатный экран рекордер также для Mac и iPhone. Вы можете записывать видео и аудио с экрана iPhone, iPad и Mac с QuickTime рекордер легко.
Однако иногда вы можете столкнуться с проблемами, когда QuickTime не работает на Mac. Чтобы QuickTime снова работал нормально, вы можете сделать, как показано в следующих абзацах.
1. QuickTime не записывает? Используйте эту альтернативную программу записи экрана для Mac
Хотя QuickTime Player — это бесплатное видео на экране и аудиозаписи, это не лучший выбор. Чтобы сделать простые для понимания учебные пособия и получить плавную запись, вы можете приложить двойные усилия с половиной усилий с FoneLab Screen Recorder. QuickTime не предлагает инструментов для рисования в реальном времени. Добавлять аннотации к записанному видео неудобно. Более того, QuickTime вылетает, когда вы записывать геймплей и другие видео на Mac. Чтобы обойти ошибки QuickTime, которые не работают на Mac, вы можете дать FoneLab Screen Recorder шанс. Вот основные особенности альтернативы QuickTime.
- Запись видео с экрана Mac с внутренним и внешним аудио.
- Добавить наложение веб-камеры в ваш Mac экран записи видео.
- Нарисуйте видео, записанное в реальном времени, с помощью текста, линии, стрелки, прямоугольника, выноски и многого другого.
- Запланируйте задачи записи Mac и сохраните их на свой компьютер автоматически.
- Вырезайте и обрезайте ненужные видео и аудиоклипы.
- Сохраняйте и публикуйте видео с Mac напрямую на YouTube, Facebook, Twitter и др.
FoneLab Screen Recorder позволяет вам захватывать видео, аудио, онлайн-уроки и т. Д. На Windows / Mac, и вы можете легко настраивать размер, редактировать видео или аудио и многое другое.
- Записывайте видео, аудио, веб-камеру и делайте скриншоты на Windows / Mac.
- Предварительный просмотр данных перед сохранением.
- Это безопасно и просто в использовании.
Шаг 1 Бесплатно скачать, установить и запустить FoneLab Screen Recorder. Выберите Видеомагнитофон в основном интерфейсе. Это надежная альтернатива программе записи экрана QuickTime. Установите область захвата экрана как полноэкранный, фиксированный или настраиваемый.
Шаг 2 Включите системный звук, микрофон и веб-камеру в зависимости от ваших потребностей. Вы можете добавить закадровый голос в файл видеозаписи. Кроме того, вы можете свободно регулировать положение наложения веб-камеры. Нажмите REC чтобы начать запись с помощью альтернативы Mac QuickTime.
Шаг 3 Нажмите Редактировать значок для доступа ко всем инструментам аннотирования. Используйте размер и цвет, которые вам нравятся, чтобы добавить аннотации к вашему видео. Кроме того, вы можете нажать кнопку Скриншот значок, чтобы сделать полноэкранное изображение одним щелчком мыши.
Шаг 4 Когда вы остановите запись, вы будете в предварительный просмотр окно. Нажмите Play получить чек. Вы можете использовать встроенный видео триммер для извлечения определенного видеоклипа. Наконец, нажмите Сохраните последующей Далее экспортировать.
2. QuickTime не работает на Mac? Вот ваши рабочие решения
Вы можете попробовать следующие решения для устранения неполадок QuickTime, не работающего на Mac. Это распространенные проблемы с воспроизведением и записью QuickTime. Просто прочтите и проверьте, есть ли у вас такая же проблема.
Решение 1. Неожиданный выход из QuickTime
Когда QuickTime Player неожиданно завершил работу выскакивает ошибка, можно нажать Возобновить чтобы закрыть этот диалог. Если это не сработает, перейдите к проверке свободного места на вашем компьютере. Из-за отсутствия свободного места для хранения QuickTime Player неожиданно завершает работу на Mac. Кроме того, вы можете открыть Disk Utility и выберите свой жесткий диск. Нажмите Исправить последующей Восстановление разрешения на диск чтобы исправить неработающий QuickTime и завершение работы.
Решение 2. QuickTime не может записывать
QuickTime Невозможно записать, попробуйте записать еще раз ошибка всегда возникает при записи экранного видео с внешним звуком на Mac. Чтобы исправить эту ошибку QuickTime, не работающую на Mac, вы можете заменить новый внешний микрофон. Или вы можете переключиться на внутренний звук, чтобы проверить.
Решение 3. iPhone / iPad не справляется с зеркалированием QuickTime
Что вы делаете, чтобы исправить QuickTime не может распознать подключенный iPhone или iPad? Во-первых, проверьте, нормально ли работает ваш USB-кабель. Если да, обновите Mac до последней версии. На этот раз QuickTime может успешно распознать ваше устройство iOS.
Решение 4.Запись экрана QuickTime внезапно зависает
Что касается зависания QuickTime на Mac, вам необходимо обновить операционную систему Mac OS X до последней версии. Низкий объем оперативной памяти заставляет ваш компьютер Mac работать медленно или даже зависать.
Решение 5. Файл несовместим с QuickTime Player
QuickTime не может прочитать файл, который вы хотите воспроизвести на Mac. Возможно, у этого видеофайла отсутствует кодек или неправильное расширение. Вы можете конвертировать видео в формат, совместимый с QuickTime.
Решение 6.Запись экрана QuickTime зависла при завершении записи
Если QuickTime застрял на Завершение записи надолго можно открыть терминал первый. Тип топ-у и нажмите Enter ключ. Введите идентификатор процесса QuickTime в нужное место. Затем введите sudo kill [PID] в Терминал. нажмите Enter ключ для запуска этих команд и исправления QuickTime, не работающего на Mac.
Решение 7. Операция не может быть завершена
Иногда вы можете встретить Операция не может быть выполнена ошибка. Этот QuickTime не работает. Ошибка всегда возникает на устройствах iOS 10.3 и macOS 10.12. В это время вы можете перезагрузить, сбросить и обновить устройство Apple iOS и Mac вручную.
Если вышеупомянутые способы исправить проблемы, связанные с неработающим QuickTime, недоступны, вы должны знать как остановить запись экрана QuickTime и обратимся к его альтернативам.
3. Часто задаваемые вопросы о QuickTime, не работающем на Mac
Как исправить QuickTime, не работающий в Chrome?
Расширение QuickTime для Chrome было установлено многими пользователями. Если Google Chrome не работает на Mac, вы можете ввести хром: // флаги / # включить-npapi в адрес браузера вверху. Прокрутите вниз, чтобы найти и нажмите Включить NPAPI, После этого нажмите Перезапустить и перезапустите Chrome. Если вы не уверены, вы можете ввести Chrome: // Плагины в адресную строку и нажмите Enter ключ, чтобы проверить это.
Как исправить неработающий QuickTime в Firefox?
Откройте браузер Firefox. выбирать Доступные опции из Меню раскрывающийся список. Найдите Приложения раздел. выберите Используйте плагин QuickTime (в Firefox) для каждого варианта. Это проверенный способ исправить неработающий плагин QuickTime для Firefox.
Как исправить ошибку QuickTime 2041?
Ошибка QuickTime Error 2041 требует наличия антивирусного программного обеспечения. Ваш компьютер требует тщательного сканирования. Удаляйте вирусы и вредоносные программы вручную. Более того, нужно убрать конфликтующие кодеки QuickTime. Что ж, просто обновите QuickTime до последней версии, чтобы удалить эти глюки.
Вот и все, что нужно для устранения неполадок QuickTime, которые не работают на Mac с помощью тех или иных решений. Вы можете выбрать любой метод, который соответствует вашим требованиям, чтобы исправить перестал работать QuickTime. Фактически, почти все проблемы с QuickTime, не связанные с записью, можно обойти, используя FoneLab Screen Recorder. Вы можете бесплатно скачать программу и сначала попробовать.
FoneLab Screen Recorder позволяет вам захватывать видео, аудио, онлайн-уроки и т. Д. На Windows / Mac, и вы можете легко настраивать размер, редактировать видео или аудио и многое другое.
Источник
Как исправить ошибку Quicktime 0
| Номер ошибки: | Ошибка 0 | |
| Название ошибки: | Fcpx Quicktime Error 0 | |
| Описание ошибки: | Ошибка 0: Возникла ошибка в приложении Quicktime. Приложение будет закрыто. Приносим извинения за неудобства. | |
| Разработчик: | Apple Inc. | |
| Программное обеспечение: | Quicktime | |
| Относится к: | Windows XP, Vista, 7, 8, 10, 11 |
Основы «Fcpx Quicktime Error 0»
Люди часто предпочитают ссылаться на «Fcpx Quicktime Error 0» как на «ошибку времени выполнения», также известную как программная ошибка. Программисты, такие как Apple Inc., стремятся создавать программное обеспечение, свободное от этих сбоев, пока оно не будет публично выпущено. К сожалению, инженеры являются людьми и часто могут делать ошибки во время тестирования, отсутствует ошибка 0.
Некоторые пользователи могут столкнуться с сообщением «Fcpx Quicktime Error 0» при использовании Quicktime. Во время возникновения ошибки 0 конечный пользователь может сообщить о проблеме в Apple Inc.. Затем Apple Inc. будет иметь знания, чтобы исследовать, как и где устранить проблему. Эта ситуация происходит из-за обновления программного обеспечения Quicktime является одним из решений ошибок 0 ошибок и других проблем.
Почему происходит ошибка времени выполнения 0?
В первый раз, когда вы можете столкнуться с ошибкой среды выполнения Quicktime обычно с «Fcpx Quicktime Error 0» при запуске программы. Мы можем определить происхождение ошибок ошибки 0 во время выполнения следующим образом:
Ошибка 0 Crash — это типичная ошибка 0 во время выполнения, которая полностью аварийно завершает работу компьютера. Обычно это происходит, когда Quicktime не может распознать, что ему дается неправильный ввод, или не знает, что он должен производить.
Утечка памяти «Fcpx Quicktime Error 0» — этот тип утечки памяти приводит к тому, что Quicktime продолжает использовать растущие объемы памяти, снижая общую производительность системы. Потенциальным фактором ошибки является код Apple Inc., так как ошибка предотвращает завершение программы.
Ошибка 0 Logic Error — Компьютерная система создает неверную информацию или дает другой результат, даже если входные данные являются точными. Неисправный исходный код Apple Inc. может привести к этим проблемам с обработкой ввода.
Как правило, ошибки Fcpx Quicktime Error 0 вызваны повреждением или отсутствием файла связанного Quicktime, а иногда — заражением вредоносным ПО. Как правило, самый лучший и простой способ устранения ошибок, связанных с файлами Apple Inc., является замена файлов. Кроме того, регулярная очистка и оптимизация реестра Windows предотвратит создание неправильных ссылок на пути к файлам Apple Inc., поэтому мы настоятельно рекомендуем регулярно выполнять сканирование реестра.
Распространенные сообщения об ошибках в Fcpx Quicktime Error 0
Fcpx Quicktime Error 0 Проблемы, связанные с Quicktime:
- «Ошибка Fcpx Quicktime Error 0. «
- «Недопустимая программа Win32: Fcpx Quicktime Error 0»
- «Fcpx Quicktime Error 0 столкнулся с проблемой и закроется. «
- «К сожалению, мы не можем найти Fcpx Quicktime Error 0. «
- «Fcpx Quicktime Error 0 не найден.»
- «Ошибка запуска в приложении: Fcpx Quicktime Error 0. «
- «Файл Fcpx Quicktime Error 0 не запущен.»
- «Fcpx Quicktime Error 0 остановлен. «
- «Неверный путь к приложению: Fcpx Quicktime Error 0.»
Проблемы Fcpx Quicktime Error 0 с участием Quicktimes возникают во время установки, при запуске или завершении работы программного обеспечения, связанного с Fcpx Quicktime Error 0, или во время процесса установки Windows. Запись ошибок Fcpx Quicktime Error 0 внутри Quicktime имеет решающее значение для обнаружения неисправностей электронной Windows и ретрансляции обратно в Apple Inc. для параметров ремонта.
Источники проблем Fcpx Quicktime Error 0
Проблемы Fcpx Quicktime Error 0 вызваны поврежденным или отсутствующим Fcpx Quicktime Error 0, недопустимыми ключами реестра, связанными с Quicktime, или вредоносным ПО.
Более конкретно, данные ошибки Fcpx Quicktime Error 0 могут быть вызваны следующими причинами:
- Поврежденная или недопустимая запись реестра Fcpx Quicktime Error 0.
- Файл Fcpx Quicktime Error 0 поврежден от вирусной инфекции.
- Fcpx Quicktime Error 0 злонамеренно удален (или ошибочно) другим изгоем или действительной программой.
- Fcpx Quicktime Error 0 конфликтует с другой программой (общим файлом).
- Quicktime/Fcpx Quicktime Error 0 поврежден от неполной загрузки или установки.
Совместима с Windows 2000, XP, Vista, 7, 8, 10 и 11
Источник