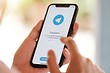- YouTube комментарий открыт по ссылке, что это значит?
- Ссылка в первом комментарии: откуда пошла такая мода?
- Как появилась такая гипотеза?
- Что на самом деле?
- Комментарии в Ютуб: полный гайд по работе с ними
- Поиск комментариев на компьютере
- При помощи поиска
- Через меню «Комментарии»
- Просмотр комментариев на телефоне
- Функции комментирования
- Включение и отключение
- Написание новых сообщений
- Удаление своих комментариев
- Как переводить комментарии на другие языки
YouTube комментарий открыт по ссылке, что это значит?
Под видео на YouTube, оставил комментарий, потом зашел глянуть а там надпись — «комментарий открыт по ссылке«, что это значит? Заблокирован комментарий?
Да, сталкивался с такой особенностью, раньше не замечал. Приходит оповещение, о действиях под видео в котором мог оставить комментарий. Нажимая на значок уведомления, выпадает окошко в котором отображаются действия с вашим комментарием, может просто кто то поставил лайк, может кто то оставил ответ. При переходе к комментарию из окошка уведомления, комментарий под видео будет помечен как —комментарий открыт по ссылке.
Не переживайте ваш комментарий не заблокирован, просто кто-то или отвечает на ваш комментарий либо ставит лайк (как вариант дизлайк). Поэтому и появляется подобная надпись, ваш комментарий остается на месте, никто его не удалил.
Если вы увидите надпись в Ютубе
в этом случае ваш комментарий не был заблокирован.
Такая надпись появляется на Ютубе, если с вашим комментарием в данный момент происходит какое-либо действие: вам пишется ответный коммент, а так же возможно кто-то просто его одобрил (лайкнул).
По завершению данного действия, надпись пропадёт.
Нет, это не означает, что ваш комментарий заблокирован. Это лишь означает, что с вашим комментарием были произведены какие-либо действия, например лайк, или ответили на ваш комментарий. В этом случае при открытии комментария у вас и появится эта надпись.
Это значит, что ваш комментарий какой то человек увидел не напрямую под видео на ютубе, а где-то в интернете, например в дескрипторе через поисковик, или ему ссылку прислали, по которой он потом зашел и прочитал вашу запись. Поэтому и появляется запись «Комментарий открыт по ссылке». Радуйтесь, тексты востребованы и просматриваются)
Многих интересует вопрос, что значит надпись немного выше комментария на Ютюбе, которая гласит «комментарий открыт по ссылке». Выглядит вот так:
В интернете есть ответ одного из блогеров, как раз на поставленный вопрос — Это значит, что ваш комментарий видите только вы и я.
Сразу хочу сказать, что это не так. Я тоже вижу эту надпись, если она стоит у комментария, к которому я никакого отношения не имею, вот тому подтверждение:
Видео доступно в интернете и данный комментарий видят все, кто захочет посмотреть видео.
И это не означает, что если за Ваш ответ проголосовали, значит у Вас появится такая надпись, вот тому подтверждение, где голоса есть, а надписи нет:
Итак, подводя итог, могу сказать, что надпись на YouTube «комментарий открыт по ссылке» появляется тогда, когда на Ваш комментарий перешли по ссылке (это может быть случайно, может кто-то специально скинул ссылку кому-то и т.д).
Существуют специальные задания под названием «Мне нравится комментарий», где дается ссылка на коммент и за него лайкают (взято из инструкции, как заработать деньги в Ютюбе):
Источник
Ссылка в первом комментарии: откуда пошла такая мода?
Наверняка, вы видели посты в Facebook с такой фразой. Зачем оставлять ссылку в комментариях, когда это удобнее сделать в самом посте?
Если вы активно пользуетесь Facebook, скорее всего, знаете, что многие блогеры и СМИ стараются не публиковать прямые ссылки на сторонние ресурсы в своих постах. Есть мнение, что соцсеть старается минимизировать показы таких постов — проще говоря, их увидит меньшее количество людей.
Как появилась такая гипотеза?
В интересах любой соцсети — сделать так, чтобы пользователь как можно дольше оставался в ленте. Если публиковать ссылки, он может уйти на сторонние ресурсы — например, смотреть видео или читать лонгрид. Специалисты по соцсетям стали замечать, что посты со ссылками имеют меньшие охваты, то есть алгоритм Facebook принципиально сокращает их показы. Особенно, если линки ведут на конкурирующие сервисы: YouTube, Вконтакте и другие.
Так появилась идея вставлять ссылки не в сам пост, а в первый комментарий под ним. Что, правда, осложняет жизнь пользователю: ведь нужно сделать как минимум два клика, чтобы перейти по ссылке.
Что на самом деле?
Алгоритмы Facebook корректируются практически ежедневно. То, что было актуально еще полгода (или даже месяц) назад, сегодня может в принципе не работать. В настоящее время SMM-щики подтверждают версию о том, что охват у постов с линками меньше. Но нет зависимости, расположена ли ссылка в самом посте или в комментарии под ним.
Источник
Комментарии в Ютуб: полный гайд по работе с ними
Чтобы посмотреть свои комментарии на Ютубе, можно воспроизвести видеоролик, под которым было остановлено сообщение, и воспользоваться поиском в браузере.
Второй вариант подразумевает просмотр информации в специальном меню в аккаунте Google. Аналогичным образом это же можно сделать и на мобильном устройстве. Также пользователю доступны дополнительные возможности при взаимодействии с комментариями : включение, отключение, добавление новых записей и удаления ранее оставленных.
Поиск комментариев на компьютере
Найти свой комментарий на Ютубе с помощью веб-версии видеохостинга на компьютере можно двумя способами: при помощи поиска на странице с проигрывателем или через специальное меню в панели управления аккаунтом Google.
При помощи поиска
Все комментарии под роликом остаются навсегда, только если их не удалит владелец канала. Поиск выполняется непосредственно на странице с воспроизведенным видео.
Пошаговое руководство:
- Находясь на главной странице сайта, выполните поиск видеозаписи, комментарии под которой были оставлены ранее. Также можно перейти в историю просмотров, кликнув по соответствующему пункту на боковой панели в левой части.
- В появившемся списке роликов, выберите необходимый, кликнув по превью левой кнопкой мыши. В случае необходимости можно воспользоваться поиском по истории в правой части.
- После перехода на страницу с проигрывателем, спуститесь чуть ниже к блоку с комментариями пользователей. Оставленный вами будет находиться первым в списке, вне зависимости от даты публикации.
Этот метод актуален в том случае, если известно точное название видеозаписи, под которым было остановлено сообщение, иначе рекомендуется перейти к следующему способу.
Оцените эффективность метода:
Через меню «Комментарии»
Если ролик с комментарием был воспроизведен давно и его название неизвестно, можно посмотреть текст оставленного сообщения в панели управления Google. Там собрана информация о действиях пользователя за все время активности, только если история не была очищена.
Как это сделать:
- Зайдите на сайт YouTube и кликните мышкой по пункту «История», предварительно раскрыв боковую панель.
- На загрузившейся странице перейдите по ссылке «Комментарии», расположенной в правой части экрана.
- В панели управления Google отыщите в списке нужный видеоролик и ознакомьтесь с оставленным ранее комментарием. При необходимости оттуда можно сразу перейти на страницу с проигрывателем.
Способ помог:
Просмотр комментариев на телефоне
Комментарии в мобильном приложении на смартфоне можно просматривать аналогичным образом, но отличия заключаются в интерфейсе программы. Пользователь может перейти на страницу видео и под плеером YouTube отыскать свое сообщение, которое будет находиться первым в списке.
Для удобства рекомендуется на вкладке «Библиотека» открыть раздел «История», в котором собраны все просмотренные ролики в хронологическом порядке.
Второй способ заключается в просмотре информации на специальной странице панели управления Google. Зайти туда через мобильное приложения невозможно, поэтому воспользуйтесь этой ссылкой.
Функции комментирования
Площадка YouTube имеет дополнительные инструменты для работы с комментариями, пользователь может включать, отключать, отвечать и удалять оставленные сообщения. Каждое действие из перечисленных выполняется в определенном контексте.
Важно понимать, что размещать любые сообщения под чужими или своими видео нельзя. Текст должен не нарушать правил сообщества YouTube: не оскорблять социальные меньшинства, не призывать к насилию и тому подобное. Полный перечень запрещенных тем можно посмотреть, перейдя по этой ссылке.
Включение и отключение
Включить комментарии в Ютубе можно несколькими способами: задав массовую настройку, которая будет касаться всех авторских роликов, или активировав соответствующий параметр под определенным видео.
Все описанные действия может выполнять только автор канала, а изменения будут касаться исключительно видеозаписей, которые были размещены с определенного аккаунта.
Как включить комментарии под всеми публикациями:
- Войдите в свой аккаунт на видеохостинге, откройте меню профиля и перейдите в «Творческую студию YouTube».
- Раскройте настройки студии, кликнув по кнопке в виде шестеренки, которая расположена в нижнем левом углу экрана.
- В появившемся диалоговом окне перейдите в раздел «Сообщество» и откройте вкладку «Настройки по умолчанию».
- В выпадающем списке «Комментарии к новым видео» выберите желаемое значение, которое будет отличаться от «Отключить комментарии».
- Проделайте такие же действий в выпадающем меню «Комментарии на вкладке «Обсуждение»». Этот параметр влияет на доступ зрителям к обсуждению канала. Также можно ограничить потенциально недопустимые комментарии в чате при прямой трансляции на канале. Если установить соответствующую галочку, то все подозрительные сообщения будут нуждаться в ручной проверке перед публикацией.
- После выполнения всех действий нажмите по кнопке «Сохранить», чтобы внесенные изменения были зафиксированы в аккаунте.
Эффективность метода:
На компьютере можно включить комментарии к определенным роликам на канале. Выполняется это тоже в творческой студии, только в другом разделе.
- Перейдите в раздел «Контент», кликнув по соответствующему пункту на боковой панели слева.
- В списке ранее загруженных записей поставьте галочку напротив тех, доступ к комментариям которым нужно включить. На появившейся верхней панели нажмите по кнопке «Изменить».
- В списке доступных действий кликните по пункту «Комментарии».
- В новом подменю из выпадающего списка выберите желаемое значение, которое повлияет на доступ к сообщениям под роликом. После этого нажмите по кнопке «Сохранить изменения».
Эффективность метода:
Изменить доступ к комментариям под определенными видео в YouTube можно и через мобильное устройство, только для этого потребуется установить приложение «Творческая студия YouTube».
- Запустите приложение и раскройте боковое меню, нажав на соответствующую кнопку в верхнем левом углу экрана. Перейдите в раздел «Видео».
- Выберите нужный ролик, в котором требуется включить комментарии, нажав по нему пальцем. На обновившейся странице коснитесь кнопки «Редактировать», отмеченной на изображении ниже.
- Перейдите на вкладку «Расширенные настройки» и в блоке «Комментарии» активируйте опцию «Разрешить комментарии». Примените внесенные изменения, нажав по кнопке «Сохранить» в верхнем правом углу.
Эффективность метода:
Чтобы отключить комментарии в Ютубе, необходимо выполнить аналогичные действия, представленные ранее в руководствах, только на финальном этапе сменить значение на нужное.
Написание новых сообщений
Каждый зарегистрированный пользователь на видеохостинге может оставить комментарий в Ютубе. Для этого необходимо перейти на страницу с роликом, спуститься чуть ниже проигрывателя и кликнуть по полю «Оставить комментарий». После появления курсора останется вписать сообщение.
В мобильном приложении тоже можно написать комментарий в Ютубе, это действие делается практически аналогично.
Воспроизведите нужный ролик и выполните следующее:
- Под плеером раскройте комментарии, нажав по соответствующей кнопке.
- Во всплывающем меню коснитесь поля «Оставить комментарий».
- После появления экранной клавиатуры введите текст и нажмите по кнопке в виде бумажного самолетика.
Всем пользователям также доступна функция ответа на комментарии других зрителей. Для этого необходимо нажать по кнопке «Ответить», которая расположена сразу под чужим сообщением. После этого появится поле для ввода ответа, в котором нужно написать свой текст и кликнуть «Ответить».
На телефоне все действия аналогичны, отличия заключаются лишь в незначительных деталях из-за мобильного интерфейса:
- Откройте видеозапись, на комментарий под которой нужно ответить, и разверните их список, коснувшись соответствующего пункта под проигрывателем.
- Найдите желаемое сообщение и нажмите по кнопке в виде диалогового облака, которая находится сразу под текстом.
- В появившемся поле посредством экранной клавиатуры впишите свой комментарий и нажмите на бумажный самолетик.
Если владельцем канала разрешена публикация новых сообщений от пользователя без предварительной проверки, то комментарий появится сразу же. После этого зрителю, оставившему изначальный текст, придет уведомление.
Удаление своих комментариев
При необходимости можно удалить комментарий в Ютубе. Это актуально в случае допущения ошибок при публикации. На компьютере это делается следующим образом:
- Перейдите на видеоролик, комментарий к которому необходимо удалить. Сделать это можно одним и перечисленных способов, описанных в начале статьи.
- Спуститесь чуть ниже плеера и кликните по функциональной кнопке, расположенной справа от текста сообщения.
- В появившемся контекстном меню выберите опцию «Удалить». Подтвердите действий в диалоговом окне.
В мобильном приложение для удаления комментария потребуется сделать аналогичные действия, но для точного понимания будет представлено подробное руководство со скриншотами:
- Перейдите на ролик, сообщения под которым нужно очистить. Найдите текст и коснитесь функциональной кнопки напротив.
- Во всплывающем контекстном меню нажмите по пункту «Удалить».
- Подтвердите действие в появившемся диалоговом окне.
Чужие комментарии может удалять только владелец канала, но обычный зритель имеет право подать жалобу на пользователя, который каким-то образом нарушает правила площадки. Делается это в меню, появляющимся после нажатия по функциональной кнопке, расположенной рядом с чужим комментарием.
Как переводить комментарии на другие языки
На момент написания этой статьи в YouTube нет функции автоматического перевода комментариев. Для этого необходимо воспользоваться сторонними сервисами, например: Google Переводчик или Яндекс.Переводчик.
Источник