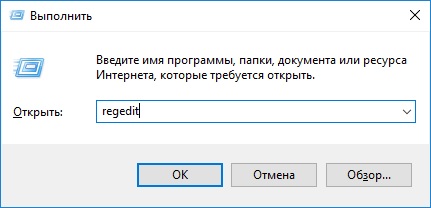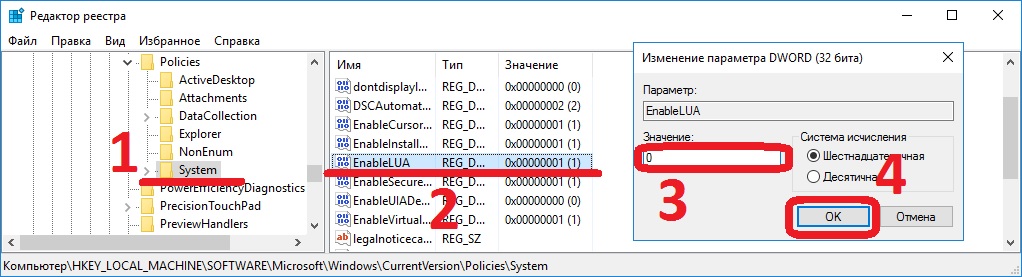- Как отредактировать реестр Windows в образе системы
- 6 комментариев
- Использование редактора реестра с умом
- Что такое реестр
- Где хранятся файлы реестра
- Создание и изменение разделов и параметров реестра
- Избранное в редакторе реестра
- «Загрузить куст» или правка реестра на компьютере, который не загружается
- Экспорт и импорт разделов реестра
- Очистка реестра
- Дополнительные сведения о редакторе реестра
- Изменение параметров cистемного реестра Windows
- Содержание статьи:
- Определение и запуск системного реестра Windows
- Запуск редактора реестра при помощи команды Выполнить
- Запуск редактора реестра из проводника
- Структура реестра Windows
- Разделы реестра
- Типы данных реестра
- Резервное копирование реестра
- Создание бэкапа реестра
- Восстановление реестра из бэкапа
- Удаление записей из системного реестра Windows
- Добавление и изменение параметров ключей в реестре Windows
Как отредактировать реестр Windows в образе системы
Р едактирование реестра — одна из самых распространённых операций при выполнении разных твиков, направленных на улучшение функциональности Windows. Как правило, внесение изменений в реестр осуществляется на рабочей системе, однако при развёртывании Windows на нескольких компьютерах такой способ может оказаться неприемлемым. Конечно, можно создать набор REG -файлов и выполнять их слияние на каждом экземпляре установленной Windows, но есть и другой вариант.
Внести изменения в реестр заранее, в образ, благодаря чему все твики будут применены автоматически во время установки системы.
Для этого вам понадобится распакованный образ системы, в котором нужно будет найти файл INSTALL.WIM (располагается он в каталоге SOURCES) и скопировать его в любое удобное место (у нас это раздел D).
Создайте на диске D папку mount, запустите от имени администратора командную строку и смонтируйте в папку mount образ INSTALL.WIM, используя для этого следующую команду:
Dism /mount-wim /wimfile:D:\install.wim /index:1 /mountdir:D:\mount
- D:/install.wim – это исходное месторасположение образа
- INSTALL.WIM, index:1 — редакция системы,
- D:/mount — каталог, в который будет монтироваться образ.
П римечание: так как в одном образе могут находиться несколько редакций одной версии системы (Домашняя, Профессиональная, Корпоративная и т.д.) , непосредственно перед монтированием желательно узнать её индекс (index) . Для этого используется команда Dism /Get-WimInfo /WimFile:D:\install.wim .

- Если это HKLM/SOFTWARE , путь будет windows/system32/config/software
- Если HKLM/SYSTEM — windows/system32/config/system
- Если HKLM/SAM , то windows/system32/config/SAM
- Для загрузки подраздела HKLM/Security используется путь windows/system32/config/security
- Для DEFAULT в разделе HKEY_USERS — windows/system32/config/default
Допустим, вам нужно получить доступ к подразделу SOFTWARE. Тут же в консоли грузим его следующей командой:
reg load HKLM/EDIT D:\mount\windows\system32\config\software
Где EDIT — временный подраздел в редакторе реестра. После этого откройте в работающей системе редактор реестра и разверните ветку HKEY_LOCAL_MACHINE\EDIT .
Пожалуйста, теперь можете создавать и редактировать нужные вам ключи. После того как закончите, закройте редактор и выгрузите раздел обратно командой reg unload HKLM\EDIT .
Теперь осталось только размонтировать образ с сохранением изменений. Для этого выполните в консоли такую команду:
Dism /unmount-wim /Mountdir:D:\mount /commit
Замените оригинальный образ INSTALL.WIM изменённым и запишите все установочные файлы Windows на оптический диск, флешку или в ISO-образ. Windows с отредактированным реестром готова к установке.
Стандартное меню классических окон приложений Windows довольно бедно: сворачивание, разворачивание и еще пара функций — .
Ныне подзабытая Windows 7 славилась не только ярким и стильным интерфейсом, к ее особенностям также .
Если верить слухам, в недалеком будущем функция истории в популярном браузере Google Chrome будет существенно .
Функция Snap Assist, или иначе «Прикрепление окон» появилась еще в Windows 7 и почти сразу .
6 комментариев
Я давно редактирую nstall.wim , сложного ничего нет , однако сложности есть : как установить значок компьютер на рабочий стол ? Как установить ярлыки программ , на рабочий стол ?
насчет компьютера — правим реестр,
[HKEY_USERS\Software\Microsoft\Windows\CurrentVersion\Explorer\HideDesktopIcons\NewStartPanel]
;Отображать Компьютер на Рабочем столе
«<20d04fe0-3aea-1069-a2d8-08002b30309d>«=dword:00000000, ну а насчет программ надо уже их ключи установки смотреть и перепаковывать при необходимости., я например наоборот их убираю, чтобы на рабочем столе меньше хлама было, юзеры ии сами его неплохо забивают )))
Dism /unmount-wim /Mountdir:D:\mount /commit — исправьте команду
после изменения реестра вставил команду Dism /unmount-wim /Mountdir:F:\mount /commit (мой диск F )в командной строке :Cистема DISM
Версия: 6.2.9200.16384
Файл образа: F:\install.wim
Индекс образа: 1
Процесс не может получить доступ к файлу, так как этот файл занят другим процесс
ом.
Источник
Использование редактора реестра с умом

С помощью правки реестра можно изменить очень многие параметры, оптимизировать работу системы, отключить какие-либо ненужные функции системы и многое другое. В этой статье поговорим об использовании редактора реестра, не ограничиваясь стандартными инструкциями наподобие «найти такой-то раздел, изменить значение». Статья в равной степени подойдет для пользователей Windows 7, 8 и 8.1.
Что такое реестр
Реестр Windows представляет собой структурированную базу данных, в которой хранятся параметры и информация, используемая операционной системой, драйверами, службами и программами.
Реестр состоит из разделов (в редакторе выглядят как папки), параметров (или ключей) и их значений (показываются в правой части редактора реестра).
Чтобы запустить редактор реестра, в любой версии Windows (от XP) вы можете нажать клавиши Windows + R и ввести regedit в окно «Выполнить».
Впервые запуская редактор в левой части вы увидите корневые разделы, в которых неплохо бы ориентироваться:
- HKEY_CLASSES_ROOT — данный раздел используются для хранения и управления ассоциациями файлов. Фактически, данный раздел является ссылкой на HKEY_LOCAL_MACHINE/Software/Classes
- HKEY_CURRENT_USER — содержит параметры для пользователя, под именем которого был осуществлен вход в систему. Здесь же хранятся большинство параметров установленных программ. Является ссылкой на раздел пользователя в HKEY_USERS.
- HKEY_LOCAL_MACHINE — в данном разделе хранятся настройки ОС и программ в целом, для всех пользователей.
- HKEY_USERS — хранит настройки для всех пользователей системы.
- HKEY_CURRENT_CONFIG — содержит параметры всего установленного оборудования.
В инструкциях и руководствах имена разделов часто сокращаются до HK + первые буквы имени, например, вы можете увидеть такую запись: HKLM/Software, что соответствует HKEY_LOCAL_MACHINE/Software.
Где хранятся файлы реестра
Файлы реестра хранятся на системном диске в папке Windows/System32/Config — файлы SAM, SECURITY, SYTEM и SOFTWARE содержат информацию из соответствующих разделов в HKEY_LOCAL_MACHINE.
Данные из HKEY_CURRENT_USER хранятся в скрытом файле NTUSER.DAT в папке «Users/Имя_пользователя» на компьютере.
Создание и изменение разделов и параметров реестра
Любые действия по созданию и изменению разделов и значений реестра можно выполнить, обратившись к контекстному меню, появляющемуся по правому клику по имени раздела или в правой области со значениями (или по самому ключу, если его требуется изменить.
Ключи реестра могут иметь значения различных типов, но чаще всего при правке приходится иметь дело с двумя из них — это строковый параметр REG_SZ (для задания пути к программе, например) и параметр DWORD (например, для включения или отключения какой-либо функции системы).
Избранное в редакторе реестра
Даже среди тех, кто регулярно пользуется редактором реестра, почти нет тех, кто использует при этом пункт меню «Избранное» редактора. А зря — сюда можно добавить наиболее часто просматриваемые разделы. И в следующий раз, для перехода к ним не копаться в десятках имен разделов.
«Загрузить куст» или правка реестра на компьютере, который не загружается
С помощью пункта меню «Файл» — «Загрузить куст» в редакторе реестра вы можете выполнить загрузку разделов и ключей с другого компьютера или жесткого диска. Наиболее часто встречающийся вариант использования: загрузка с LiveCD на компьютере, который не загружается и исправление ошибок реестра на нем.
Примечание: пункт «Загрузить куст» активен только при выборе разделов реестра HKLM и HKEY_USERS.
Экспорт и импорт разделов реестра
Если необходимо, вы можете экспортировать любой раздел реестра, включая подразделы, для этого кликните по нему правой кнопкой мыши и выберите в контекстном меню «Экспортировать». Значения будут сохранены в файле с расширением .reg, который по сути является текстовым файлом и его можно редактировать с помощью любого текстового редактора.
Для импорта значений из такого файла, вы можете просто дважды кликнуть по нему или же выбрать в меню редактора реестра «Файл» — «Импорт». Импорт значений может понадобиться в различных случаях, например, для того, чтобы исправить ассоциации файлов Windows.
Очистка реестра
Многие сторонние программы в числе прочих функций предлагают произвести очистку реестра, что по описанию должно привести к ускорению работы компьютера. Я уже писал статью на эту тему и не рекомендую выполнять подобную очистку. Статья: Программы для очистки реестра — стоит ли их использовать.
Отмечу, что речь идет не об удалении записей вредоносных программ в реестре, а именно о «профилактической» очистке, которая по факту не приводит к повышению производительности, но может привести к сбоям в работе системы.
Дополнительные сведения о редакторе реестра
Некоторые статьи на сайте, которые имеют отношение к редактированию реестра Windows:
Источник
Изменение параметров cистемного реестра Windows
При настройке системы Windows могут возникать такие ситуации, когда тот или иной параметр невозможно изменить через пользовательский интерфейс.
Зачастую, выход кроется в редактировании системного реестра Windows , с помощью которого можно воздействовать на огромное количество настроек операционной системы.
Ниже мы рассмотрим, что такое реестр и как вносить в него изменения. Для удобства разобьём статью на небольшие разделы
Содержание статьи:
Определение и запуск системного реестра Windows
Определений термина реестр Windows можно дать множество, приведём относительно простое и доступное для понимания:
То есть, огромное количество пользовательских и системных настроек ОС отражаются в этой виртуальной среде.
Рассмотрим два основных способа запуска стандартной утилиты редактора реестра:
Запуск редактора реестра при помощи команды Выполнить
- Запускаем утилиту Выполнить, перейдя в Пуск — Все программы — Стандартные (в Windows 10 утилита Выполнить находится в каталоге Служебные), либо зажав на клавиатуре клавиши Пуск (на некоторых клавиатурах она отмечается как Win) и R
- В открывшемся окне вбиваем команду
и жмём на клавишу Enter
Запуск редактора реестра из проводника
- Переходим в каталог C:\Windows
- Запускаем исполнительный файл regedit.exe
Перед нами откроется окно редактора реестра.
Структура реестра Windows
Отображение информации в реестре имеет определённую структуру.
В правой части окна мы видим разделы и ветки реестра , каждая из которых ещё называется куст реестра , в левой же расположены ключи реестра и их параметры .
Разделы реестра
В каждом разделе реестра отображается заданная ему информация. В современных версиях ОС от компании Microsoft заложены пять разделов:
- HKEY_CLASSES_ROOT (HKCR) — содержит параметры определения типов файлов и объектов
- HKEY_CURRENT_USER (HKCU) — настройки текущего пользователя (учётной записи)
- HKEY_LOCAL_MACHINE (HKLM) — общие настройки компьютера, относящиеся ко всем пользователям
- HKEY_USERS (HKU) — отображает информацию о пользователях
- HKEY_CURRENT_CONFIG (HKCC) — отображает параметры оборудования и подключенных устройств компьютера
В ранних версиях ОС Windows присутствовал ещё один раздел:
-
- HKEY_DYN_DATA (HKDD) — содержащий динамически изменяемые данные о загрузке процессора, использовании оперативной памяти и прочих текущих параметрах
Типы данных реестра
Ключи реестра в Windows могут быть различных типов, не станем углубляться в особенности каждого из них, рядовому пользователю это знать не обязательно, просто приведём их ниже:
— Строковый параметр
— Двоичный параметр
— Параметр DWORD (32 бита)
— Параметр QWORD (64 бита)
— Мультистроковый параметр
— Расширяемый строковый параметр
Изменить тип данных созданного ключа стандартными средствами нельзя, если ошиблись при создании, надо удалить некорректную запись и внести новый ключ.
Резервное копирование реестра
! Перед редактированием реестра всегда желательно создавать резервную копию изменяемой ветки или раздела
Создание бэкапа реестра

Для создания бэкапа раздела реестра мы воспользуемся функцией экспорта в стандартной утилите regedit.
- Запускаем редактор реестра командой regedit из окна Выполнить или запуском одноимённого исполнительного файла из проводника (способы описаны выше)
- Правой кнопкой мыши жмём на нужный раздел и выбираем пункт Экспортировать
- В появившемся окне выбираем каталог для сохранения файла бэкапа, вносим имя файла и нажимаем кнопку Сохранить .
Восстановление реестра из бэкапа
Если по каким-то причинам возникнет необходимость восстановления данных реестра из резервной копии, то нам нужно будет только запустить файл бэкапа с расширением *.reg и согласиться на внесение изменений в реестр .
Удаление записей из системного реестра Windows
В первую очередь отметим, что некоторые ключи имеют дефолтные значения . Это значит, что даже если конкретный ключ отсутствует в своей ветке, система будет вести себя, будто ему присвоен параметр по умолчанию.
Отсюда можно сделать вывод, что процесс редактирования реестра делится на несколько типов:
- изменение параметров существующих ключей;
- добавление ключей в реестр с присвоением им нужного значения;
- удаление из реестра лишних ключей или даже кустов.
Сразу пройдёмся по последнему пункту, касаемо удаления записей из реестра.
Чаще всего это бывает нужно после удаления софта для чистки хвостов. Дело в том, что некоторые программы, работающие в Windows среде, при установке и в процессе работы активно взаимодействуют с реестром системы, добавляя туда записи с технической информацией. Но при деинсталляции затираются в реестре далеко не все строки. Частично эту проблему решают программы uninstaller-ы от сторонних разработчиков, но встречаются и случаи, требующие ручного вмешательства.

Ответ прост: во-первых, иногда оставшиеся записи в реестре после удаления программы мешают повторной установке того же софта; во-вторых, записи реестра хранятся в файлах большого объёма, увеличение которого негативно сказывается на фрагментации жесткого диска и отзывчивости системы.
Ещё одной причиной для чистки реестра может послужить обнаружение в нём записей о вредоносных программах. Такими зловредами могут быть и баннерные вирусы, и трояны, и рекламные ссылки, терроризирующие пользователя постоянным запуском заданных web-страниц в браузере. О способах избавления от последних, кстати говоря, мы писали в соответствующей статье: Стартовая страница браузера. Решение проблем
Добавление и изменение параметров ключей в реестре Windows
Мы уже рассматривали пример настроек параметров Windows через добавление записей реестра в статьях Открытие проводника Windows 10 на закладке Этот компьютер и Автозагрузка. Добавление приложений в автозагрузку Windows.
Давайте посмотрим, каким образом можно изменить параметр существующего ключа. Для примера произведём отключение контроля UAC через реестр ( User Account Control — контроль учётных записей).
Запускаем редактор реестра Windows.
Далее, в левой части окна переходим к ветке
Теперь в правой части окна находим ключ EnableLUA и кликаем по нему двойным щелчком мышки.
В поле Значение меня 1 на 0 и нажимаем кнопку OK
Теперь при запуске программ, требующих дополнительные разрешения, окно контроля учётных записей UAC появляться не будет.
На этом закончим знакомство с системным реестром Windows.
В статье Создание reg-файлов. Синтаксис записей реестра мы подробнее рассмотрим тему о том, как создавать reg-файлы для автоматизации работы с реестром, чтобы не править нужные параметры вручную. О том же, как работать с реестром из командной строки, мы поговорим в рамках отдельной публикации Редактирование реестра Windows из командной строки, bat-файлы
Источник