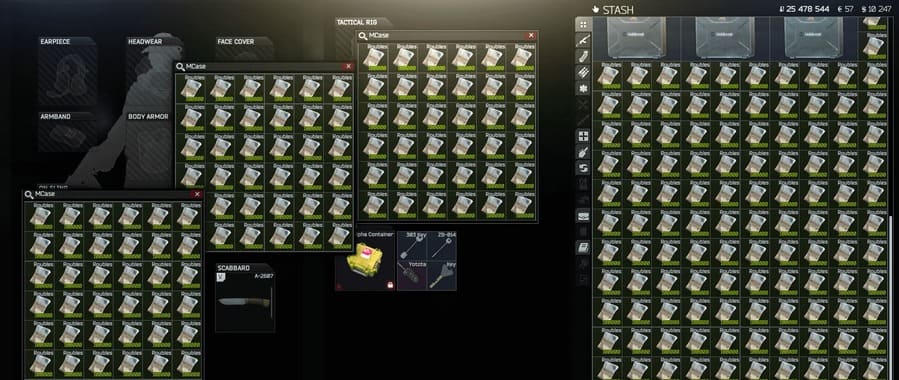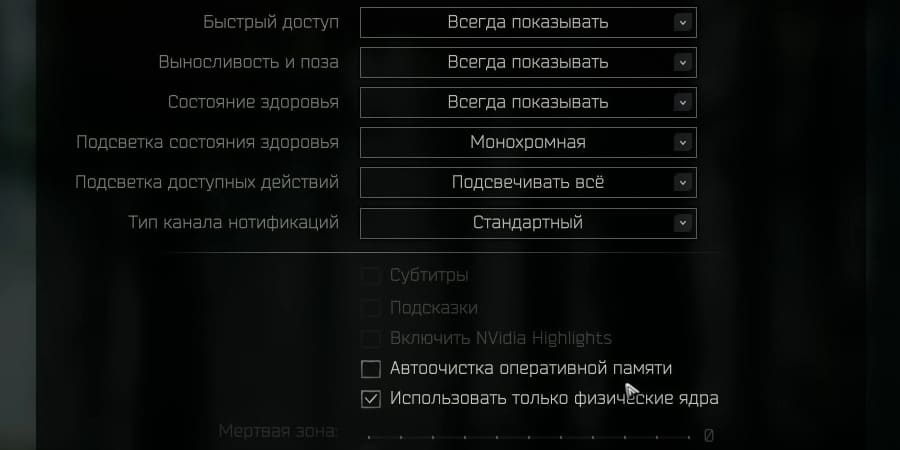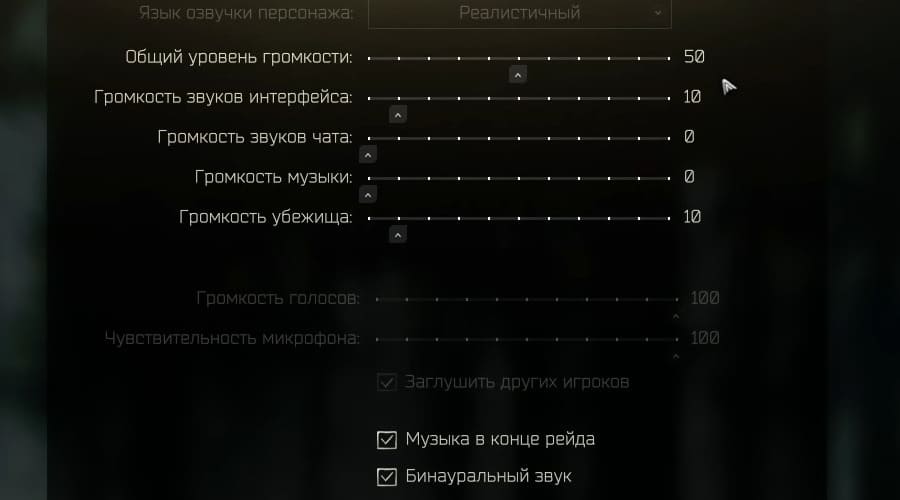- Как повысить фпс тарков, правильные настройки.
- Самый легкий способ получить Рубли Escape From Tarkov быстро.
- Графика
- Postfx
- Управление
- Действенная оптимизация Escape from Tarkov для слабых ПК
- Фанат Genshin Impact потратил более 7 часов, чтобы добраться до Инадзумы на девятом уровне приключений персонажа
- Прохождение квеста Клуб Романтики: Дракула. История Любви — ответы на 3 серию 2 сезона
- Прохождение Клуб Романтики Секрет Небес — гайд и все ответы 2 сезон 6 серия
- Содержание
- Как правильно оптимизировать Escape from Tarkov для слабых ПК
- Оптимальная конфигурация ПК
- Создайте точку восстановления системы
- Загрузите архив с готовыми параметрами
- Что это за файлы и как они помогут оптимизировать игру?
- Tarkov Process priority
- Reg Optimization Fixes
- GPU Settings
- Настройки графики в EFT
Как повысить фпс тарков, правильные настройки.
Escape from Tarkov: правильные настройки для повышения FPS
В этом гайде мы хотели аккумулировать всю информацию по игровым настройкам в игре Escape from Tarkov. Сегодня мы разберем настройку для максимально комфортной игры.
Для начала рекомендуем следующее, если у вас Windows 10: заходим в пуск -> параметры игры -> вкладка «меню игры». Выключаем параметр, потому что он сжирает ресурсы и очень пагубно влияет на Тарков.
Далее, здесь же — игровой режим. Также советуем отключать. Когда параметр включен, никакого прироста не наблюдается, лишь наоборот. В целом желательно оптимизировать Windows.
Самый легкий способ получить Рубли Escape From Tarkov быстро.
На нашем сайте вы сможете купить Рубли Тарков в течении 7 минут, просто переходите по ссылке или напишите оператору.
Переходим в настройки игры. Первым, что у нас выходит — это управление. Но к нему мы подойдем в самую последнюю очередь. Сначала перейдем во вкладку «игра». Здесь же у нас с вами есть:
- никнейм;
- языки интерфейса;
- фон главного меню, которое вы можете поменять;
- некоторые категории, которые нам сейчас будут нужны.
Панель «быстрый доступ», «выносливость и поза», «состояние здоровья» вам нужно выставить на «всегда показывать», поскольку вы будете иметь постоянный контроль над ходом.
Если вы поставите на «автоматически», то панель быстрого доступа, «выносливость и поза» и «состояние здоровья» будут показываться вам в тот момент, когда вы будете производить определенные действия.
То есть, если по вам проходит урон, вам будет показываться худ с состоянием здоровья. Если же урон не проходит, то худ не будет отображаться. Поэтому советуем поставить на «всегда показывать».
- Остальное не меняем. Единственное, что в случае, если есть проблемы с подключением и интернетом — меняем «тип канала нотификации» со стандартного на «высокие». Раньше этой функции не было, приходилось не очень сладко, поскольку, если у вас какие-то проблемы с соединением, то вас выкидывает с сервера или наоборот — не закидывает на сервер.
- Отключаем автоочистку оперативной памяти, поскольку она не работает в этой игре. Чтобы провести автоматическую очистку оперативной памяти, вам нужно либо прописать свой скрипт в Windows, либо скачать специальный софт.
- Далее, ставим галочку в «использовать только физические ядра». Не у всех функция физических ядер данная работает хорошо. У многих игроков при выставлении этой функции проседает FPS.
Сложно сказать, с чем это связано, т.к. конкретная причина может быть связана с рядом различных факторов. Таким образом, данная функция может дать серьезный буст к производительности во время игры. Попробуйте сначала поиграть без этой галки и посмотреть, сколько у вас FPS.
- Дальше идем в область обзора. Здесь, конечно же, все на ваш вкус.если вам удобно играть с углом обзора в 50, то можете поставить так. Лично мы играем на максимальном угле обзора в 75, чтобы иметь возможность смотреть с широкого ракурса.
- Качание головы — по умолчанию.выставлено на единицу, ставим на 0.2, на минимум. Это нужно, чтобы у вашего персонажа не качалась голова влево-вправо, но опять же все зависит от ваших личных предпочтений.
Графика
С графикой все довольно сложно. К настройке нужно подходить очень тонко. Единственный момент, если у вас есть проблемы с производительностью в игре, рекомендуем поставить галочку на Mip Streaming.
Данная функция неплохо помогает в случае, если у вас есть реально серьезные проблемы с производительностью.
Postfx
Здесь все настраивается в зависимости от собственных интересов и предпочтений. Здесь же у вас будет находиться кнопка «показать». То есть, вы нажимаете на нее, и у сможете изменять настройки и корректировать в реальном времени, дабы не перезаходить в сохранения тысячи раз.
- Многие играют на 100% громкости. Лично мы этого не понимаем, потому что довольно часто используем наушники, которые увеличивают громкость почти всех звуков, присутствующие на карте. Рекомендуем устанавливать на 50% для удобства, однако отталкивайтесь от своих предпочтений.
- Громкость звуков интерфейса мы ставим на минимум, т.к. это конкретно перетяжка каких-то предметов в интерфейсе влево и вправо. Также, если во время какой-то стычки вы побеждаете, создав шума и суеты на карте, а значит к вам кто-то придет. И в то время, как вы будете лутаться, у вас будет куча ненужный информации и звукового мусора: перетаскивание предметов и так далее. В этом случае вы просто не услышите человека, который к вам подкрался.
- Громкость звука чата — чат у нас отсутствует, поэтому ставим на 0.
- Громкость музыки — по выбору. Мы ставим на 0, потому что надоело за 10 часов слушать одно и то же.
- Громкость убежища — опять же, на ваше усмотрение.
- Остается музыка в конце рейда и бинауральный звук. Опять же, напоминаем что бинауральный звук — это не steam audio, который на данный момент вырублен. Steam аудио нельзя вырубить самостоятельно, т.к. он врубается вместе с игрой, с билдом, когда разработчики этого хотят. Поэтому бинауральный звук лишь отвечает за некоторые звуковые каналы, которые вы можете включить или отключить. Мы его включаем, дабы было более четкое позиционирование звука.
Управление
Здесь на вашем месте мы бы остановились и очень внимательно все прочитали. В Таркове довольно масштабное и вариативное управление персонажем. Поэтому мы рекомендуем посмотреть очень внимательно какие функции за какие действия отвечают и забиндить пару важных действий.
- Первое действие, которое советуем вам заменить — это выброс предметов. Изначально кнопка будет DELETE. На вашем месте мы бы ее перебиндили на боковую кнопку мыши.
Это крайне удобно, когда вы находитесь в рейде. Помимо того, что при помощи биндов вы можете накидывать и скидывать с себя определенные вещи, вы также можете их и удалять, просто наводя и нажимая всего лишь одну кнопку. Это сильно экономит время, скидывая вещи из вашего инвентаря на землю.
- Второе действие — задержка дыхания. Советуем перебиндить ее на боковую кнопку мыши, чтобы просто было удобнее пользоваться прицелами.
- Также советуем перебиндить проверку боезапаса на еще одну боковую кнопку мыши.
Переходим к чувствительности в игре. Чувствительность в Таркове работает немного иным образом. Вы не можете настроить конкретную чувствительность в разных прицелах, то есть, у вас есть либо чувствительность мыши в прицеливании, либо просто чувствительность мыши.
Это на самом деле очень большая беда в Таркове, потому что у вас на 4x будет одна чувствительность, и на 16 кратном такая же чувствительность. Очень надеемся, что разработчики это исправят.
От себя рекомендуем вам взять абсолютно любое оружие, которое у вас есть, зайти в убежище или в любую другую карту. Для того, чтобы определить нужную чувствительность, становитесь прямо, смотрите вперед и пробуете меньше, чем за пол оборота мышки повернуться на 180 градусов.Если вы можете это сделать довольно быстро и без всяких проблем, то вы нашли свою сенсу.
Тарков — это полухардкорная игра, в которой нужно быть маневренным, быстрым и резким. Быстрые повороты дадут вам серьезное преимущество в бою. Благодаря этому вы можете контролировать весь периметр, который находится вокруг вас. И если же вы привыкнете к такой сенсе, вам будет довольно легко в целом управлять персонажем, без проблем повернуться назад, пристрелить ЧВК и спокойно повернуться вперед.

Видеогайд для тех, кому лень читать
Источник
Действенная оптимизация Escape from Tarkov для слабых ПК
Фанат Genshin Impact потратил более 7 часов, чтобы добраться до Инадзумы на девятом уровне приключений персонажа
Прохождение квеста Клуб Романтики: Дракула. История Любви — ответы на 3 серию 2 сезона
Прохождение Клуб Романтики Секрет Небес — гайд и все ответы 2 сезон 6 серия
Содержание
Некоторые пользователи многопользовательского онлайн шутера Escape from Tarkov сталкиваются с проблемой производительности игры на своих ПК. Сегодня мы расскажем действенный способ, как оптимизировать игру: убрать фризы, зависания и заставить EFT работать на полную мощность.
Важно: этот способ разработал знаменитый зарубежный блогер Panjno. Вы можете ознакомиться с оригиналом этого руководства и, если оно поможет вам исправить проблемы с производительностью игры, оставить положительный отзыв на видео ниже.
Примечание: способ был проверен нами на нескольких средних и слабых машинах, и, мы можем с уверенностью сказать, что он полностью действенный! Следуйте всем инструкциям и у вас всё получится!
Как правильно оптимизировать Escape from Tarkov для слабых ПК
Наверняка многие из вас сталкивались с частыми фризами и зависаниями в игре. В основном микрофризы происходят, когда на карте появляется много игроков, ботов, а в некоторых моментах даже обычный спавн босса в начале рейда может доставить некоторые неудобства игрокам. Мой хороший приятель при помощи таких микрофризов узнаёт, есть ли на карте босс со своей свитой.
Другие игроки «ловят» фризы во время перестрелок или взрыва гранат. Это самое неприятное в EFT, так как в данном случае пользователи не могут нормально пофайтиться с другими игроками. На самом деле это всё лечится довольно простым способом, но сперва разберёмся, какими параметрами должен обладать ваш ПК для комфортной игры в Escape from Tarkov.
Оптимальная конфигурация ПК
Уже много лет по сети «гуляет» слух, что разработчики видеоигр постоянно завышают минимальные и рекомендуемые системные требования для своих проектов. Возможно, это утверждение будет верным для некоторых отдельных игр, но не в случае с Escape from Tarkov. Будем честны, системные требования, заявленные разработчиками EFT на официальном сайте игры, намного занижены.
Минимальные системные требования
| Операционная система | Windows 7 / 8 / 10 (64 Bit) |
| Процессор | двух-ядерный процессор с тактовой частотой 2.4 GHz (Intel Core 2 Duo, i3), 2.6 GHz (AMD Athlon, Phenom II) |
| Оперативная память | 8 GB ОЗУ |
| Видеокарта | DX11 совместимая видеокарта с 1 Гб видеопамяти |
| Звук | DirectX совместимая аудиокарта |
| Сеть | постоянное соединение с интернетом |
| Место на диске | от 8 Гб |
Рекомендуемые системные требования
| Операционная система | Windows 7/8/10 (64 Bit) |
| Процессор | четырех-ядерный процессор с тактовой частотой от 3.2 GHz (Intel i5, i7), от 3.6 GHz (AMD FX, Athlon) |
| Оперативная память | от 12 GB ОЗУ |
| Видеокарта | DX11 совместимая видеокарта, от 2 Гб видеопамяти |
| Звук | DirectX совместимая аудиокарта |
| Сеть | постоянное соединение с интернетом |
| Место на диске | от 8 Гб |
Даже если ваш ПК соответствует рекомендуемым системным требованиям, вы всё же можете сталкиваться с проблемами в производительности и частыми зависаниями.
Для комфортной игры, Escape from Tarkov нужно обязательно устанавливать на твёрдотельный SSD-накопитель. В этом случае вы автоматически ускорите процесс загрузки карт, объектов и возможно избавитесь от некоторых микрофризов!
Создайте точку восстановления системы
Перед тем, как вы начнёте действовать инструкции по оптимизации EFT, обязательно создайте точку восстановления для операционной системы Windows. Этим действием вы обезопасите систему от непредвиденных ошибок, так как сможете вернуть её в исходную точку всего несколькими кликами.

Для этого выполните следующие действия:
- Откройте панель управления и введите строку «Создание точки восстановления» (для windows 10), или «Параметры восстановления системы» (для windows 7).
- Выберите системный диск и кликните «Создать…».
- Откройте «Этот компьютер» (мой компьютер).
- Выберите «Свойства компьютера».
- Перейдите во вкладку «Защита системы».
Теперь, даже если во время оптимизации что-то пойдёт не так, вы сможете перезагрузить ПК, запустить систему в безопасном режиме и при помощи этой функции несколькими кликами можете откатить внесённые изменения в редактор реестра. Сделали? Тогда едем дальше.
Загрузите архив с готовыми параметрами
На этом пункте большинству игроков захотелось закрыть руководство, так как скачивать «какие-то там» параметры и устанавливать их на свой ПК — не безопасно. Не стану спорить, впервые услышав об этом способе я подумал точно также. Но, кто не рискует… тот играет с фризами!
Итак, если вы всё таки решительный игрок, который хочет избавиться от фризов и зависаний, то смело жмите на кнопку ниже и загружайте небольшой RAR-архив. Он совершенно безопасен и проверен в действии ни одной сотней пользователей.
Разархивируйте файлы в любое удобное для вас место на диске и откройте папку EFT FPS Pack By Panj. Выберите папку Optimizations в которой находятся необходимые элементы для оптимизации игры.
Что это за файлы и как они помогут оптимизировать игру?
Все представленные файлы в архиве — файлы реестра. Запуская этот файл, вы автоматически меняете конфигурацию нужных файлов реестра. Это сделано для того, чтобы вы не заморачивались, не искали файлы реестра и в ручную не прописывали нужные параметры.
Tarkov Process priority
Первая папка в нашем списке — это Tarkov Process priority. Внутри вы найдёте три файла, которые изменяют конфигурацию реестра, выставляя приоритет игры во время обработки его процессором. Это похоже на то, что вы бы могли сделать вручную через диспетчер задач. Но в этом случае, вам не нужно будет каждый раз сворачиваться на рабочий стол, искать процесс EFT и изменять его приоритет. Это будут делать за вас файлы реестра.
- TarkovNormalPriority — это стандартное значение приоритета игры. Если вы столкнётесь с проблемами во время высокого приоритета или приоритета реального времени, то откройте этот файл и всё вернётся на свои места.
- TarkovHighPriority— это высокий приоритет игры. Мы рекомендуем выбрать именно этот параметр, так как в большинстве случаев его хватит с головой.
- TarkovAboveNormalPriority — приоритет реального времени. Рекомендуется только для очень слабых машин (зачем вы на своих вёдрах пытаетесь играть в Тарков, камон?).
Reg Optimization Fixes‘>
Reg Optimization Fixes
Переходим во вторую папку, название которой написано в подзаголовке выше. Давайте разберёмся, что здесь нужно включить и как это всё поможет нам оптимизировать EFT.
- Disable DVR 1 — Xbox DVR – это поставляемое вместе с Windows 10 приложение на универсальной (UWP) основе, предназначенное в основном для создания скриншотов и записи игрового процесса в Xbox Live, Steam и других популярных сервисах. Как вы понимаете, этот файл реестра помогает отключить «полезную» функцию от Xbox, которая буквально «пожирает» ресурсы вашего ПК.
- Disable DVR 2 — эту штуку нужно отключить в двух местах, иначе ничего не сработает.
- fullscreenfix — по названию понятно, что этот параметр призван «починить» настройки полноэкранного режима.
- Game Optimizations — оптимизация Escape from Tarkov, разработанная Панчем для своих зрителей (теперь и для наших читателей).
- Low-Med Optimization — оптимизация для средне-слабых игровых сборок (подойдёт владельцам ПК с i3, i5, i7 — 6 поколения и ниже).
- Med-High Optimization — оптимизация для средне- и высокопроизводительных игровых сборок (i3, i5, i7 — выше 6 поколения и i9 любого поколения).
Обратите внимание, что помимо файлов реестра, в этой папке есть ещё одна папочка с очень длинным названием Default Reg files to revert to stock if wanted. Она нужна для того, чтобы вы могли в любой момент откатить изменения, если вдруг столкнётесь с любыми проблемами в системе. Для этого откройте все файлы в этой папке и перезагрузите ПК.
GPU Settings
В зависимости от вашей видеокарты, вам останется лишь проделать небольшую настройку вашего графического адаптера. Это можно сделать как владельцам Nvidia, так и обладателям AMD Radeon. В папке вы найдёте несколько наглядных скриншотов с инструкциями, поэтому нет особого смысла описывать каждое действие в этой статье.
После того, как вы завершите настраивать графический адаптер, не забудьте перезагрузить ПК и убедиться, что система работает нормально. Только после этого можно переходить во внутриигровые настройки графики!
Настройки графики в EFT
Графические настройки следует выставлять в зависимости от конфигурации вашего ПК. Если у вас очень слабая сборка, то нужно убрать следующие параметры:
- Во вкладке «Игра» снимаем галочки с параметров «Автоочистка оперативной памяти» и «Использовать только физические ядра». Этот пункт можно проделать всем игрокам без исключения, так как от этого вы только выиграете несколько кадров.
- Попробуйте снизить качество текстур. Низкое качество мы рекомендуем устанавливать только обладателям очень слабых игровых сборок.
- Полностью убираем видимость теней и качество теней. Тени — наиболее требовательный графический элемент, поэтому на его обработку будет выделено много ресурсов, которые нам не хотелось бы растрачивать попусту.
- Отключаем Анизотропную фильтрацию.
- Параметр Resampling по умолчанию x1. Попробуйте понизить его до x0,5. Если вы не почувствуете разницу, то верните настройки по умолчанию.
Остальные графические настройки мы рекомендуем устанавливать на свой вкус. Это всё, что вам нужно знать о действенной оптимизации Escape from Tarkov. Напишите в комментариях, что вы думаете по поводу этого способа оптимизации игры.
Авторизируйтесь на сайте , чтобы оставлять комментарий или оценить статью
Источник