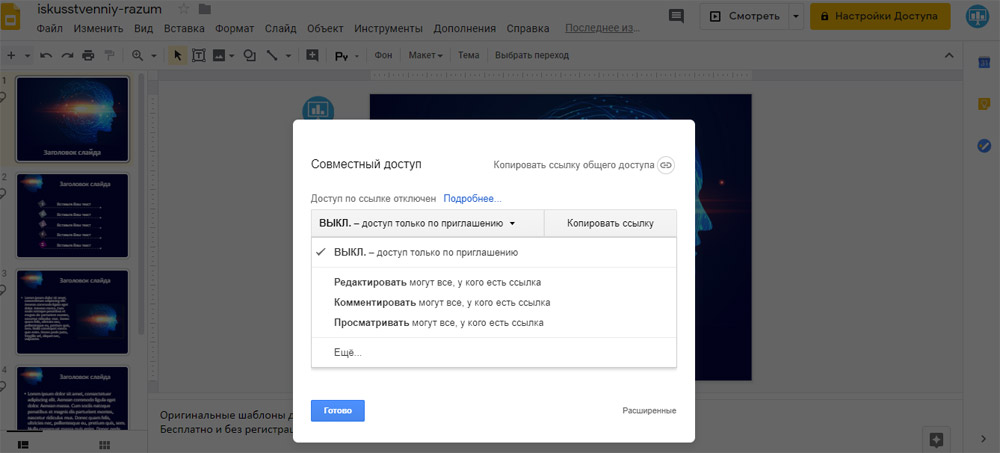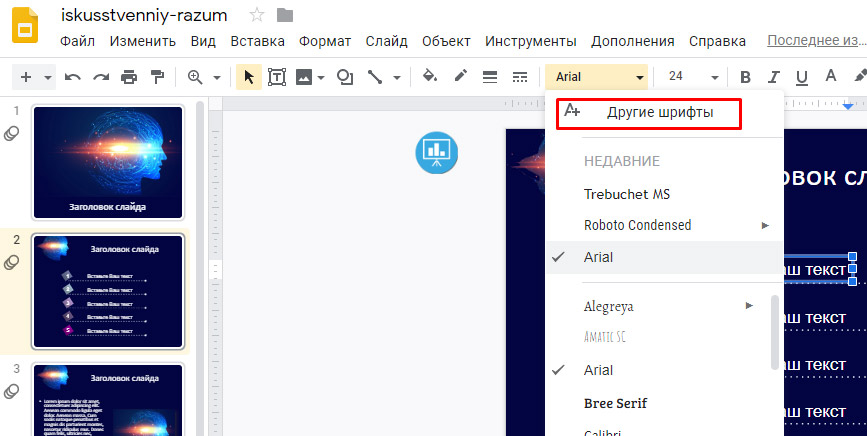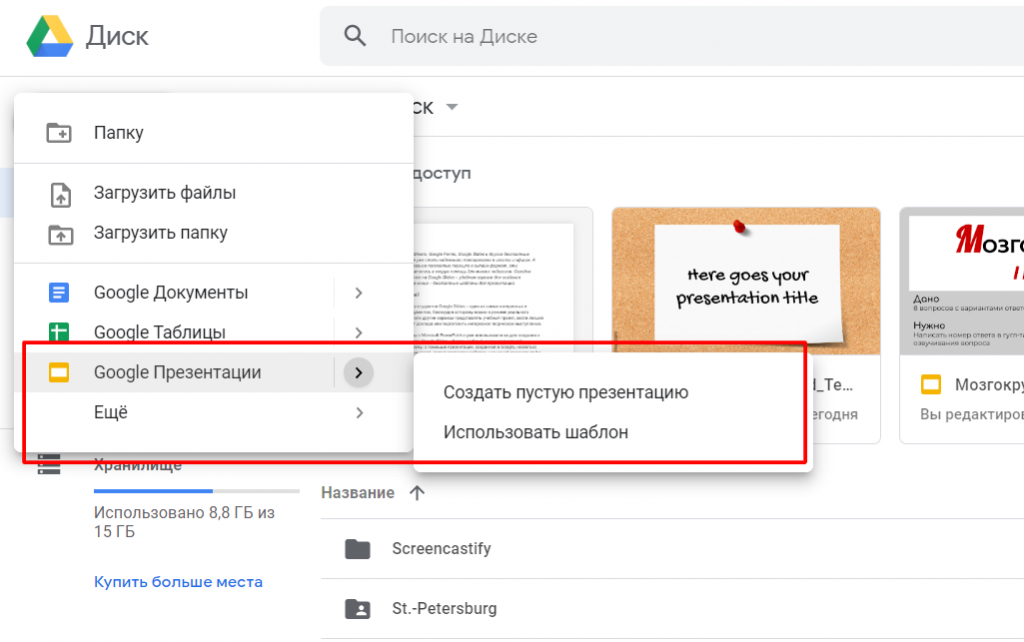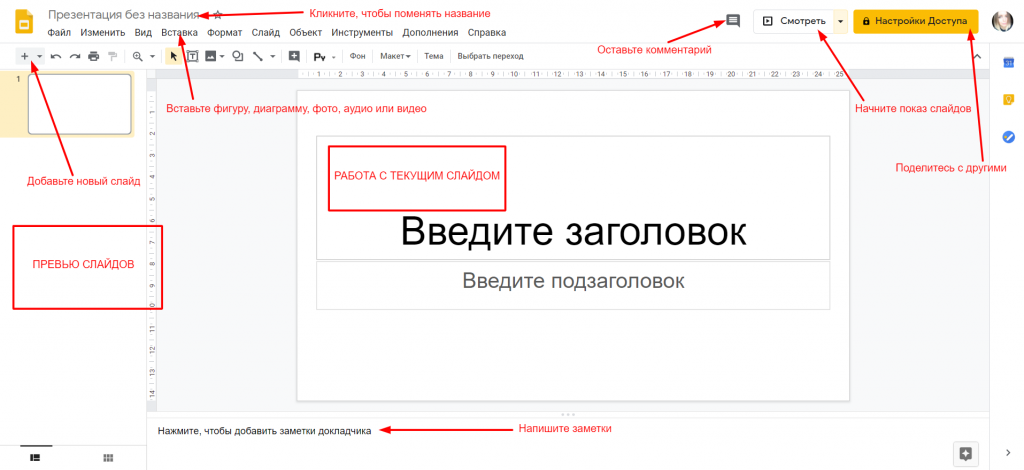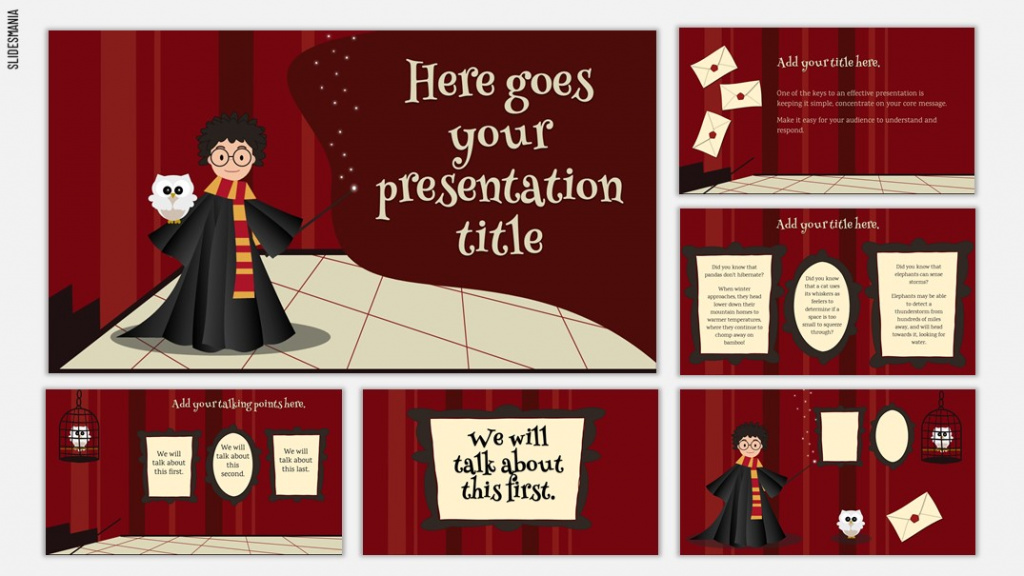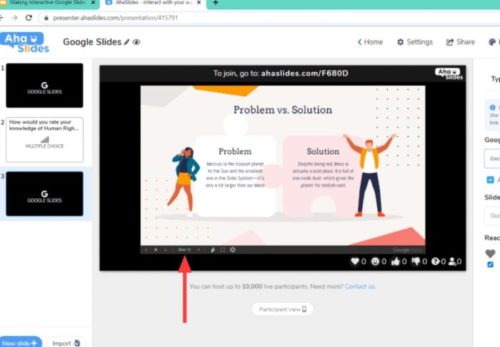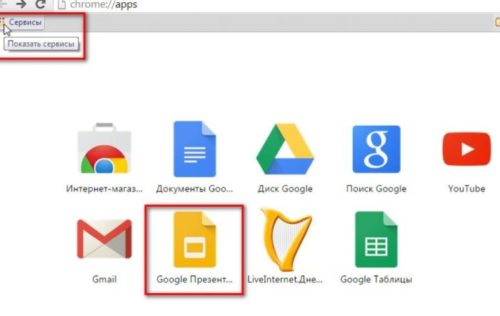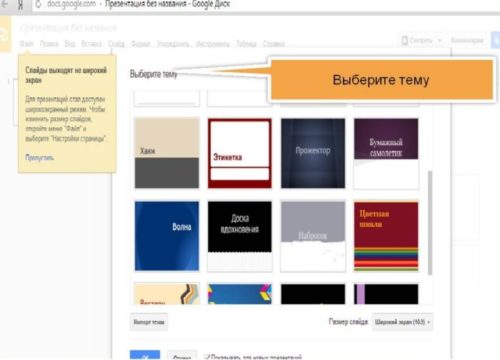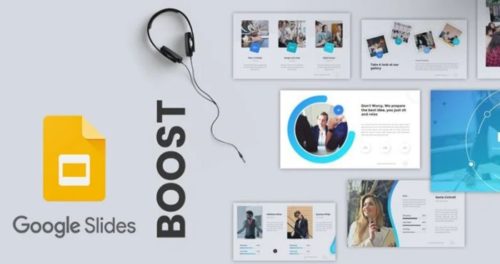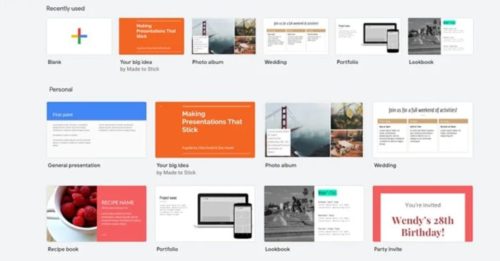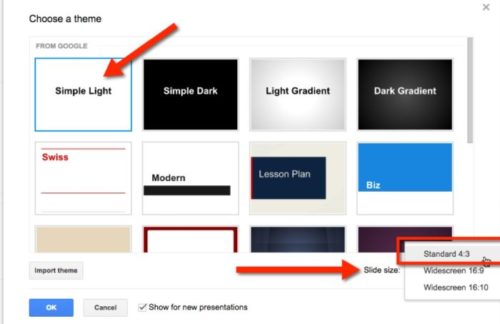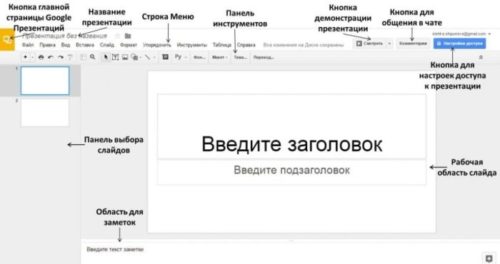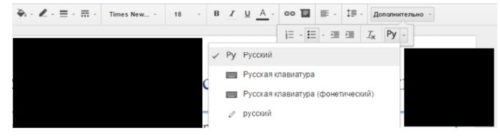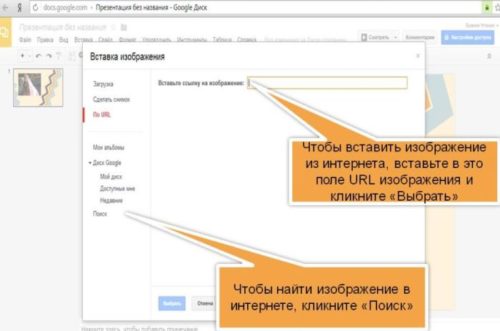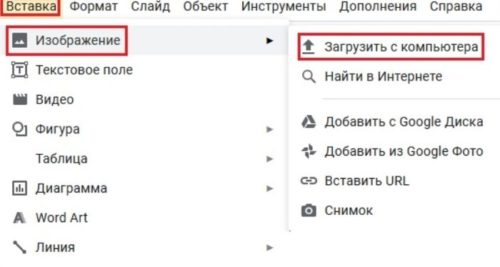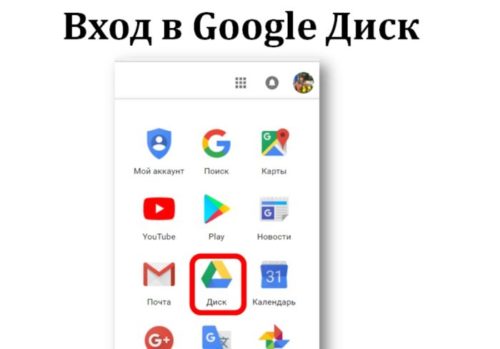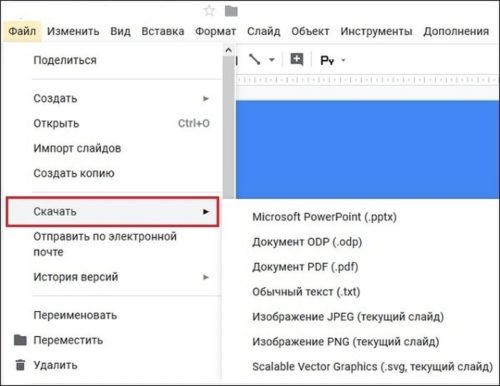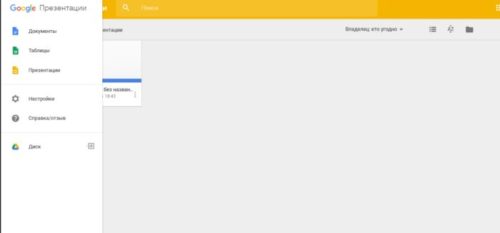- Google презентации — инструмент для создания и хранения презентаций в сети
- Особенности Google презентаций
- Кто может использовать Google Presentations?
- Некоторые преимущества и особенности Гугл презентаций
- 1. Есть мобильное приложение
- 2. Всегда доступны.
- 3. Возможность коллективной работы.
- 4. Автоматическое сохранение.
- 5. Совместимость с PowerPoint.
- 6. Удобство демонстрации.
- 7. Встраивание презентаций на сайт.
- Google Slides: руководство для начинающих
- Почему Google Slides?
- С чего начать?
- Как создать презентацию?
- Использование Google Slides в дистанционном обучении
- Единая презентация Google Slides
- Google Slides работают даже оффлайн
- Создайте изображения
- Переверните класс: создайте урок с самостоятельным руководством!
- Бонус: красивые шаблоны для создания презентаций в Google Slides
- Пошаговая инструкция создания гугл презентаций онлайн
- Что такое презентация в Google
- Как сделать презентацию пошагово
- Начало работы
- Выбираем тему
- Как выбрать макет и вставить текст
- Вставляем и редактируем изображения
- Предварительный просмотр проекта
- Скачиваем презентацию
- Заключение
Google презентации — инструмент для создания и хранения презентаций в сети
Google Презентации – сервис для создания презентаций online. Возможно, данный инструмент не может полностью заменить Microsoft Power Point. Но все же Google Презентации обладают большими возможностями. А некоторые особенности сервиса дают возможность даже лидировать в борьбе за пользователями. Речь идет о таких особенностях Google Презентаций, как возможность совместной работы над презентациями, возможность комментирования слайдов презентации и отдельных ее объектов пользователями. Помимо этого, презентации всегда доступны, где есть подключение к сети, поскольку хранятся на Google Диске.
Справедливости ради стоит отметить, что в последних версиях PowerPont также доступны перечисленные выше возможности. Но за PowerPoint нужно платить.
Особенности Google презентаций
Google презентации дают возможность сотрудничать с коллегами при создании и редактировании презентаций. Вы просто делитесь файлом, перечисляя адреса электронной почты тех лиц, кому предоставляете доступ, чтобы работать совместно. Также, есть возможность ограничить доступ только для просмотра.
Выбор шрифтов ограничен. Но его можно расширять с помощью инструмента Другие шрифты.
Есть возможность импорта слайдов из программы PowerPoint. После импорта можно работать редактировать презентацию, при этом никакого дополнительного программного обеспечения не требуется.
Готовую презентацию можно распечатать, отправить по почте или опубликовать в интернет. Также, ее можно сохранить на локальном компьютере. При этом доступны несколько вариантов сохранения:
- Microsoft PowerPoint (*.pptx);
- документ ODP (*.odp);
- обычный текст (*.txt);
- документ PDF (*.pdf);
- Изображение PNG(*.png);
- Изображение JPG (*.jpg);
- Scalable Vector Graphics(*.svg).
Кто может использовать Google Presentations?
Любой, у кого есть аккаунт Google и доступ к Google Docs.
Некоторые преимущества и особенности Гугл презентаций
1. Есть мобильное приложение
А это значит, что презентации теперь могут создавать пользователи Android на телефонах или планшетах. «Создавать» сильно сказано, поскольку мобильная версия сервиса ограничена. Но базовые редакторские правки внести можно.
2. Всегда доступны.
Презентации разрабатываются и хранятся на серверах Google. Есть возможность работы без Интернет. А еще презентацию всегда можно скачать в удобном для дальнейшей работы формате.
3. Возможность коллективной работы.
При совместной работе над презентацией есть чат для обсуждений, возможность добавления комментариев. Для связи есть чат, возможность отправки сообщений на электронный адрес.
4. Автоматическое сохранение.
Все изменения в создаваемых презентациях автоматически сохраняются. Есть возможность просмотра истории изменений с указанием даты, автора и инструментами сортировки.
5. Совместимость с PowerPoint.
Слайды, созданные в Гугл презентациях, можно сохранить в формате PowerPoint. И наоборот. Презентации, созданные в PowerPoint можно загрузить в Google презентации и работать с загруженным материалом.
6. Удобство демонстрации.
Готовые презентации можно транслировать на экраны. Google Презентации поддерживают Chromecast, Hangouts и AirPlay.
7. Встраивание презентаций на сайт.
Гугл презентациях есть инструмент встраивания кода презентации на сайт или другой web-ресурс. По принципу встраивания видео с Ютуб. Для созданной презентации генерируется код, который копируется и вставляется в нужное место на сайте. При этом можно настроить автоматическую смену слайдов через заданный промежуток времени, размер экрана. Вот так это выглядит:
Если вы хотите сделать быстро несложную презентации, Google Презентации – замечательный инструмент для решения этой задачи.
Google Презентации – прекрасный бесплатный аналог Microsoft PowerPoint!
Познакомьтесь еще с одним бесплатным сервисом для создания презентаций в статье PowerPoint online: бесплатно создаем презентации в сервисе от Microsoft.
Источник
Google Slides: руководство для начинающих
Почему Google Slides?
Для преподавателей и студентов Google Slides — один из самых интересных и универсальных инструментов, благодаря которому можно в режиме реального времени через скайп или другие сервисы представлять учебный проект, вести лекцию или урок, читать текст доклада или подготовить интересное творческое выступление.
Наверняка вы знакомы с Microsoft PowerPoint и уже использовали ее для создания и представления слайдов. Google Slides — более удобный аналог популярной программы. И вот почему: с помощью презентации, созданной в Google, несколько человек (например, учеников), смогут совместно работать над одной презентацией в режиме реального времени.
Еще несколько фактов о Google Slides:
- Инструмент полностью бесплатный.
Вы можете начать с чистого документа или использовать предварительно разработанный шаблон.
Он доступен через интернет, мобильное приложение (Android , iOS, Windows).
Кстати, файлы PowerPoint можно импортировать в Google Slides и затем редактировать. А презентации Google Slides можно экспортировать в виде файлов PowerPoint, PDF, JPEG, PNG и других.
В презентации можно добавлять изображения, видео и аудио.
Множество вариантов обмена для презентации Google Slides. Выберите, смогут ли люди просматривать или редактировать вашу презентацию.
Если вы сотрудничаете с другими людьми в презентации Google Slides, то можете общаться в чате, оставлять комментарии и одновременно работать над одной и той же презентацией.
С чего начать?
Создайте аккаунт Google для доступа к Google Slides. Проверьте: возможно, вы уже зарегистрированы. Если у вас есть почтовый ящик с окончанием на gmail.com, то для входа в аккаунт вам понадобится ввести тот же логин и пароль, которые вы используете для Gmail и других продуктов Google.
Если у вас еще нет аккаунта в Google, зарегистрируйтесь: https://accounts.google.com/signup
Google Drive — это место, где хранятся ваши презентации Google Slides. Еще это один из способов начать новую презентацию Google Slides. Вы получите доступ к своему Google Диску в Интернете через этот URL: https://drive.google.com
Как создать презентацию?
Итак, мы уже выяснили, что можно создать пустую презентацию, а можно работать в заранее заготовленном шаблоне. Оба варианта очень просты и доступны каждому, кто имеет хотя бы базовые навыки работы с компьютером. Вот основы создания презентации Google Slides.
Добавьте текст через текстовые поля, которые можно перетаскивать и форматировать по вашему усмотрению. Вставьте другие элементы через пункт меню «Вставка» на главной панели инструментов. Эти элементы включают в себя:
- изображения
- видео
- аудио
- формы
- таблицы
- графики
- диаграммы
- анимация
Используйте кнопку «+» в левом верхнем углу, чтобы добавить новый слайд.
Щелкните правой кнопкой мыши слайд на левой навигационной панели, чтобы скопировать его (иногда это проще, чем создать слайд с нуля). Дубликат также можно сделать с помощью пункта в меню «Слайд».
Использование Google Slides в дистанционном обучении
Единая презентация Google Slides
Создайте одну презентацию, которую будете использовать на дистанционке. Не меняйте ссылку. Ребята будут иметь доступ к этой ссылке каждый день. И, поскольку презентация Google Slides — это не вложение, которое вы загружаете, ученики всегда будут видеть обновленную версию при каждом доступе.
Совет. Предварительно подготовьте дополнительные слайды в другой презентации Google Slides, скопируйте и вставьте их, когда будете готовы добавить слайды, которые видят ученики.
Google Slides работают даже оффлайн
В случае слабой связи Google Slides можно просматривать даже в автономном режиме. Единственный недостаток — обновления слайдов не будут доступны до повторного подключения. После обновления ребята могут использовать слайды в условиях плохой связи или отсутствия интернета дома.
Предложите школьникам открыть Google Slides, прежде чем им понадобится их использовать. Это действие автоматически добавит презентацию в Google Drive.
Создайте изображения
Google Slides предлагает чистый холст, где есть пространство для безграничной фантазии! Для создания яркой презентации и добавления фотографий и картинок используйте файлы форматов JPEG и PNG.
Примеры изображений, которые вы можете создать в Google Slides:
- Заголовки блога.
- Другие изображения в блогах.
- Сертификаты.
- комиксы.
- Фотографии с подписями.
- Блок-схемы, карты памяти или другие графические организаторы.
- Практические руководства.
- Этикетки для классной комнаты.
Переверните класс: создайте урок с самостоятельным руководством!
Слайды Google — это отличный способ провести урок в режиме реального времени.
Помните, мы как-то писали про интересный прием в обучении — «перевернутый класс»? Так ученики могут изучать учебный материал за пределами класса, освобождая время для насыщенных дискуссий, проектов, совместной работы и других захватывающих вещей.
Учителя могут подготовить презентации Google Slides, которые помогут ученикам провести уроки. А ребята, в свою очередь, могут работать с этими презентациями в своем собственном темпе и в то время, когда им удобно.
Бонус: красивые шаблоны для создания презентаций в Google Slides
Правильные цвета и графика сыграют значимую роль при подаче презентации. Вам ли не знать? Но порой создание красивой темы требует времени и творческой энергии — ресурсов, которых нам не всегда хватает. Пола Мартинес, творческая девушка из Европы, нашла свое хобби в создании шаблонов для презентаций, и решила помочь учителям со всего мира, создав целую базу бесплатных шаблонов — Slides Mania.
На ресурсе можно найти более 150 тем для Google Slides. Вы точно увидите ту, которая подходит для следующей презентации или проекта. Многие из этих шаблонов наверняка идеально впишутся в уроки, которые вы уже преподаете. Учителя со всего мира использовали эти темы в своих презентациях для разных творческих и учебных целей.
Приятно, что все эти красивые презентации не нужно скачивать. А еще, они, конечно же, бесплатны. Если у вас есть аккаунт Google, просто откройте понравившийся шаблон и нажмите «Использовать шаблон» в правом верхнем углу экрана. Готово! Теперь презентация есть у вас в арсенале. Вы всегда можете вернуться к ней или создать копию.
Источник
Пошаговая инструкция создания гугл презентаций онлайн
В современном мире, где обучение в онлайн формате приобретает большую популярность, удобные инструменты от компании Google стали хорошими помощниками в работе школьников, студентов, учителей, экспертов и бизнесменов. Особенно удобен формат презентаций, когда онлайн можно наглядно объяснить материал, подготовить доклад или выступление, ознакомиться с рабочим проектом. Как пользоваться этим бесплатным сервисом и создать презентацию в гугле, разберем в этой статье.
Что такое презентация в Google
По студенческим или школьным временам многим знакома программа от Microsoft PowerPoint для создания и показа слайдов. Продукт Google Slides является её аналогом, только более усовершенствованным.
Гугл презентации – бесплатное приложение, где можно создавать проекты онлайн. Работать над файлами можно где угодно, они не занимают место на вашем ПК, а хранятся на гугл диске.
Из любой точки, где есть сеть, можно подключить к работе несколько пользователей, а также подключить возможность комментариев для созданной презентации.
Функция совместного доступа – удобный инструмент для бизнеса и совместных учебных проектов.
Просмотр, комментарии и редакция доступны избранным пользователям, имеющим аккаунт в Google, или тем, кому создатель предоставляет доступ по ссылке. Изменения и правки сохраняются по умолчанию. Это очень удобно и безопасно.
Личное портфолио в формате презентации – отличное решение. Таким образом, можно наглядно показать свои достижения, наработки, преимущества.
Возможность ограниченного доступа к файлу с функцией просмотра позволяет просматривать информацию без возможности редакции.
Факты и преимущества:
- пользоваться этим инструментом Google можно абсолютно бесплатно;
- чтобы создать проект, можно выбрать пустой документ, а можно воспользоваться специальным шаблоном;
- в проект можно добавить фото, видео, музыку, графики, схему, анимацию;
- готовую работу можно печатать на бумажном носителе, отправлять по почте или выкладывать в сеть;
- файлы, созданные в PowerPoint, легко переносятся в Google Slides и обратно с возможностью редактировать;
- программу можно дополнить платными и бесплатными инструментами с дополнительными функциями от других разработчиков;
- можно работать через приложения для Android, iOS.
Как сделать презентацию пошагово
При создании презентации первым этапом должно идти определение целей, миссии и концепции проекта. Хорошо продумайте смыслы и визуализируйте будущий проект.
Начало работы
Каким он будет? В чем его смысл? Только после этого приступайте к созданию и оформлению.
Для того, чтобы создать Гугл презентацию:
- открываем страницу, пользуясь поисковиком в браузере или ссылкой;
- ищем значок «+» и нажимаем на «создать презентацию»(перед этим действием выбираем шаблон, если нужно);
- нажимаем «добавить слайд»;
- после редактируем текст, вставляем картинки, графики.
Выбираем тему
Тема – это файл в программе, который задает стиль всей презентации.
Предварительный выбор темы для проекта ощутимо упрощает работу над слайдами. Оформление можно сделать в несколько кликов. Фон, шрифты, цвета будут одинаковыми на всех слайдах автоматически.
Задать в качестве фона можно как изображение, так и определенный цвет.
Выбрать тему можно как на этапе создания, так и в самом конце. Обратите внимание, что при выборе дизайна готовой презентации, нужно обратить внимание на некоторые моменты: текст может не помещаться на слайде или картинка совпадает с фоном.
Как выбрать макет и вставить текст
Расположение текстовых фрагментов на слайде и изображений определяет макет. Чтобы его выбрать, нажимаем «макет» на панели инструментов в верхней части экрана.
Если вы создаете презентацию в приложении смартфона, нажмите на три точки в правом верхнем углу, далее «изменить макет».
Для добавления текста необходимо перейти на нужный слайд, затем на верхней панели выбрать «вставка», после «текст». Таким же образом вставляем фигуру, линию или картинку.
После появления нужного нам объекта на слайде, можно будет выбрать его месторасположение или заменить на другой.
Вставляем и редактируем изображения
Для того, чтобы слайд выглядел гармонично, в Презентациях для Гугл есть функция упорядочивания объектов.
Изображения и другие объекты можно: выровнять, расположить по центру, повернуть, сгруппировать, переместить или разместить на определенном расстоянии друг от друга. Для этого вверху монитора выбираем «упорядочить», далее нужное действие.
Предварительный просмотр проекта
Чтобы приступить к демонстрации готового проекта, необходимо выбрать кнопку «смотреть». Презентация начнется автоматически с активного слайда.
Если помимо просмотра одновременно запланировано выступление создателя, то логичнее будет выбрать трансляцию презентации в режиме докладчика.
Значок паузы даёт возможность остановить просмотр в любой нужный момент. Чтобы переключить внимание слушателей на выступающего, на экран в момент паузы можно вывести черную или белую заставку.
Сделать это очень просто, нажав на клавиатуре “B”, если нужен чёрный экран, и ” W” – если белый.
В Презентациях Гугл есть также функция автоматической смены изображений и зацикленное повторение всего материала. Удобно, что, интервал смены регулируется в диапазоне от 1 секунды до 1 минуты.
Скачиваем презентацию
Просмотр презентации можно осуществлять в режиме реального времени, но с целью обезопасить себя от капризов техники и от непредвиденных обстоятельств, лучше сохранить проект на ПК, а также любой съемный носитель.
Для этого проект нужно скачать. В левом верхнем углу монитора выбираем «файл», а затем «скачать» и нужный формат. Скачать презентации можно в нескольких форматах: текстовом, изображения PNG и JPG, документа PDF и ODP, векторе.
Заключение
Презентации – один из действенных инструментов в образовании и бизнесе. Им можно пользовать в онлайн и офлайн форматах. Не упускайте возможность научиться создавать такие проекты самостоятельно.
Это несложно и доступно каждому, а результат не заставит себя долго ждать. Надеемся, вам пригодятся вышеприведенные рекомендации и советы.
Источник