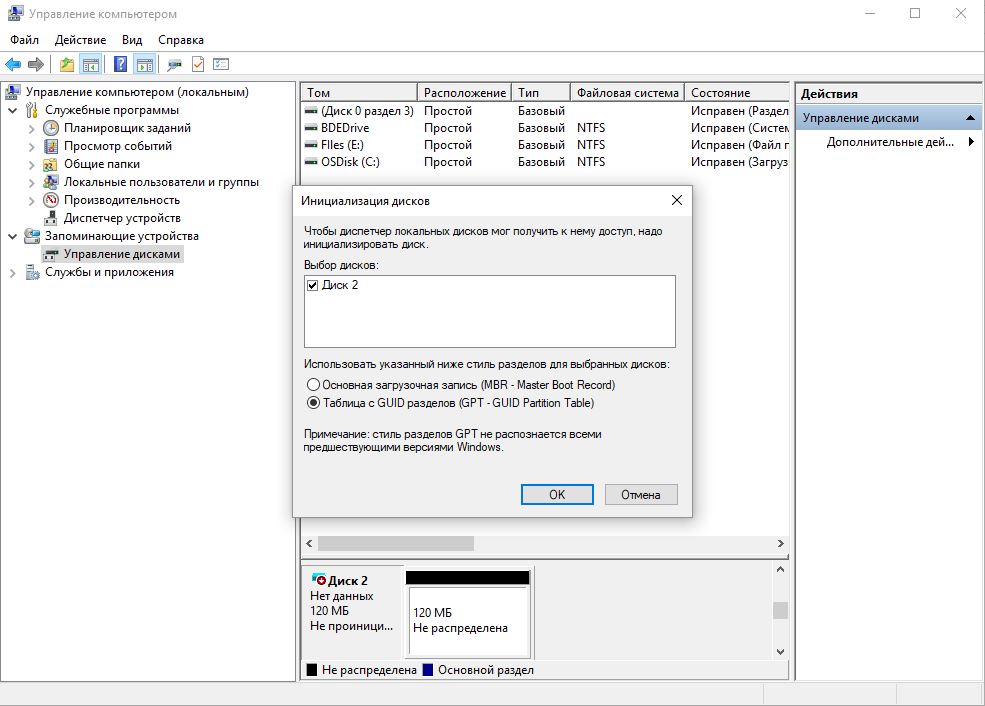- Особенности BIOS и UEFI, различие GPT и MBR
- Основные преимущества и недостатки нового интерфейса
- Разбираемся с UEFI и GPT: установка Windows и Kubuntu на один диск
- Терминология
- Что делаем:
- Разбивка диска
- Как создать загрузочную UEFI GPT флешку с Windows 10, или почему при установке системы на новый ноутбук (ПК) возникают ошибки
- Создание загрузочной флешки под UEFI (GPT)
- Вопрос 1: «У меня BIOS или UEFI?»
- Вопрос 2: узнаем разметку диска GPT или MBR
- «Правильная» запись ISO-образа на флешку
Особенности BIOS и UEFI, различие GPT и MBR
Все чаще производители компьютерных комплектующих стали переходить на использование нового стандарта UEFI («Unified Extensible Firmware Interface», «интерфейс расширяемой прошивки») в своем оборудовании, заменяя устаревший BIOS («Basic Input/Output System», «базовая система ввода/вывода»). Что же это такое и в чем особенности BIOS и UEFI?
BIOS – микропрограмма, вшитая в материнскую плату. Загружается она сразу после включения питания компьютера. Ее главная задача — управление, проверка и передача данных об установленном оборудовании загрузчику операционной системы.
Интерфейс UEFI, так же, как и BIOS, предназначен для управления низкоуровневыми запросами оборудования для правильной инициализации аппаратной части системы. Но его возможности по программированию, в сравнении с BIOS, больше. UEFI располагается в самом верху иерархии аппаратных компонентов и может быть установлен как в микросхемах питания на плате, так и в разделе винчестера.
Основные преимущества и недостатки нового интерфейса
UEFI совершенно новый интерфейс, который, скорее всего, в будущем полностью вытеснит BIOS, потому как имеет перед ним ряд преимуществ:
- Понятная и удобная графическая оболочка с поддержкой манипулятора.
- Поддержка винчестеров с таблицей разделов GPT и адресацией LBA.
- Полноценная работа с жесткими дисками, объем которых превышает 2 Тбайта.
- Увеличенная скорость загрузки системы.
- Наличие менеджера загрузки, который предоставляет выбор операционной системы.
- Простота обновления прошивки.
Одна из особенностей UEFI заключается в наличии технологии Secure Boot, которая обеспечивает защиту от установки ОС незащищенных ключами. Т.е., на компьютере, в котором установлена UEFI вместо BIOS, невозможно будет установить операционные системы, предшествующие Windows 8, а также Linux.
Данную защиту обходят, установив ОС на диск с MBR (в этом случае теряется ряд преимуществ по сравнению с таблицей разделов жесткого диска GTP).
Использование UEFI вместо BIOS — это один из ключевых моментов в обеспечении быстрой загрузки ОС, а также защиты данных от выполнения вредоносного кода еще на этапе инициализации Windows. Модульная архитектура UEFI позволит использовать свои приложения и загружать собственные драйвера при помощи UEFI Shell, а также управлять файловой системой, не загружая Windows.
Что такое GPT и MBR и зачем они нужны?
Прежде чем использовать диск, его необходимо разбить на разделы. MBR (Главная загрузочная запись) и GPT (Таблица разделов GUID) представляют собой два различных способа хранения информации о разделах диска. Сюда входят данные о начале и конце разделов, чтобы система знала, к какому разделу принадлежит каждый сектор, и какой раздел является загрузочным. Вот почему вы должны выбрать MBR или GPT перед созданием разделов на диске.
MBR (Master Boot Record, главная загрузочная запись) и GPT (GUID Partition Table, Таблица разделов GUID) представляют собой два различных способа хранения информации о разделах диска. В них входят данные о начале и конце разделов, чтобы ОС понимала, к какому разделу принадлежит сектор, а какой раздел является загрузочным. Именно поэтому мы должны выбрать MBR или GPT перед созданием разделов на жестком диске.
Ограничения MBR
Аббревиатура MBR расшифровывается как Главная загрузочная запись. Этот стандарт был представлен в 1983 году вместе с DOS 2.0 для IBM PC.
Он называется главная загрузочная запись, так как MBR — это специальный загрузочный сектор, расположенный в начале диска. Этот сектор содержит загрузчик для установленной операционной системы, а так же информацию о логических разделах диска. Загрузчик — это небольшой кусок кода, который обычно используется для загрузки большого загрузчика с другого раздела или диска. Если на вашем компьютере установлен Windows, здесь будут находиться начальные элементы загрузчика Windows. Именно поэтому вам приходится восстанавливать MBR, если он был перезаписан и Windows не загружается. Если у вас установлен Linux, MBR чаще всего будет содержать загрузчик GRUB.
MBR работает с дисками объёмом до 2 Тб., но он может справиться и с дисками большего размера. Кроме этого MBR поддерживает не более 4 основных разделов. Если вам нужно больше, придётся сделать один из основных разделов «расширенным разделом» и разместить в нём логические разделы. Впрочем, чаще всего вам этот трюк не потребуется.
MBR стал индустриальным стандартом, который все использовали для создания разделов на дисках и загрузки с них. С того самого момента некоторые разработчики начали полагаться на трюки вроде расширенных разделов.
Преимущества GPT
GPT означает Таблица разделов GUID. Это новый стандарт, который постепенно приходит на смену MBR. Он является частью UEFI, а UEFI заменяет старый неудобный BIOS так же, как GPT заменяет MBR на что-то более современное. Он называется таблицей разделов GUID, поскольку каждому разделу на вашем диске присваивается «уникальный глобальный идентификатор» или GUID — случайная строка такой длины, что каждый GPT раздел на Земле, скорее всего, обладает уникальным идентификаторов.
У этой системы нет ограничений в отличии от MBR. Диски могут быть гораздо объёмнее, а ограничение на размер будет зависеть от операционной и файловой систем. GPT позволяет создавать практически неограниченное количество разделов. Всё будет зависеть от вашей операционной системы. К примеру, в Windows можно создать до 128 разделов на GPT диске, так что вам больше не придётся возиться с расширенными разделами.
Совместимость
GPT диски обычно включают «защитный MBR». Этот тип MBR сообщает системе, что GPT диск представляет собой один большой раздел. Если вы попытаетесь настроить GPT диск старым инструментом, который может читать только MBR, он увидит один раздел, распространяющийся на весь диск. Таким образом, MBR предотвращает ситуацию, при которой старые инструменты посчитают GPT диск неразмеченным и перепишут данные GPT информацией MBR. Другими словами, защитный MBR защищает данные GPT от перезаписи.
Windows может загружаться с GPT только на компьютерах с UEFI, работающих под управлением 64-битных версий Windows 8.1, 8, 7, Vista и соответствующих серверных версий. Все версии Windows 8.1, 8, 7 и Vista могут читать GPT диски и использовать их для хранения данных, но они не могут с них загружаться.
Источник
Разбираемся с UEFI и GPT: установка Windows и Kubuntu на один диск
Помните те времена, когда BIOS был 16-битным с адресным пространством в 1 Мб, а вся информация о загрузчиках писалась в MBR? На смену уже давно пришли более гибкие технологии: UEFI (замена BIOS), и GPT (замена MBR).
Предыстория: Понадобилось мне недавно на свой домашний десктоп поставить 2 системы, чтобы разграничить окружение. Kubuntu для разработки на Ruby on Rails (ибо работаю удаленно), и Windows для всяких игрушек в свободное время. Хочу заметить, что несколько лет назад это было достаточно просто: один раздел для винды и один раздел для линукса, загрузчик записывался в MBR. Однако, технологии не стоят на месте, и оказалось, что настройка dual boot’а теперь несколько изменилась.
Итак, начнем.
Терминология

GPT (GUID Partition Table, Таблица разделов GUID) — часть спецификации UEFI. UEFI использует GPT так же как BIOS использует MBR.
Главным отличием GPT от MBR, на мой взгляд, являются:
- Количество разделов: MBR поддерживает только 4 раздела. Можно и больше, но только через extended partition, что является просто хаком ограничений. GPT поддерживает до 128 разделов.
- Размер диска: MBR поддерживает диски до 2Тб, в то время как GPT — до 9.4 Зеттабайт (=9.4 × 10^21 байт, или условно 1000 Тб)
- Порядок загрузки: раньше BIOS загружал MBR, и в нем содержались адреса загрузчиков для каждого раздела диска. Теперь UEFI считывает GPT, находит в таблице все разделы типа efi (на них содержатся загрузчики), и подгружает их в память. Разберем это на примере немного позже.
Что делаем:
Устанавливаем следующие ОС на пустой HDD размером в 1 Тб.
- Windows 8.1 x64. Windows поддерживает загрузку с GPT начиная с Windows 8 для 32 битной архитектуры и с Windows Server 2003 и Windows Vista для 64 бит (Источник).
- Kubuntu 15.04. По идее подойдет любой дистрибутив, который поддерживает Grub2, лично я предпочитаю Kubuntu.
NB: Материнская плата поддерживает UEFI
Разбивка диска
Сначала устанавливаем Windows 8, т.к. она автоматически будет использовать GPT.
Разбивка будет выглядеть так (пардон за кривой снимок):
Винда по умолчанию создает 4 раздела:
- Recovery (300Мб). Очевидно, что он используется для восстановления системы. Оставим как есть.
- EFI partition (100Мб). Помечается как system type (не любят в Майкрософте называть вещи своими техническими именами). Собственно сюда и пишутся загрузчики.
- MSR (128Мб, Microsoft Reserved Partition). Для меня остается загадкой, зачем он нужен. Данных там никаких нет, просто пустое место, зарезервированное для каких-то непонятных целей в будущем.
- Основной раздел. Мы его поделим на 3: 200 гигов под винду, 500 гигов для раздела под данные и остальное пространство пока оставим неразмеченным (отформатируем потом при установке Kubuntu).
Пропустим саму установку Windows, т.к. в ней все стандартно и понятно.
Теперь загрузимся с USB в Kubuntu Live.
Проверим EFI раздел:
Boot0000 — виндовый загрузчик
Boot0001 — дефолтный загрузчик
Boot0003 — флешка с Kubuntu Live
Обратите внимание, что список загрузчиков не привязан к одному физическому диску как в MBR. Он хранится в NVRAM.
Можем также сразу посмотреть, что же в этом разделе, подмонтировав его:
Там окажутся следующие файлы:
Убедились, что все хорошо. Теперь продолжаем разбивку диска (через KDE Partition Manager).
Первые пять разделов остались прежними. Обратите внимание, как Kubuntu определила разделы:
- sda2 определился как FAT32. Это практически верно, т.к. файловая система типа EFI основана на FAT, только с жесткими спецификациями.
- sda3 (MSR) не определился, т.к. файловой системы там так таковой нет.
Нам осталось только отформатировать раздел для Kubuntu в ext4, и выделить раздел под swap.
Несколько слов про swap. Рекомендуют на swap выделять от SQRT(RAM) до 2xRAM. Т.к. у меня 16 Гб RAM, то по минимуму мне надо 4 Гб свопа. Хотя я с трудом могу представить ситуации, при которых он будет использоваться: десктоп в hibernate я не перевожу, и сильно тяжелых программ, которые жрут больше 16 гигов, не использую.
P.S. При форматировании раздела в swap Partition Manager может выдать ошибки, которые связаны с тем, что Kubuntu автоматически монтирует в себя любой swap раздел, однако на результат эти ошибки не влияют.
Итак, финальная разбивка:
Теперь самое главное для правильного dual boot’а. При установке Kubuntu важно выбрать, куда установить загрузчик:
Указываем, конечно же на раздел EFI.
После завершения установки Kubuntu, заходим в систему и проверяем, какие файлы появились на efi разделе (монтировать уже не нужно):
Смотрим, как теперь выглядит список загрузчиков:
Вот как это выглядит при загрузке:
А еще эти загрузчики доступны сразу из UEFI (в старом BIOS’е такое было бы невозможно — там был выбор только диска, он просто не знал, что такое загрузчики):
Ну и напоследок: чтобы dual boot правильно работал, в Windows надо обязательно отключить fast boot. Это такая нехорошая фича, которая может привести к потере данных.
При выключении компьютера Windows сохраняет файловую структуру NTFS разделов в файл (видимо, потому что один файл прочитать быстрее, чем сканировать много разных файлов). Если записать файл на NTFS раздел через линукс, и потом загрузиться в Windows, то Windows просто не увидит файл. Источник
Если выключить комп через Windows, и потом попытаться загрузить Linux, то он просто не запустится из-за «ошибки» NTFS. Источник
Источник
Как создать загрузочную UEFI GPT флешку с Windows 10, или почему при установке системы на новый ноутбук (ПК) возникают ошибки
Всем доброго дня!
При покупке нового ноутбука (компьютера) все больше пользователей сталкивается с различными ошибками при установке (обновлении) ОС Windows (например, популярная ошибка «установка Windows на данный диск невозможна. » или устройство вообще не видит загрузочную флешку).
Происходит это из-за того, что в новых компьютерах «старый» классический BIOS меняется на UEFI. И, разумеется, создавать загрузочные носители под UEFI — нужно несколько иначе (поэтому, с созданных по «старой» технологии флешек, не получается установить Windows).
Итак, будем со всем этим разбираться по порядку.
Создание загрузочной флешки под UEFI (GPT)
Вопрос 1: «У меня BIOS или UEFI?»
Хочу начать статью с одного из самых популярных вопросов: «Как узнать, UEFI у меня на компьютере или BIOS, в чем у них разница. «.
👉 Вообще, если отбросить некоторые ненужные большинству термины, то UEFI, по сути, представляет из себя улучшенный BIOS (входить в него также по спец. кнопке, чаще всего F2 или Del. В нем также есть все те же настройки, что и в BIOS).
👉 Наглядную разницу увидите сразу же — в UEFI более современный графический интерфейс с поддержкой мышки, нет этого синего экрана (взгляните на скриншот ниже 👇, думаю, разница видна невооруженным глазом). К тому же, достаточно прочитать верхнюю строчку на экране: «UEFI BIOS Utility» — говорит сама за себя.
UEFI и BIOS: наглядная разница.
В плане кардинальных отличий UEFI от BIOS, на которые стоит обратить внимание:
- 👉 UEFI позволяет производить загрузку с дисков, объем которых больше 2 ТБ. Дело в том, что в BIOS используется MBR (основная загрузочная запись), а в UEFI используется GPT — это другой стандарт размещения разделов на жестком диске (позволяет использовать диски в десятки и сотни ТБ!). Из-за этой разницы, часто и возникают ошибки при установке, т.к. подготавливать загрузочный носитель нужно иначе!
- 👉 как правило, компьютер с UEFI загружается быстрее, чем с BIOS (за счет параллельной инициализации устройств);
- 👉 UEFI более продвинута в плане безопасности (например, можно использовать криптографию);
- 👉 в UEFI можно работать с мышкой, используется современный графический интерфейс (гораздо удобнее производить настройку).
Вопрос 2: узнаем разметку диска GPT или MBR
Кстати, чтобы посмотреть какой у вас используется стандарт: GPT или MBR, достаточно перейти в «Управление дисками» и в нижней части окна открыть свойства конкретного диска (не раздела! 👇). См. пример ниже.
Во вкладке «Тома» будет указан «Стиль раздела» :
- либо «Таблица с GUID» (как на примере ниже) — это GPT;
- либо MBR.
Вкладка тома — стиль раздела
Кстати, там же в «Управлении дисками» можно преобразовать один стандарт к другому (например, GPT к MBR). Чтобы сделать это без потери данных, рекомендуется использовать спец. утилиты: 👉 Minitool Partition Wizard, Acronis Disk Director, Aomei Partition Assistant.
Способы преобразования MBR к GPT (и наоборот) без потери данных — инструкция для начинающих
«Правильная» запись ISO-образа на флешку
- утилита 👉 Rufus (одна из лучших для подготовки установочных носителей);
- загрузочный ISO образ с Windows: рекомендую выбирать официальный образ ISO с одной редакцией системы, и не более 4 ГБ (например, «Windows 10 Pro x64»; Такие варианты, как «Windows 10 5 in 1 x32+x64» и т.д. — рекомендую не использовать, с ними часто возникают различные проблемы!).
Возможно вам пригодится статья о том, 👉 как скачать ISO-образ с ОС Windows 10 [официально и легально] // 👉 ISO с Windows 11
👉 Действия по порядку:
1) Первое, что необходимо сделать, это вставить флешку в USB-порт и скопировать с нее всё важное, что на ней есть (в процессе дальнейшей работы с нее все будет удалено!).
2) Утилиту Rufus нужно запустить от имени администратора (если кто не знает — достаточно зайти под учетной записью администратора в Windows, щелкнуть правой кнопкой мышки по исполняемому файлу программы и выбрать сию функцию во всплывшем контекстном меню).
Запуск Rufus от имени администратора
3) Далее самое важное (выполняйте по порядку!):
- указываете флешку в графе «Устройство» (см. скрин ниже);
- указываете образ ISO с Windows 10;
- схема раздела и тип интерфейса: «GPT для компьютеров с интерфейсом UEFI» (об этом было пол статьи выше 😉);
- файловая система — FAT 32 ;
- проверьте, чтобы стояли галочки в пунктах «Быстрое форматирование», «Создать загрузочный диск (стандартная установка)», «Создать расширенную метку».
- для начала создания — нажмите кнопку «Старт» .
Настройки Rufus 2.1 для записи установочного носителя
Утилита Rufus при обновлении до версии 3 несколько изменила дизайн. На всякий случай (чтобы не было путаницы) добавлю скрин окна более новой версии.
Rufus 3.4 — создание флешки под UEFI (GPT)
4) Rufus вас, кстати, предупредит, что во время записи будут удалены все данные на флешке, и попросит подтвердить операцию. Если все нужное с флешки заранее скопировали — жмите «OK».
Предупреждение об удалении данных
5) Минут через 5-10* (время зависит от работы USB, флешки, выбранного ISO образа) — флешка будет готова и можно приступать к установке Windows.
Собственно, созданный носитель по рекомендациям выше, должен работать на всех современных ПК и ноутбуках.
2) Один из примеров установки Windows 10 с подобного носителя — 👉 см. заметку
На сим пока всё, успехов!
Первая публикация: 07.03.2018
- Видео-Монтаж
Отличное ПО для создания своих первых видеороликов (все действия идут по шагам!).
Видео сделает даже новичок!
- Ускоритель компьютера
Программа для очистки Windows от «мусора» (удаляет временные файлы, ускоряет систему, оптимизирует реестр).
Полезная статейка.
Спасибо, полезная инфа. По большому счёту мне нужно было только узнать разницу MBR и CPT, но попутно много полезного (действительно полезного) для себя прочитал)). Удачи!
Одного не могу понять, как то все не логично. У меня комп с UEFI, Стиль разделов GPT, в биосе включен CSM (чистый UEFI мне не нужен). При записи Руфусом что выбрать:
GPT + UEFI (non-CSM) или MBR + UEFI CSM?
В режиме MBR + UEFI CSM все прекрасно устанавливается на GPT раздел.
Интересно, как правильно. Если же выставить GPT + UEFI (non-CSM), но так у меня включен CSM и раздел GPT. Что то они намудрили в программе, какая то путаница.
CSM используется для загрузки старых операционных систем (и ПО). Конкретно, в вашем случае может быть большой разницы и нет (т.к. в UEFI есть нужные опции), а вот на некоторых новых ноутбуках (скажем) вы с такой загрузочной флешки просто не сможете установить ОС.
Кстати, специально попробовал, включил в BIOS secure boot, отключил CSM, включил режим UEFI, и в этом режиме загрузился с флешки, записанной Руфусом с параметрами MBR + BIOS (или UEFI-CSM), все загружается, хотя по идее не должно, до момента установки и выбора разделов доходит, дальше не пробовал (нет лишнего компа с UEFI для экспериментов). В общем сделал вывод, что для того чтоб именно Руфусом записать универсальную флешку для разных стилей раздела, надо выбирать MBR + BIOS (или UEFI-CSM).
Подскажите есть средство для определения типа загрузчика для флешки — UEFI или обычный загрузчик
Гхм, а Rufus не подходит?
Да руфусом можно создать флешку с типом загрузчика uefi, а вот как определить тип загрузчика у существующей флешки?
А управление дисками не подойдет? См. первую часть заметки.
Кстати, еще можете воспользоваться MobaliveCD для проверки работы загрузочной флешки из под Windows (без перезагрузки ОС).
Хотел поставить ЛаЙК — но такой опции нету
Поэтому, скажу просто — СПАСИБО! Коротко и доступно!
У меня в Руфусе почему-то отсутствует выбор файловой системы. Отображается только NTFS, FAT32 отсутсвует для выбора, и как я понимаю, нормально флэшка GTP не создастся при ф.с. NTFS.
1) У вас новая 3-я версия Rufus?
2) При создании флешки сначала укажите GPT, потом выберите ф.с.
FAT32 не выбирается, когда образ весит больше 4гб, если меньше, то выбор появляется
Основной вопрос публикации — Как создать загрузочную флешку с Windows 10 для систем на UEFI. Берем флешку. Форматируем её в FAT32. Копируем на неё содержимо диска Windows 10 (7, 8, 8.1). Флешка готова.
Здравия! Имеются 2 флешки: Kingston Data Traveler (USB 3.0) и Transcend JetFlash (USB 2.0). Обе на 16Гб. На обе записываю одинаковый образ винды руфусом, с одинаковыми параметрами. С Kingston винда ставится, с Transcend — нет. В чем может быть причина?
Доброго дня.
Возможно дело в отсутствии каких-то драйверов под USB 2.0 (такие проблемы были у 10-ки определенных версий. ).
Можно ли на старом ноутбуке поменять BIOS на UEFI? Если да, то каким образом?
Проверьте на офиц. сайте ноутбука есть ли прошивка. Обычно, это нельзя сделать.
С помощью Ultra ISO, можно создать загрузочную флешку для mbr и uefi одновременно.
Вот слово «правильный» тут в точку в кавычках указано, так как самый правильный метод использовать официальный софт от Майкрософта, т.к. после записи флешки именно им, никаких проблем с установкой никогда не возникнет.
Чтобы скачать и записать на флешку лицензия или регистрация не требуется, просто скачать, установить, а далее программа сама загрузит «десятку» со всеми вышедшими на текущий момент обновлениями (т.е. после установки винде не придется дополнительно ставить апдейты, при записи скаченного «самодельного» образа).
https://www.microsoft.com/ru-ru/software-download/windows10
Я, к сожалению, во всём этом не разбираюсь, но надеюсь на помощь умных в этой сфере людей.
Вот возникла проблема: мне отдали системный блок, Windows 7 (некоторые просто говорят — процессор) — поновее, но я не могу с него зайти в ЮТУБ, Одноклассники. Чужое, оно и есть чужое, а как сделать своим!?
К сожалению, Ванга здесь не отвечает
Почему не можете зайти в ОК? Нет браузера, не подключен интернет, не вкл. ПК? (причин сотни. )
Здравствуйте.
Буду благодарен за разъяснение некоторых вопросов.
1) Насчет файловой системы установочной флешки: я для своей использую ntfs. Во-первых, сама мысль использовать установку современной ОС с флешки ф.с. предыдущего поколения звучит для меня как-то . несерьезно что ли, мягко говоря. А во-вторых, я храню на уст.флешке также те программы, которые я ставлю на свежеустановленную систему. И порой там лежат файлы, весящие явно больше 4 Гб. Следовательно, на FAT32 они просто откажутся размещаться.
Отсюда вопрос, так ли критично, как везде советуют, выбирать именно FAT32, а не более современную NTFS?
2) На данный момент у меня флешка размечена (тем же руфусом) как mbr bios (или uefi-csm). Раньше как-то не задумывался, предпочитал (пока) с gpt не связываться. Теперь вот подумываю ставить 10-ку на gpt. Смогу я сделать с помощью этой флешки (разметку которой я написал выше) поставить винду на gpt-диск? Или винда при полном удалении разделов (что я делаю при каждой установке) автоматически создаст mbr раздел, а не gpt?
Здравствуйте.
Хотел сначала ответить длинно и подробно, но потом подумал, что это внесет только путаницу.
В общем, очень многое зависит от вашего ПК/ноутбука/моноблока для которого вы будете подготавливать загрузочный носитель (обычно моноблоки и ультрабуки наиболее «капризны», особенно от HP, Dell, Asus). Некоторые устройства без проблем работают с универсальными флешками, другие же — наотрез отказываются их видеть.
Поэтому, от меня вам совет простой: имейте 3-4 аварийных флешки, подготовленных разным образом (установочных, с LiveCD, и с ПО). Это наиболее надежный вариант, который вас спасет при любом* развитии событий
Добрый день. Спасибо за ответ.
У меня и так уже 4 уст. флешки: 1) ось на работе; 2) XP (иногда просят «оживить» какой-нибудь доисторический комп); 3) семерка/восьмерка (когда комп — ни рыба, ни мясо); 4) 10-ка.
Если еще к этому добавить ту же 10 в разных вариациях. тогда мне впору эти флешки на шею одевать в качестве бус. Хотелось бы все-таки сократить их количество, где это возможно.
И по 2му вопросу так и не понял, установить/сохранить gpt раздел при загрузке с моей вышеописанной флешки никак не получится? Придется ее пересобирать через установку gpt uefi, если хочу получить установленную систему на диске gpt?
1) Зачем бусы? Просто небольшой пенал и напротив каждой флешки написать что там (сейчас полно всяких сумочек/пеналов можно найти).
2) При установке (или до нее) можете вызвать командную строку и преобразовать ваш диск в GPT (здесь подробнее про способы). Встанет ли на нее система с такой флешки — гадать не буду.
«Если еще к этому добавить ту же 10 в разных вариациях. тогда мне впору эти флешки на шею одевать в качестве бус. Хотелось бы все-таки сократить их количество, где это возможно.»
Легко, достаточно одной более менее объемной флешки. Если записать на нее Ventoy, тогда достаточно будет хранить на ней iso образы необходимых ОС (чем их нужно больше, тем более объемная флешка нужна), причем добавлять или удалять их можно вполне себе свободно, как и просто хранить прочую информацию.
Иван
Насколько я изучил комментарии по этой программе, с ней тоже не все гладко.
Во-первых, остается проблема файловой системы — мне нужна ntfs, чтобы хранить файлы больше 4 гб.
Во-вторых, судя по комментариям, далеко не каждый образ нормально ведет себя при загрузке с флешки, созданной данной утилитой.
Возможно, впоследствии устранят большинство недочетов, но по мне — пока сыровато.
Здравствуйте!
Я понял флешка, загрузка и прочее!
А если нет Windows на компьютере, то как зайти в свойства диска и поделить его? Перед установкой образа?
Здравствуйте.
В процессе установки ОС можно. (например)
«Во-первых, остается проблема файловой системы — мне нужна ntfs, чтобы хранить файлы больше 4 гб.»
Флешка форматируется в exFAT, которая прекрасно понимает файлы любых размеров, и на текущий момент поддерживается всеми современными ОС. (проблемы будут разве что с xp, но в 2020 году пора бы ее уже похоронить, к тому же судя по настройкам программы можно флешку разбить на части и будет один диск под образы, другой для прочих данных в любой удобной файловой системе (но повторюсь, сейчас exFAT везде читается и более подходящая для съемных носителей файловая система, чем ntfs).
===
«Во-вторых, судя по комментариям, далеко не каждый образ нормально ведет себя при загрузке с флешки, созданной данной утилитой.»
Тут да, есть отдельно взятые образы которые нормально не грузятся, например у меня не получилось загрузиться с Kaspersky Rescue Disk, но с ним у меня и раньше при записи на флешку бывали проблемы. Вот список протестированных образов:
— Windows 10 (оригинальный образ)
— WinPE 10 Sergei Strelec
— Debian 10
— Linux Mint 20
— Fedora 33
— Fedora 33 LxQT
— Zorin OS
— Dr.Web LiveDisk
— Kaspersky Rescue Disk (выдает ошибку подписи, не загрузился)
— ESET SysRescue Live disc
Для меня уже и такого списка вполне достаточно, всего 1 из 10 не заработал. То что не заработает, буду записывать на отдельную флешку по мере надобности, все меньше флешек таскать.
При установке Win mbr на диск gpt — он станет mbr.
Копируем содержимое .iso на флешку fat32 и всё.
Либо пользуемся официальной утилитой создания флешки.
Хватит пиарить этот руфус.
Моноблок Asus v161ga UEFI с отключаемым Boot secury, GPT, Windows 10 64 bit. Нет выбора режимов Legasy или CSM в UEFI. Есть необходимость установить 32 битную ОС Windows 7 для работы со старым 16 битным приложением.
Возможно ли это?
Доброго времени.
С моноблоками часто «проблемы». Я бы посоветовал попробовать виртуальную машину (с ней должно работать).
Спасибо. Все помогло! Статья полезная! Рекомендую! Все работает.
Источник