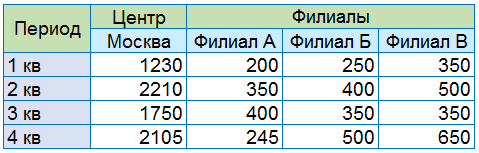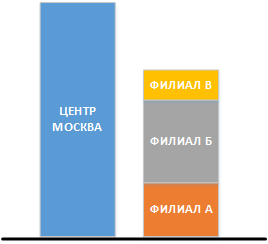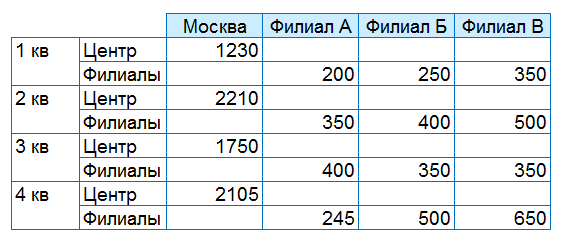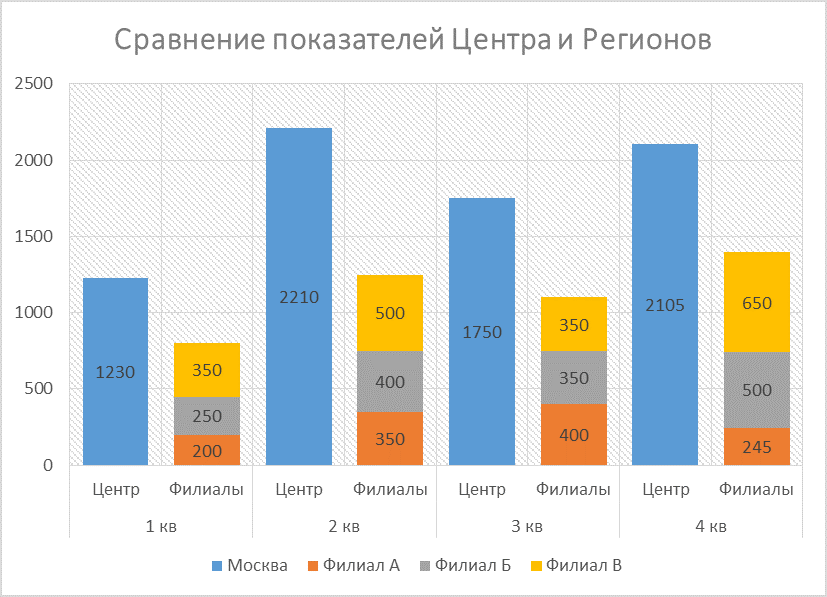Что значит гистограмма с группировкой
Есть исходные данные для построения диаграммы в обычном табличном виде:
Необходимо выполнить сравнение данных по каждому кварталу – значений Центра (Москва) с накопительным итогом значений Филиалов (Филиал А, Филиал Б, Филиал В):
Гистограмма с группировкой и гистограмма с накоплением вместе на одной диаграмме – возможно ли это?
Казалось бы какие сложности? Однако, даже при использовании плоских диаграмм так просто нет возможности создать комбинированную диаграмму с этими двумя видами гистограмм, т.к. это немного противоречит смыслу гистограммы с накоплением – ведь данные одного ряда должны строиться с суммарным итогом.
Для построения такой диаграммы необходимо подготовить особым образом исходную таблицу – разнести два сравниваемых ряда (Центр и Филиалы):
Такое расположение исходных данных позволяет без труда получить нужный результат, построив лишь один тип диаграммы – гистограмма с накоплением:
Оставьте комментарий!
На сообщение “Гистограмма с группировкой и гистограмма с накоплением: могут ли быть вместе?” комментариев 29
ещё раз убедился, что нужно хорошо понимать по каким данным какие диаграммы строятся
Хороший и главное простой способ построения данной диаграммы
Просто и элегантно. 😉 Спасибо.
была необходимость строить подобный график, но не смог догадаться о таком простом варианте
Супер. Мне помогло при построении диаграммы двух видов данных: Рынок (разбивка по видам продукта суммируются данные в одном столбике) — Компания (то же самое) и по годам. Спасибо огромное!
Cпасибо, мне очень пригодилось!
Да, присоединяюсь ко всем, кто выразил автору статьи свои благодарности!
Реально когда требуется сделать такое, то натыкаешься, что это внутренним функционалом экселя не предусмотрено…
Это Ваша идея или переводная статья с забугорных сайтов? В любом случае, спасибо за еще одно решение этой задачи (те решения, которые были мне известны чуть похуже)
Пожалуйста, Excel-Ok! Решение находила сама, чтобы помочь слушателям одной нефтяной компании 🙂
Увидев вашу статью, по-другому посмотрел на диаграммы. Теперь быстро строю подобные и не мучаюсь.
Теперь в метро я провожу время с пользой — читая Ваши статьи. И время пролетает быстро и с пользой! А Диаграммы — это мой хлеб 🙂
Вау! Какую нужную для меня вещь я откопала! 🙂
Была такая задача — решить не смог. Оказывается, не смог догадаться.
Интересный вариант, хотя сразу и не очевиден.
Интересное решение, жаль, что узнал поздно
а как сделать так чтобы столбцы первого квартала были без промежутка? (далее промежуток и 2 квартал и т д).
Это боковой зазор — он между всеми столбцами ряда одинаковый
Очень здорово! И ведь ничего сложного нет! Спасибо!
Лучше один раз увидеть (прочесть), чем долго думать самой. Спасибо!
Добрый день! Гистограмма что надо! При ее построении, столкнулась с проблемой: там где у вас кварталы, нет возможности объединения двух ячеек в одну. Подскажите, как вы объединили?
Обратите внимание на расположение исходных данных!
Интересное сочетание несочетаемого. Сам не догадался
И ведь не сразу догадаешься о таком простом решении. Воспользовалась и теперь счастлива!
В новом офисе есть другое решение или нету?
В новых офисах ничего подобного не появилось
Оказывается, как легко можно построить, если продумать расположение исходных данных. Прекрасно!
Источник
Построение диаграмм с несколькими рядами данных в EXCEL
history 16 мая 2015 г.
Рассмотрим построение в MS EXCEL 2010 диаграмм с несколькими рядами данных, а также использование вспомогательных осей и совмещение на одной диаграмме диаграмм различных типов.
Построение диаграмм с одним рядом данных рассмотрено в статье Основы построения диаграмм в MS EXCEL . Начинающим пользователям также целесообразно перед прочтением ознакомиться со статьей Основные типы диаграмм .
ГИСТОГРАММА
Построим Гистограмму с группировкой на основе таблицы с двумя числовыми столбцами, близких по значениям.
Выделите любую ячейку таблицы (см. файл примера ), на вкладке Вставка , в группе Диаграммы нажмите кнопку Гистограмма , в выпавшем меню выберите Гистограмма с группировкой .
MS EXCEL построит оба ряда с использованием только основных осей (чтобы в этом убедиться, дважды кликните сначала по столбцу одного ряда, затем по одному из столбцов по другого. В окне Формат ряда данных на вкладке Параметры ряда будет указано по какой оси отложены значения ряда). Т.к. значения у обоих рядов близки, то такое решение нам подходит.
Для рядов, у которых значения существенно различаются (на порядок и больше) один из рядов нужно строить с использованием Вспомогательной вертикальной оси .
Для этого достаточно выбрать для одного из рядов построение на вспомогательной оси (дважды кликнув на один из столбцов), а затем настроить ширину столбцов (боковой зазор), чтобы отображались оба ряда.
Если не настроить ширину столбцов, то эту диаграмму можно спутать с диаграммой Гистограмма с пополнением (столбцы, относящие к одной категории «ставятся» друг на друга).
Другой возможностью отображения на диаграмме двух рядов со значительно различающимися значениями, является масштабирование самих значений в таблице-источнике.
Горизонтальную вспомогательную ось можно расположить даже вверху. При этом столбцы разных рядов будут оригинально пересекаться.
Теперь изменим подписи по горизонтальной оси (категории).
В окне Выбор источника данных видно, что для обоих рядов подписи горизонтальной оси одинаковы, т.к. категории одинаковы для обоих рядов (столбец Месяц).
Кликните сначала по ряду Продажи, затем по Прибыль — подписи по горизонтальной оси будут одинаковы.
При желании это также можно изменить. В окне Выбор источника данных выделите ряд Прибыль, нажмите кнопку Изменить расположенную справа, удалите ссылку на ячейки. Теперь у ряда Прибыль вместо названия категорий будут просто порядковые числа 1, 2, 3,… Однако, они не будут отображаться на диаграмме, т.к. отображается пока только Основная горизонтальная ось .
Теперь в меню Оси (вкладка Макет , группа Оси ) выберите Вспомогательная горизонтальная ось и установите ее Слева направо . В окне формата Вспомогательной вертикальной оси измените точку пересечения оси (установите Автовыбор ). Получим вот такую диаграмму.
Хотя техническая возможность отображения 2-х различных категорий существует, конечно, таких диаграмм нужно избегать, т.к. их сложно воспринимать. Категории должны быть одинаковыми для всех рядов на диаграмме. Естественно, такой трюк сработает только для двух групп рядов, т.к. имеется всего 2 типа оси: основная и вспомогательная.
ГРАФИК
Диаграмма График во многом аналогична Гистограмме с группировкой: к ней применимы те же идеи по отображению двух рядов со значительно отличающимися значениями, что и к Гистограмме.
После размещения рядов на разных осях получим вот такую диаграмму (линии вертикальных осей выделены цветами, соответствующими цветам рядов).
Примечание . Если провести горизонтальные линии сетки к вспомогательной оси, то они, естественно, могут не совпасть с линиями к основной оси, т.к. масштабы осей (величины основных делений вертикальных осей) могут не совпадать. Это может «перегрузить» диаграмму.
Вообще, к использованию вспомогательных вертикальных осей, а тем более вспомогательных горизонтальных осей для Гистограммы и Графика нужно подходить обдуманно: ведь диаграмма должна «читаться» — быть понятной без дополнительных комментариев.
ТОЧЕЧНАЯ
Визуально Точечная диаграмма похожа на диаграмму типа График (если конечно у Точечной диаграммы точки соединены линиями).
Различие состоит в том, что для построения Графика в качестве координаты Х всегда используется последовательность 1, 2, 3, … (с подписями — категориями), а для Точечной значения по горизонтальной оси м.б. любыми числами (см. статью График vs Точечная ).
Примечание . Если для построения Точечной диаграммы не указана ссылка на значения Х (или ссылка указывает на текстовые значения), то в качестве координат по Х будет использована та же последовательность 1, 2, 3, …, что и для Графика.
Исходя из вышесказанного, при построении диаграммы Точечная целесообразно указывать числовые значения по Х. В противном случае нужно просто использовать График, т.к. для него можно задавать любые подписи по Х (в том числе и текстовые), что для Точечной диаграммы сделать нельзя (только числа).
Теперь о совмещении разных типов диаграмм с Точечной. Если для Точечной диаграммы не используется координата Х, то на диаграмме она выглядит как График.
Подписи по горизонтальной оси берутся от Графика. В окне Выбор источника данных видно, что для ряда отображаемого Точечной диаграммой подписи горизонтальной оси одинаковы изменить/ удалить нельзя.
Кроме того, График может быть только на основной оси и поменять это нельзя.
Если для Точечной диаграммы используется координата Х и оба ряда отложены по одной (основной) оси, то получается не очень красивая диаграмма.
Это связано с тем, что при совмещении с Точечной диаграммой (на одной оси и когда у Точечной указаны значения по Х), диаграмма типа График становится как бы главной:
- на горизонтальной оси отображаются подписи только для Графика;
- вертикальная сетка не отображается для отрицательных значений Х (т.к. График строится только для Х=1, 2, 3, …);
- у Графика невозможно изменить Ось с Основной на Вспомогательную (у Точечной можно).
Если Точечную построить на вспомогательной оси, то диаграмма изменится.
Подписи для Точечной (значения по Х) теперь отображаются сверху.
Теперь рассмотрим построение 2-х рядов данных, которые используют диаграмму Точечная.
Сначала построим 2 эллипса с различными координатами центра и размерами полуосей без использования вспомогательных осей.
Примечание . Фактически на диаграмме 4 ряда данных: точка центра представляет отдельный ряд.
Дважды кликнем по бордовому эллипсу и выберем построение ряда на вспомогательной оси (сделаем то же и центра эллипса).
Теперь координаты Y для бордового эллипса откладываются по правой вертикальной оси (можно ее для наглядности выделить также бордовым цветом).
Добавим Вспомогательную горизонтальную ось (в меню Оси (вкладка Макет , группа Оси ) выберите Вспомогательная горизонтальная ось и установите ее По умолчанию ).
Наверное, для диаграммы типа Точечная использование вспомогательных осей наиболее оправдано – это позволяет отображать на одной диаграмме различные по масштабу кривые.
КРУГОВАЯ
В статье Основные типы диаграмм показано, что разместить несколько рядов в круговой диаграмме технически можно, но, как правило, не целесообразно.
Совмещение разных типов диаграмм
Про совмещение Графика и Точечной диаграммы рассказано выше (см. раздел Точечная).
Совмещением Линейчатой и Гистограммы не стоит заниматься, т.к. выглядит это достаточно странно, почти также странно, как и совмещение Гистограммы с Круговой (см. также статью Основные типы диаграмм, раздел Круговая ).
Оригинальностью совмещения могут также похвастаться Гистограмма и Нормированная линейчатая с накоплением .
Наверное, единственными типами диаграмм, которые стоит совмещать, являются График и Гистограмма (категории должны быть одинаковыми для обоих рядов).
Для такой диаграммы постройте сначала Гистограмму с группировкой с двумя рядами (см. раздел Гистограмма в начале этой статьи). Затем выделите нужный ряд и нажмите кнопку Изменить тип диаграммы (вкладка Конструктор ). Выбрав График или График с Маркерами нажмите ОК.
Если масштабы значений у рядов существенно отличаются, то можно настроить вспомогательную вертикальную ось (см. раздел Гистограмма).
Источник