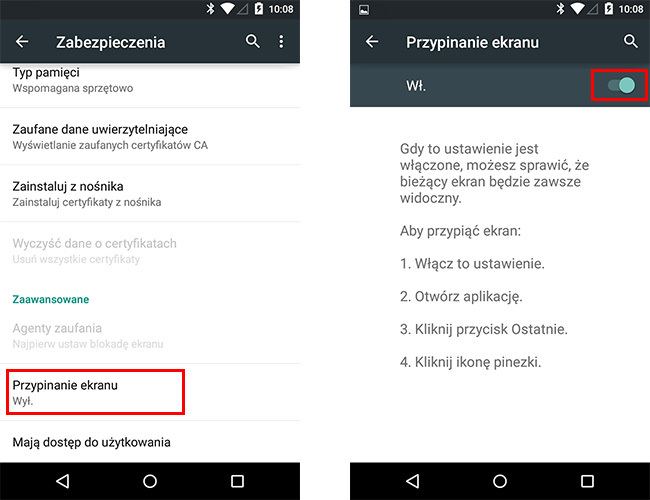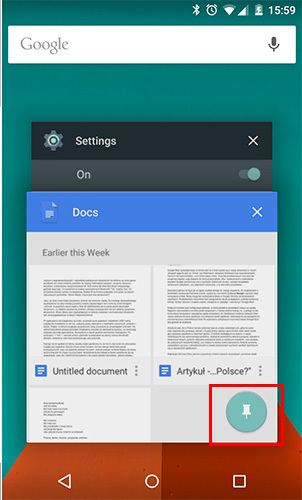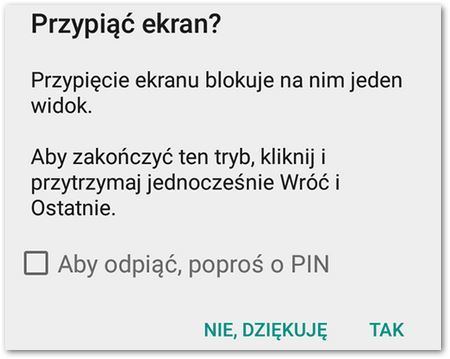- Фиксация экрана на Huawei и Honor
- Включаем фиксацию экрана на Huawei
- Фиксация экрана на Хонор и Хуавей: что это, как включить
- Как включить фиксацию экрана на телефонах Huawei и Honor
- Как включить «Фиксацию экрана» на смартфоне Huawei или Honor?
- А в чем преимущества режима одной задачи?
- А как зафиксировать главное приложение на экране смартфона Huawei или Honor?
- Фиксация экрана в Android 5.0 Lollipop — что это такое и как его использовать
- Функция фиксация экрана на Samsung Galaxy – что это такое, как включить и использовать
- Как включить фиксацию экрана на телефонах Samsung Galaxy
- Видео: Настройки экрана блокировки Samsung Galaxy
Фиксация экрана на Huawei и Honor
Фиксация экрана на Huawei и Honor позволяет закрепить приложение на экране смартфона. Закрепление исключает возможность закрытия программы нажатием сенсорных клавиш. Эта функция может быть полезна, если вы даете телефон другу или ребенку, чтобы тот открыл игру или программу. Без ввода пароля он не сможет выйти из приложения и зайти в другой раздел. Таким образом вы будете спокойны за свои личные данные.
Включаем фиксацию экрана на Huawei
Переходим в Настройки > Безопасность и конфиденциальность > Еще.
Далее прокручиваем экран вниз и находим пункт Фиксация экрана и активируем его.
После активации данной функции вы можете задать пароль для отмены, если он требуется.
Далее алгоритм действий следующий:
- Если мы хотим зафиксировать приложение youtube, то нужно сперва его открыть. Можно также зафиксировать ранее открытые приложения.
- Нажимаем сенсорную кнопку в виде квадрата.
- Откроется список ранее открытых приложений. Теперь на них есть иконка фиксации в виде канцелярской скрепки — жмем на нее и приложение будет закреплено на экране.
Для выхода из зафиксированного приложения нужно нажать и удерживать кнопку «Назад».
Если ранее вы задавали пароль для выхода — нужно будет его ввести. После этого на экране вы увидите сообщение о том, что блокировка выключена.
Источник
Фиксация экрана на Хонор и Хуавей: что это, как включить
Фиксация экрана на Huawei и Honor – это встроенная функция для закрепления определенных программ в телефоне. Она дает возможность закрепить программу на рабочем столе мобильного устройства так, чтобы ее нельзя было отключить при нажатии стандартных клавиш.
Функционал пригодится, когда смартфон отдается на время детям или друзьям, чтоб они могли поиграть или использовать какое-либо приложение. Закрыть зафиксированный объект без знания пароля невозможно. Временный пользователь не получит доступ к важной информации и к свободной навигации.
Как включить фиксацию экрана на телефонах Huawei и Honor
Чтобы активировать рассматриваемую опцию на телефоне Honor и Huawei под управлением Android, следует:
- Открыть в меню вкладку «Настройки».
- Найти на панели «Безопасность и конфиденциальность».
- Кликните на «Еще».
При прокрутке обнаружится опция «Фиксация экрана», ее необходимо активировать, перетянув ползунок. Далее нужно выбрать дисплей, который будет зафиксирован.
Далее порядок действий рассмотрим на примере популярного видеохостинга – Youtube:
- Откройте программу. Но, вы также можете прикрепить и другие приложения, открытые ранее.
- Следует нажать кнопку квадратной формы.
- В открытом списке напротив каждой из них появляется пиктограмма в виде скрепки. Достаточно на нее кликнуть и фиксация завершится.
Чтобы снять режим закрепления, несколько секунд подержите кнопку «Назад». При необходимости следует ввести пароль, если вы устанавливали его в настройках функции. Появится сообщение об отключении блокировки приложения. Таким образом вы сможете закрепить любой софт или с легкостью открепить. Рассмотренная функция является одной из самых полезных в системе Андроид, правда знакомы с ней немногие.
Источник
Как включить «Фиксацию экрана» на смартфоне Huawei или Honor?
Смартфоны Huawei и Honor всегда славились мощью и многофункциональностью. Запустите сразу несколько разнообразных приложений и аппараты с легкостью справятся со всеми поставленными задачами, засыпая вас новостной лентой отовсюду, только и успевай разбирать сообщения. И тут главное вовремя понять, что действительно важно, а что может и подождать. Ведь часто от этого зависит очень многое.
Так, к примеру, банальная жизненная ситуация: находясь в командировке или в туристической поездке в чужой стране, мы гуляем в абсолютно незнакомом городе и точно знаем, что теплоход (поезд, автобус) отходит в четко установленное время и пропустить его нельзя. Естественно, имея современный мобильный телефон, можно включить службу геолокации (GPS) и уже точно не опоздать в назначенное время.
Но, как очень часто случается, на новом месте нас ждут самые необыкновенные и, что немаловажно, непредвиденные приключения, из-за которых счет времени теряется напрочь. И тут уже никто, кроме верного помощника-навигатора нас не спасет. Лишь этот маленький надежный друг медленно и уверенно ведет нас к намеченной цели, чтобы наверняка успеть в назначенный срок.
Вот приблизительно в таких ситуациях лучше акцентировать смартфон лишь на одной основной задаче, чтобы можно было как можно быстрее включиться в работу.
А в чем преимущества режима одной задачи?
На любом мобильном устройстве компании Huawei (Honor) предусмотрен для этих целей особый режим «Фиксация экрана». На телефонах разных серий название функции может быть другим, например, «Закрепить приложение» и т.д.
Основной задачей данного режима является возможность фиксации на экране лишь одного главного приложения, при этом случайно нажав на кнопки или сенсор, переключиться на любой другой ресурс не представляется возможным. Что еще интересно, так даже в условиях заблокированного экрана вводить пароль ненужно, а только нажать обычную кнопку питания и единственно важное для вас в данный момент приложение появляется на экране. Причем это необязательно только лишь Google-карта, но и недосмотренный в YouTube фильм или любимая игра вашего малыша.
А как зафиксировать главное приложение на экране смартфона Huawei или Honor?
Ориентируясь на приложение Яндекс.Карта с подключенной GPS-службой рассмотрим методику фиксации на устройстве Huawei P smart (2018) под управлением операционной системы Android 9 Pie EMUI 9.1.
Надо сказать, что процедура очень простая и сводится к трем стадиям:
- Запуск нужного приложения;
- Поиск и включение режима фиксации;
- Закрепление одного приложения на экране.
А теперь рассмотрим все поподробнее:
- Запускаем требуемую программу (в нашем случае Яндекс.Карты) кликая по иконке.
- При этом экран заполняет карта с отметкой нашего местоположения и нужным маршрутом.
- Возвращаемся на рабочий экран, нажав на навигационную кнопку «Назад».
- Вызываем меню настроек, кликом на соответствующий значок «Шестеренка».
- Ищем раздел «Безопасность и конфиденциальность» и подраздел «Дополнительные настройки».
- Нажимаем пункт «Фиксация экрана – выкл.» (как правило, это самая нижняя позиция).
- Активируем функцию переводом переключателя.
- Выбираем одно активное приложение, нажав на кнопку навигации «Переключение приложений» в форме квадрата.
- Перейдя в режим управления работающими приложениями, находим виджет «Яндекс.Карты» и фиксируем его, кликнув на специальный значок в виде канцелярской булавки.
- Подтверждаем действие нажав на «ОК» под текстом фиксации.
- Можно смело отправляться в путь, ничего не помешает наслаждаться дорогой.
Четкие инструкции на экране смартфона не сместятся даже при случайном нажатии на кнопки или сенсор. И даже после блокировки смартфона, активировав кнопку питания, сразу отобразится нужный софт без введения пароля.
Отключение функции тоже несложная задача: необходимо ненадолго задержаться на кнопке навигации «Назад» дождавшись сообщения «Закрепление экрана отменено».Поделиться ссылкой:
Источник
Фиксация экрана в Android 5.0 Lollipop — что это такое и как его использовать
В Android Lollipop мы обнаруживаем не только обновленные int …
На Android Lollipop мы найдем совершенно новую функцию фиксации экрана. Что пиннинг, что он дает, и когда использовать этот вариант?
В Lollipop Android мы находим не только обновленный интерфейс, но и совершенно новые решения, которые ежедневно улучшают работу со смартфоном. Одним из этих вариантов является закрепление экрана, который является особым типом блокировки телефона.
Закрепление экрана — что это такое?
Благодаря опции pinning мы можем заблокировать любое приложение на экране телефона и не допустить его выхода, закрытия или переключения на другой. Другими словами, когда мы присоединяем приложение, мы не будем использовать какую-либо другую функцию в телефоне, кроме прикрепленного приложения.
Этот вариант чрезвычайно полезен, когда мы используем наш телефон для друга, когда ему нужно позвонить где-нибудь или детям, когда они хотят играть на нашем телефоне. Выбранную игру или приложение можно временно прикрепить, чтобы ребенок или неавторизованное лицо не использовали какой-либо другой раздел телефона, пока вы его не разблокируете.
Функция пиннинга не только полезна для обмена телефоном с другими людьми. Мы можем использовать его сами, когда, например, играем в игру. Благодаря этому мы будем следить за тем, чтобы мы не отключили игру, случайно нажав клавишу возврата или клавишу «Домой».
Как подключить выбранное приложение на Android Lollipop?
Во-первых, нам нужно активировать параметр привязки экрана в настройках безопасности. Это одноразовая операция. Для этого перейдите в «Настройки> Безопасность», а затем выберите «Наложение экрана».
Появится краткая инструкция, которая упростит прикрепление экрана. В верхнем правом углу мы видим, что ползунок контролирует этот параметр — мы устанавливаем его в положение «Вкл».
Теперь мы можем выйти из настроек и запустить приложение, на котором мы хотим заблокировать экран. После ввода приложения мы коснемся кнопки переключения приложения в правом нижнем углу — отобразится список последних приложений.
Мы заметим, что помимо предварительного просмотра приложения мы найдем на каждой программной карте синий значок с кнопкой — прикосновением к этому значку приложение будет прикреплено к экрану.
Появится сообщение с вопросом, действительно ли вы хотите привязать данное приложение. После закрепления мы не можем оставить приложение, мы не можем извлечь строку состояния, читать уведомления или использовать другие функции телефона.
Как отменить приложение?
Отстегивание очень простое. Просто удерживайте две нижние кнопки Android — кнопку отмены и последнюю кнопку приложения.
Телефон будет немедленно разблокирован, и мы сможем выйти из приложения. Если, однако, мы хотели бы ввести немного более сильную защиту, прежде чем покинуть режим пиннинга, достаточно активировать экран разблокировки на Android, используя пароль, шаблон или PIN-код (настройки блокировки экрана).
Прикрепление экрана разделяет настройки с параметрами экрана блокировки, поэтому, если на экране блокировки есть активный PIN-код, пароль или шаблон, нам будет предложено ввести пароль разблокировки при отключении экрана.
Источник
Функция фиксация экрана на Samsung Galaxy – что это такое, как включить и использовать
Фиксация экрана на Samsung Galaxy– это встроенная функция для закрепления определенных программ в телефоне. Она дает возможность закрепить программу на рабочем столе мобильного устройства так, чтобы ее нельзя было отключить при нажатии стандартных клавиш.
Функционал пригодится, когда смартфон отдается на время детям или друзьям, чтоб они могли поиграть или использовать какое-либо приложение. Закрыть зафиксированный объект без знания пароля невозможно. Временный пользователь не получит доступ к важной информации и к свободной навигации.
Как включить фиксацию экрана на телефонах Samsung Galaxy
Чтобы активировать рассматриваемую опцию на телефоне Samsung Galaxy под управлением Android, следует:
- Открыть в меню вкладку «Настройки».
- Найти на панели «Безопасность и конфиденциальность».
- Кликните на «Еще».
При прокрутке обнаружится опция «Фиксация экрана», ее необходимо активировать, перетянув ползунок. Далее нужно выбрать дисплей, который будет зафиксирован.
После активации вы можете задать пароль для дальнейших отключений представленной функции, который будет запрашиваться при выходе из программы.
Далее порядок действий рассмотрим на примере популярного видеохостинга – Youtube:
- Откройте программу. Но, вы также можете прикрепить и другие приложения, открытые ранее.
- Следует нажать кнопку квадратной формы.
- В открытом списке напротив каждой из них появляется пиктограмма в виде скрепки. Достаточно на нее кликнуть и фиксация завершится.
Чтобы снять режим закрепления, несколько секунд подержите кнопку «Назад». При необходимости следует ввести пароль, если вы устанавливали его в настройках функции. Появится сообщение об отключении блокировки приложения. Таким образом вы сможете закрепить любой софт или с легкостью открепить. Рассмотренная функция является одной из самых полезных в системе Андроид, правда знакомы с ней немногие.
Видео: Настройки экрана блокировки Samsung Galaxy
Источник