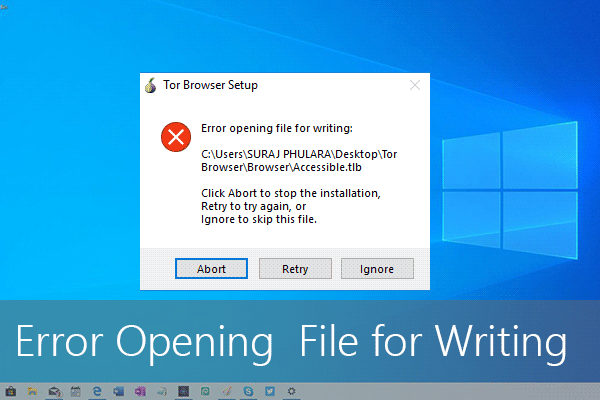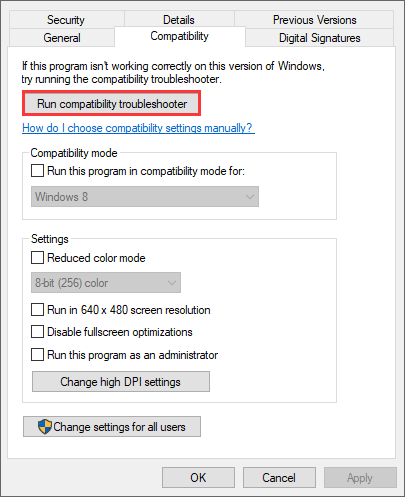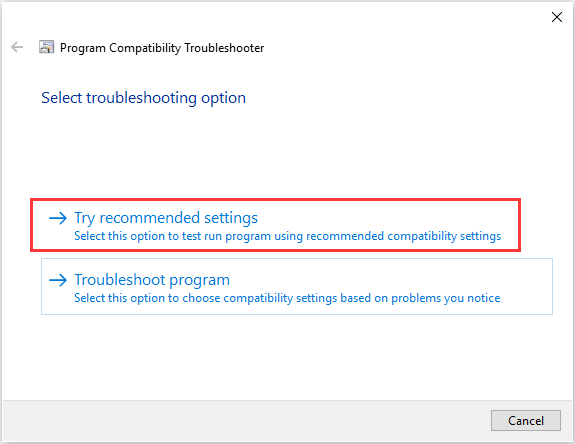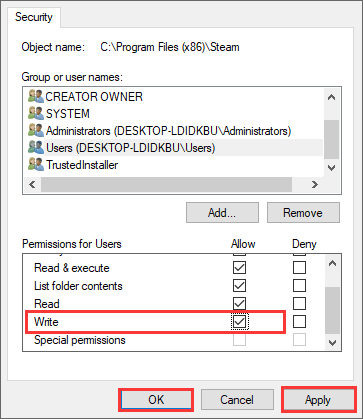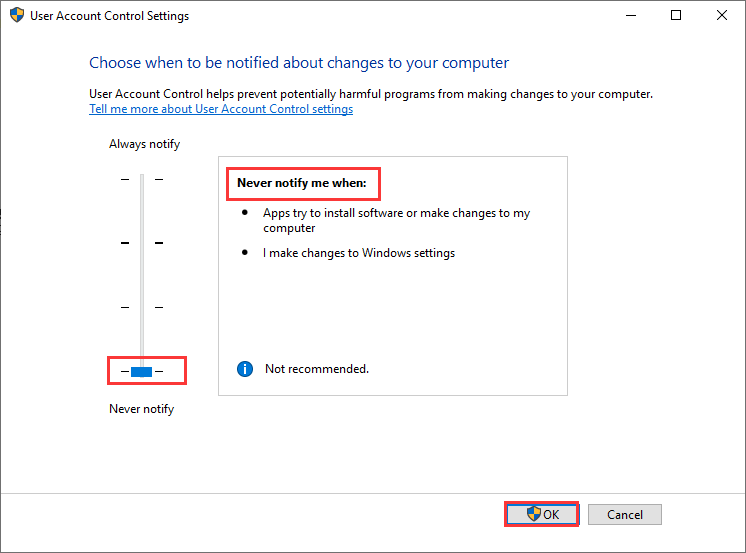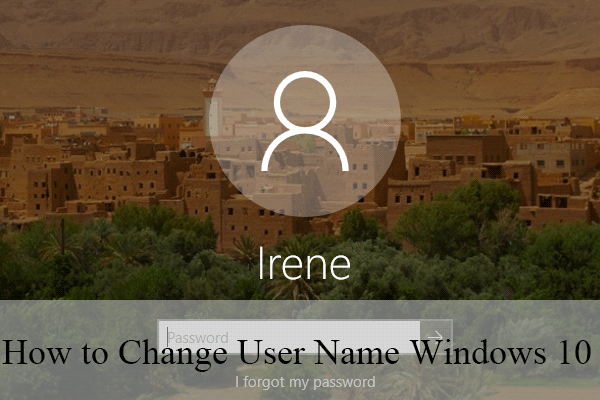- How to Fix “Error Opening File for Writing” Windows 10/8/7 [Partition Magic]
- Summary :
- Quick Navigation :
- Fix 1. Run Compatibility Troubleshooter
- Fix 2. Run the Installer with Administrative Privileges
- Fix 3. Change Security Permissions
- Fix 4. Disable User Account Control
- Conclusion
- file open error.exe: что это? и как его убрать
- 1- Очистите мусорные файлы, чтобы исправить file open error.exe, которое перестало работать из-за ошибки.
- 2- Очистите реестр, чтобы исправить file open error.exe, которое перестало работать из-за ошибки.
- Как удалить заблокированный файл file open error.exe.
- 3- Настройка Windows для исправления критических ошибок file open error.exe:
- Как вы поступите с файлом file open error.exe?
- Некоторые сообщения об ошибках, которые вы можете получить в связи с file open error.exe файлом
- FILE OPEN ERROR.EXE
- процессов:
- Fix: Error Opening File For Writing
- Solution 1: Run the installer for the program with administrative privileges
- Solution 2: Run the compatibility troubleshooter
- Solution 3: Change the security permissions for the installation location
- Solution 4: Change advanced security permissions for the installation location
- Solution 5: Disable User Account Control
- Solution 6: Create a new user account and try installation the affected application on it
How to Fix “Error Opening File for Writing” Windows 10/8/7 [Partition Magic]
By Irene | Follow | Last Updated October 29, 2019
Summary :
When installing third-party software on a Windows PC, you may encounter the “error opening file for writing” error message and you will fail to install the program. What causes the error opening file for writing? How to fix? This post from MiniTool will show you effective solutions.
Quick Navigation :
The error opening file for writing is not an error for a specific program. It could occur when you install programs like Steam, VLC, Wireshark, CCleaner, BSPlayer, etc. on a Windows operating system. It can basically affect any third-party Windows application and prevent it from installing.
In this case, you won’t be able to run certain applications on your PC, which cause great inconvenience. Well, how to fix error opening file for writing Windows 10/8/7? This article will show you some effective methods with detailed steps.
Fix 1. Run Compatibility Troubleshooter
The error opening file for writing error could be caused by compatibility issues. When you try to install a third-party program which is not compatible with the version of your Windows operating system, you may encounter installation failure along with the error opening file for writing error message.
In this case, you can run Windows compatibility troubleshooter to check and repair compatibility issues. If you don’t know how to run the compatibility troubleshooter, check out the following steps.
Step 1. Find the .exe file for the installer of the affected program.
Step 2. Locate the installer and right-click on it.
Step 3. Click on Properties from the context menu.
Step 4. Navigate to the Compatibility tab.
Step 5. Find and click on Run compatibility troubleshooter.
Step 5. Click on Try recommended settings.
Then just follow the onscreen instructions to fix compatibility issues with the compatibility troubleshooter. Once the compatibility troubleshooter is done its job, try installing the application again and check whether the error opening file for writing problem get fixed.
Fix 2. Run the Installer with Administrative Privileges
You can run the installer for the third-party application with administrative privileges. This may help you resolve the error opening file for writing.
Step 1. Find the .exe file for the installer of the program.
Step 2. Right-click on the installer and choose Run as administrator from the context menu.
Step 3. Follow the on-screen instructions to complete the installation and check if the error message «error opening file for writing» gets fixed.
Fix 3. Change Security Permissions
Step 1. Find the installation folder for the third-party program with error opening file for writing.
Step 2. Right click on the folder and click on Properties.
Step 3. Switch to the Security tab.
Step 4. Click on Edit….
Step 5. Under the Group or user names section, click on Users.
Step 6.Check the box for Allow next to Write under Permissions for users.
Step 7. Click on Apply and then on OK.
Step 8. Restart your computer and try again.
After restarting your PC, if you still encounter the error opening files for writing message, you may try the next method.
Fix 4. Disable User Account Control
The User Account Control feature can cause third-party installation errors such as error opening file for writing. In you encounter this error, you can try disabling the User Account Control.
Step 1. Type Change User Account Control settings in the Windows 10 Cortana search box and click the best match to open it.
Step 2. Move the slider to Never notify.
Step 3. Click on OK to confirm the action.
Step 4. Restart your computer. Then try installing the problematic application again.
This post will show you how to change the user name Windows 10 so your PC displays the correct user name in the Sign-in screen on your PC.
Conclusion
Have you fixed the “error opening file for writing” installation error? Which method works for you? If you have better solutions, please don’t hesitate to share it with us. We are glad to have you share with us.
Источник
file open error.exe: что это? и как его убрать
Файл file open error.exe из unknown company является частью unknown product. file open error.exe, расположенный в c:usersg4sappdatalocalempveribrowse\ file open error .exe с размером файла 1603721 байт, версия файла Unknown version, подпись ec57aed7c5966831273121e02a44bbed
В вашей системе запущено много процессов, которые потребляют ресурсы процессора и памяти. Некоторые из этих процессов, кажется, являются вредоносными файлами, атакующими ваш компьютер.
Чтобы исправить критические ошибки file open error.exe,скачайте программу Asmwsoft PC Optimizer и установите ее на своем компьютере
Asmwsoft PC Optimizer — это пакет утилит для Microsoft Windows, призванный содействовать управлению, обслуживанию, оптимизации, настройке компьютерной системы и устранению в ней неполадок.
1- Очистите мусорные файлы, чтобы исправить file open error.exe, которое перестало работать из-за ошибки.
- Запустите приложение Asmwsoft Pc Optimizer.
- Потом из главного окна выберите пункт «Clean Junk Files».
- Когда появится новое окно, нажмите на кнопку «start» и дождитесь окончания поиска.
- потом нажмите на кнопку «Select All».
- нажмите на кнопку «start cleaning».
2- Очистите реестр, чтобы исправить file open error.exe, которое перестало работать из-за ошибки.
Как удалить заблокированный файл file open error.exe.
- В главном окне Asmwsoft Pc Optimizer выберите инструмент «Force deleter«
- Потом в «force deleter» нажмите «Выбрать файл», перейдите к файлу file open error.exe и потом нажмите на «открыть».
- Теперь нажмите на кнопку «unlock and delete», и когда появится подтверждающее сообщение, нажмите «да». Вот и все.
3- Настройка Windows для исправления критических ошибок file open error.exe:
Всего голосов ( 181 ), 115 говорят, что не будут удалять, а 66 говорят, что удалят его с компьютера.
Как вы поступите с файлом file open error.exe?
Некоторые сообщения об ошибках, которые вы можете получить в связи с file open error.exe файлом
(file open error.exe) столкнулся с проблемой и должен быть закрыт. Просим прощения за неудобство.
(file open error.exe) перестал работать.
file open error.exe. Эта программа не отвечает.
(file open error.exe) — Ошибка приложения: the instruction at 0xXXXXXX referenced memory error, the memory could not be read. Нажмитие OK, чтобы завершить программу.
(file open error.exe) не является ошибкой действительного windows-приложения.
(file open error.exe) отсутствует или не обнаружен.
FILE OPEN ERROR.EXE
Проверьте процессы, запущенные на вашем ПК, используя базу данных онлайн-безопасности. Можно использовать любой тип сканирования для проверки вашего ПК на вирусы, трояны, шпионские и другие вредоносные программы.
процессов:
Cookies help us deliver our services. By using our services, you agree to our use of cookies.
Источник
Fix: Error Opening File For Writing
When installing a third-party application on a Windows computer, there are a lot of things that can go wrong. One of the most common problems faced by Windows users while trying to install third-party programs is an issue where the installation fails because Windows, for some reason, fails to open a file it needs to write in order to install the program in question. When this issue occurs, the user is informed that the installation was unsuccessful and Windows spits out the following error message:
“Error opening file for writing“
This specific problem is not bound to any specific version of the Windows Operating System – every single version of the Windows Operating System that is currently supported by Microsoft is prone to this problem. In addition, this issue is also not bound to any specific program or set of programs designed for Windows – it can basically affect any third-party Windows application and prevent it from being successfully installed. Not being able to install an application you want or need on your computer is most definitely a significant problem, but, thankfully, it is not an unfixable one. The following are some of the most effective solutions that any Windows user affected by this problem can use to try and resolve it and successfully install the affected application:
Solution 1: Run the installer for the program with administrative privileges
If you’re having trouble installing any third-party application designed for the Windows Operating System, the most commonly recommended course of action is to perform the installation as an administrator and see if doing so gets the job done. To run the installer for the third-party Windows application you are trying to install as an administrator, you need to:
- Navigate to where the .EXE file for the installer of the program is stored.
- Locate the installer and right-click on it.
- Click on Run as administrator in the resulting context menu.
- Go through the installation wizard by following the onscreen instructions and see if the “Error opening file for writing” error message rears its ugly head while the installation is being performed with administrative privileges.
Solution 2: Run the compatibility troubleshooter
If you are trying to install a third-party program that is not entirely compatible with the version and iteration of the Windows Operating System that your computer is running on, the installation might fail and you might end up being seeing the “Error opening file for writing” error message. Thankfully, though, Windows has the compatibility troubleshooter to check for and try to repair compatibility problems with files. To run the compatibility troubleshooter, you need to:
- Navigate to where the .EXE file for the installer of the affected program is stored.
- Locate the installer and right-click on it.
- Click on Properties in the resulting context menu.
- Navigate to the Compatibility tab.
- Click on Run compatibility troubleshooter.
- Click on Try recommended settings.
- Follow the onscreen instructions and bear with the compatibility troubleshooter all the way to the very end.
- Once the compatibility troubleshooter is done working its magic, try installing the affected application to see whether the problem has been resolved.
Solution 3: Change the security permissions for the installation location
You might be seeing the “Error opening file for writing” error message while trying to install a specific application because the security permissions for the installation location you have chosen for it do not allow files located in it to be written by your user account. If that is the case, you should be able to resolve the problem by fixing the security permissions for the directory you are trying to install the affected application to. To apply this solution, you need to:
- Navigate to the installation location for the affected third-party program.
- Right-click on the folder you are trying to install the affected third-party program to, and click on Properties.
- Navigate to the Security tab.
- Click on Edit….
- Click on Users under the Group or user names section to select it.
- Check the checkbox for Allow next to Write under Permissions for users.
- Click on Apply and then on OK.
- Restart your computer.
When the computer boots up, try running the installer and see if the “Error opening file for writing” error message still persists.
Solution 4: Change advanced security permissions for the installation location
If simply changing the regular security permissions for the installation location isn’t enough to get the job done, you take another step forward and change the advanced security permissions for the installation location. To change the advanced security permissions for the installation location, you need to:
- Navigate to the installation location for the affected third-party program.
- Right-click on the folder you are trying to install the affected third-party program to, and click on Properties.
- Navigate to the Security tab.
- Click on Advanced.
- Click on Change permissions and then click on Add.
- Click on Select a principal.
- In the Enter an object name to select: field, type Everyone, click on Check Names and then click on OK.
- Under Basic permissions:, check the checkbox beside Full control and click on OK.
- In the list located directly under the Permission entries: section, click on the Everyone listing to select it and enable the Replace all child object permission entries with inheritable permission entries from this object option.
- Click on Apply and then on OK.
- Restart your computer.
Wait for the computer to boot up and then try installing the third-party application your were previously having trouble installing to see if the problem has been resolved.
Solution 5: Disable User Account Control
The User Account Control feature, although a security feature built in to the Windows Operating System to protect users, can sometimes cause more harm than it does good, and causing the installations of certain third-party programs to fail with the “Error opening file for writing” error message is an example of such an instance. Thankfully, though, User Access Control can be disabled. To disable User Account Control, you need to:
- Open the Start Menu.
- Search for “user accounts“.
- Click on the search result titled User Accounts.
- Click on Change User Account Control settings.
- Move the slider all the way down to Never notify.
- Click on OK and, if required to do so, confirm the action.
- Restart your computer.
- When the computer boots up, try installing the affected application to see if the installation now goes through successfully.
Solution 6: Create a new user account and try installation the affected application on it
If absolutely none of the solutions listed and described above have managed to work for you, the problem might just lie with your user account itself. And if that’s the case, you should be able to successfully install the affected third-party program on a different, brand new user account on your computer. To create a new administrator account on your computer, you need to:
- Open the Start Menu.
- Click on Settings.
- Click on Accounts.
- Click on Family & other users in the left pane.
- In the right pane of the window, under the Other users section, click on Add someone else to this PC.
- Click on I don’t have this person’s sign-in information.
- Click on Add a user without a Microsoft account.
- Type in a user name and a password for the new user account and click on Next.
- The new user account you created should now show up under Other users. Click on it to select it and click on Change account type.
- Open the dropdown menu and click on Administrator to select it, and then click on OK.
- Switch to your newly created user account and try installation the affected third-party application on it.
If the program is successfully installed on the new user account, your old user account itself was the problem. That being the case, you should simply move all of your data and files from your old user account to the new one and delete the old user account.
Источник