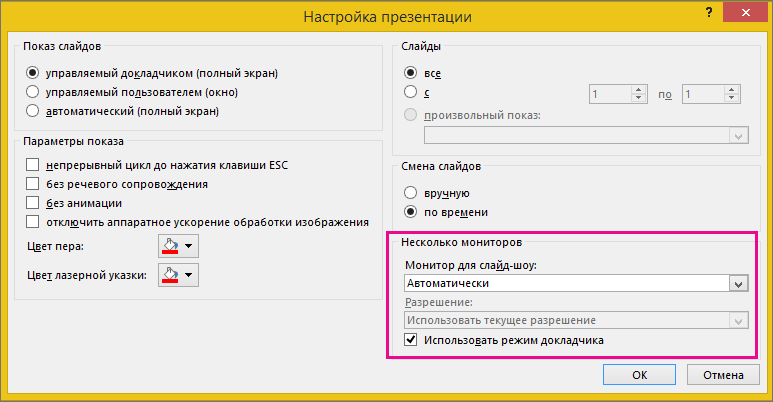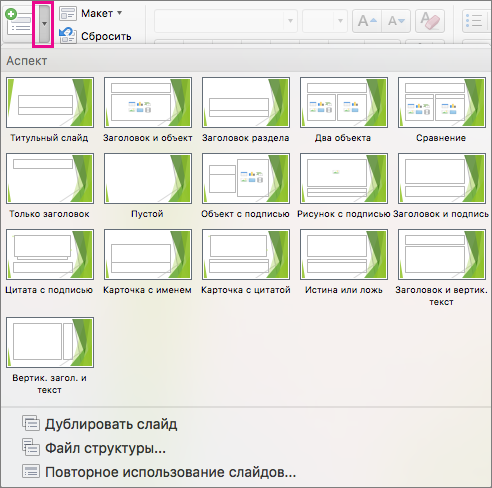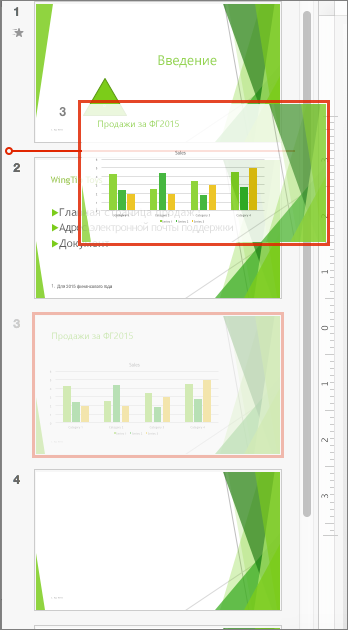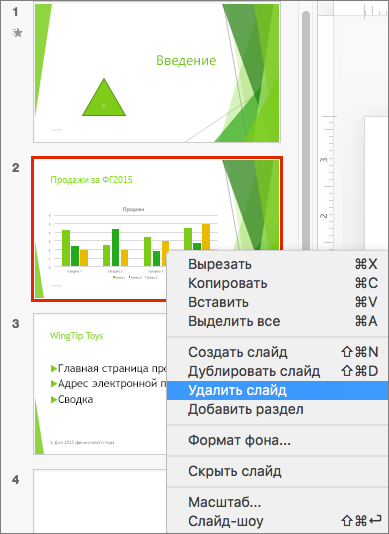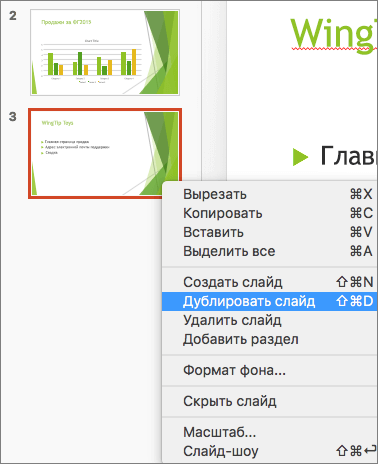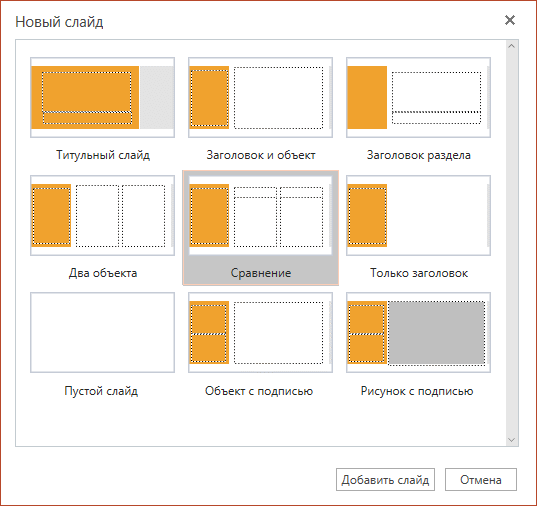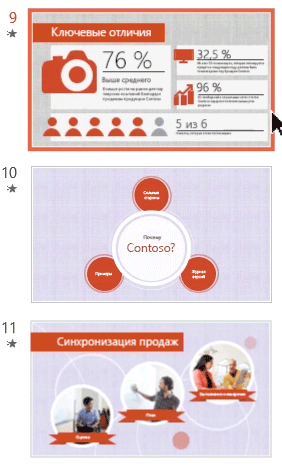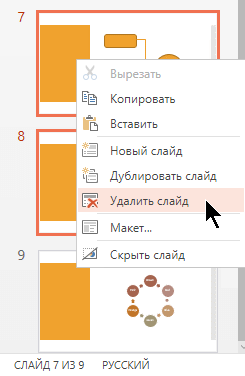- Копирование и вставка слайдов
- Представление на нескольких мониторах (и просмотр заметок докладчика в приватном представлении)
- Настройка приложения PowerPoint для использования режима докладчика с двумя мониторами
- Показ презентации на двух мониторах
- Расширение и дублирование: что происходит после окончания слайд-шоу
- Добавление, перемещение, дублирование и удаление слайдов в PowerPoint
- Добавление слайдов
- Удаление слайдов
- Дублирование слайда
- Изменение порядка слайдов
- См. также
- Добавление нового слайда
- Изменение порядка слайдов
- Удаление слайда
- Дублирование слайда
- См. также
- Добавление нового слайда
- Изменение порядка слайдов
- Удаление слайда
- Дублирование слайда
Копирование и вставка слайдов
Экономьте свое время и работайте, копируя слайды — из презентации, над чем вы работаете, или из отдельной презентации. Когда вы копируете один или несколько слайдов в пределах презентации или из одной презентации в другую, для новых слайдов можно указать необходимую тему.
- Какую версию Office вы используете?
- Более новые версии
- Office 2007
На вкладке Вид в группе Представления презентации выберите пункт Обычное.
В левой части среди эскизов слайдов щелкните слайд, который нужно скопировать.
Чтобы выбрать несколько последовательных слайдов, щелкните первый из них, нажмите клавишу SHIFT, а затем щелкните последний необходимый слайд. Кроме того, можно щелкнуть первый слайд, нажать клавишу SHIFT, а затем нажать клавишу CURSOR DOWN, пока не доймете до последнего слайда.
Чтобы выбрать несколько непоследовательных слайдов, нажмите клавишу CTRL и, удерживая ее, щелкните каждый их необходимых слайдов.
Щелкните правой кнопкой мыши выбранные слайды и выберите «Копировать».
Щелкните правой кнопкой мыши эскиз, который нужно скопировать во второй презентации, и в области «Параметры вложения» выполните одно из следующих действий:
Чтобы принять тему конечной презентации, щелкните «Использовать тему 
Чтобы сохранить тему презентации, из которая вы копируете, выберите «Сохранить исходный формат 
Где находится кнопка «Параметры вставки»?
При вклеии слайда в новое место рядом с его искомым слайдом в обычном режиме автоматически появляется кнопка «Параметры вложения 
Чтобы параметров в этой области, нажимайте кнопку «Главная» и щелкните маленькую стрелку под кнопкой «Вировать».
В области с вкладками «Структура» и «Слайды» выберите вкладку Слайды.
Чтобы выделить слайд, который необходимо скопировать, выполните одно из указанных ниже действий.
Чтобы выделить один слайд, щелкните его.
Чтобы выделить несколько слайдов, щелкните первый слайд, а затем, удерживая нажатой клавишу SHIFT, щелкните последний слайд группы. Вы также можете использовать команду SHIFT+CURSOR вниз, которая позволяет последовательно выбирать слайды по одному, пока не дойди до последнего предпочитаемого слайда. Вы можете нажать клавишу CURSOR UP, удерживая нажатой кнопку SHIFT, чтобы перейти вверх и отодвинуть последний слайд.
Чтобы выбрать несколько неповстояных слайдов, нажмите CTRL и, нажав кнопку мыши, щелкните каждый слайд, который нужно выбрать.
Щелкните правой кнопкой мыши один из выделенных слайдов и выберите в меню команду Копировать.
В презентации, в которую необходимо вставить слайды, на вкладке Слайды щелкните правой кнопкой мыши слайд, после которого необходимо вставить копируемые слайды, и выберите команду Вставить. Чтобы сэкономить время, можно также использовать клавиши CTRL+V для вохранения.
Чтобы сохранить исходный дизайн скопированные слайды, нажмите кнопку «Параметры вкладки» 
Совет: Чтобы переместить слайды, выберите их и перетащите на новое место. Чтобы сохранить исходное форматирование, используйте кнопку Параметры вставки, как описано выше.
Где находится кнопка «Параметры вставки»?
При вклеии слайда в новое место в презентации кнопка «Параметры вкладки» 
Иногда кнопка Параметры вставки может не отображаться после вставки слайда:
Вы вставили ее с помощью специальной вкладки «Буфер обмена» на вкладке «Главная». Для этого необходимо использовать команды «Вырезать», «Копировать и вкопировать» или скопировать и вкопировать их с помощью буфера обмена Office.
Вы вставили группу объектов из другого приложения, например из Microsoft Office Word.
Стили исходного и вставленного слайдов не различаются.
Источник
Представление на нескольких мониторах (и просмотр заметок докладчика в приватном представлении)
Презентация с 2 мониторами: режим докладчика — отличный способ просмотреть презентацию с заметками докладчика на одном мониторе (например, на ноутбуке), а зрители — на другом мониторе (например, большом экране, на который вы проецировать презентацию).
Примечание: Убедитесь, что устройство, на котором вы будете показывать презентацию, поддерживает использование нескольких мониторов. За актуальными сведениями о поддержке нескольких мониторов обращайтесь к изготовителю соответствующего устройства.
Чтобы сделать эту процедуру и разделить представление между проекторами таким образом, необходимо быть подключены к второму экрану.
Настройка приложения PowerPoint для использования режима докладчика с двумя мониторами
На вкладке Слайд-шоу в группе Мониторы установите флажок Режим докладчика.
В Windows должно открыться окно Параметры дисплея.
В диалоговом окне Параметры дисплея на вкладке Монитор щелкните значок того монитора, на котором должны отображаться заметки докладчика, и установите флажок Использовать этот монитор как основной.
Если флажок Использовать этот монитор как основной установлен и неактивен, монитор уже назначен в качестве основного.
Выберите значок второго монитора , который будет смотреть аудитория, а затем выберите расширить рабочий стол Windows на этот монитор.
Примечания: Если Windows отображаемая Параметры не открывается, сделайте следующее:
Windows 10 Начните > Параметры > системной > Экран. В верхней части экрана в области Настройка экрана —схема экранов, подключенных к компьютеру, с про номерами каждого экрана. Если вы подключены к проекту, обычно он будет представлен на схеме в виде экрана 2. Выберите экран 1 на схеме и прокрутите страницу вниз. Убедитесь, что выбрано поле Сделать основным отображением. Над этим полем в списке Несколько дисплеев выберите Расширить эти дисплеи.
Windows 8. Щелкните правой кнопкой мыши кнопку Windows Начните, а >отобразить > разрешение. В списке Несколько дисплеев щелкните Расширить эти дисплеи. Выберите монитор, на котором вы хотите просмотреть заметки докладчика, и нажмите кнопку Сделать основным экраном.
Вы можете использовать PowerPoint на смартфоне как пульт дистанционного управления для показа слайдов и просмотра заметок докладчика. Дополнительные сведения (и видеоролик) можно найти в статье Использование лазерной указки на смартфоне во время демонстрации презентации в PowerPoint.
Показ презентации на двух мониторах
На вкладке Слайд-шоу в группе Настройка выберите пункт Настройка слайд-шоу.
В диалоговом окне Настройка презентации выберите нужные параметры и нажмите кнопку ОК. Если вы выберете Автоматически,PowerPoint будет отображать заметки докладчика на мониторе ноутбука, если он доступен. В противном PowerPoint будут отображаться заметки докладчика на основном дисплее, задаемом в параметрах дисплея (Параметры> Экран).
(PowerPoint 2010 г.) Чтобы увидеть заметки докладчика на основном мониторе. выберите дополнительный монитор в списке Показать слайд-шоу.
Чтобы начать демонстрацию презентации, на вкладке Слайд-шоу нажмите кнопку С начала или внизу окна PowerPoint нажмите кнопку Слайд-шоу 
Расширение и дублирование: что происходит после окончания слайд-шоу
PowerPoint делает что-то за кадром, чтобы начать слайд-шоу на втором мониторе как можно более плавным и быстрым. При вводе слайд-шоу PowerPoint автоматически изменяет параметры дисплея (то есть топологию дисплея) на Расширить.
Что может сбивает с толку то, что происходит после завершения слайд-шоу:
В PowerPoint 2013, когда слайд-шоу завершится, PowerPoint не будет отображать топологию с расширением. (Преимущество этого подхода заключается в том, что при следующем презентации на втором мониторе первый слайд будет отображаться с минимальной задержкой. Недостатком является то, PowerPoint может быть переопределение предпочитаемого параметра отображения «дублировать». Некоторым это переопределения не нравится.)
Вболее новых версиях , в том же сценарии в конце слайд-шоу, PowerPoint вернуться к параметру по умолчанию, возвращаясь к дублировать ,если это то, что вы выбрали.
Если вы используете PowerPoint 2013 и хотите PowerPoint вернуться к параметру по умолчанию, а не сохранить его, вы можете сделать это, внося небольшое изменение в реестр Windows, как описано ниже.
В этой процедуре создается команда, которая добавляет новый параметр в реестр Windows для PowerPoint, а затем вы работаете с этой командой:
Создайте новый файл в Блокнот.
Скопируйте и вкопируйте следующие три строки текста в Блокнот:
В меню Файл в Блокнот выберите пункт Сохранить как.
При назвать файл Update.reg . (Важно, чтобы расширение имени файла было REG).
В поле Тип файла выберите вариант Все файлы (*.*).
Заметьте папку, в которой вы хотите сохранить файл. Затем нажмите кнопкуСохранить и закроем Блокнот.
Откройте проводник из меню и перейдите к папке, в которой вы сохранили Update.reg.
Дважды щелкните Update.reg.
Ответьте «Да» на два последующих запроса.
После этого PowerPoint слайд-шоу будет снова показана топология по умолчанию.
(Дополнительные технические сведения см. в этой публикации на форуме сообщества, на которую ответил PowerPoint программы.)
Источник
Добавление, перемещение, дублирование и удаление слайдов в PowerPoint
Создавая презентацию, вы обычно добавляете в нее новые слайды, перемещаете существующие и удаляете ненужные.
Добавление слайдов
Выберите слайд, за которым вы хотите вставить новый.
Выберите Главная > Создать слайд.
Выделите надпись и введите текст.
Удаление слайдов
Для одного слайда: щелкните слайд правой кнопкой мыши в области эскизов слева и выберите пункт Удалить слайд.
Для нескольких слайдов: удерживая нажатой клавишу CTRL, выберите слайды в области эскизов слева. Отпустите клавишу CTRL. Затем щелкните правой кнопкой мыши выделенные слайды и выберите пункт Удалить слайд.
Для последовательности слайдов: удерживая нажатой клавишу SHIFT, выберите первый и последний слайд в области эскизов слева. Отпустите клавишу SHIFT. Затем щелкните правой кнопкой мыши выделенные слайды и выберите пункт Удалить слайд.
Дублирование слайда
В области эскизов слева щелкните правой кнопкой мыши эскиз слайда, который нужно продублировать, и выберите команду Дублировать слайд. Дубликат вставляется непосредственно после исходного слайда.
Изменение порядка слайдов
В левой области выберите эскиз слайда, который требуется переместить, и перетащите его в нужное место.
Чтобы выделить нескольких слайдов, удерживайте нажатой клавишу CTRL и щелкните в области слева каждый слайд, который нужно переместить. Отпустите клавишу CTRL и перетащите выделенные слайды группой в новое место.
См. также
Добавление нового слайда
В обычном режиме в области эскизов слайдов слева щелкните слайд, за которым требуется вставить новый.
На вкладке Главная щелкните стрелку на кнопке Создать слайд.
В коллекции щелкните макет, который вы хотите использовать для нового слайда.
Добавляется новый слайд, и вы можете начать добавлять содержимое, щелкая внутри заполнителей.
Изменение порядка слайдов
В левой области выберите эскиз слайда, который требуется переместить, и перетащите его в нужное место.
Совет: Чтобы выбрать несколько слайдов, щелкните каждый слайд, который требуется переместить, удерживая нажатой клавишу COMMAND, и перетащите группу слайдов в новое место.
Удаление слайда
Нажмите клавишу CONTROL и, удерживая ее, в области слева щелкните эскиз слайда, который вы хотите удалить, или щелкните его правой кнопкой мыши, а затем выберите команду Удалить слайд.
Также вы можете щелкнуть слайд, а затем нажать клавишу DELETE.
Дублирование слайда
Нажмите клавишу CONTROL и, удерживая ее, в области слева щелкните эскиз слайда, который вы хотите дублировать, а затем выберите команду Дублировать слайд.
Вы также можете просмотреть все слайды сразу и изменить их порядок в режиме сортировщика слайдов. Подробнее об этом см. в статье Переключение между различными режимами PowerPoint.
См. также
Добавление нового слайда
В области эскизов слайдов слева щелкните слайд, за которым требуется вставить новый.
На вкладке Главная нажмите кнопку Новый слайд.
В диалоговом окне Создать слайд выберите макет, который вы хотите использовать для нового слайда.
Нажмите кнопку Добавить слайд.
Добавится новый слайд, и вы сможете начать добавлять содержимое, щелкая внутри заполнителей.
Изменение порядка слайдов
В левой области выберите эскиз слайда, который требуется переместить, и перетащите его в нужное место.
Совет: Чтобы выбрать несколько слайдов, щелкните каждый слайд, который требуется переместить, удерживая нажатой клавишу CTRL, и перетащите группу слайдов в новое место.
Удаление слайда
В области слева щелкните правой кнопкой мыши эскиз слайда, который нужно удалить (для выбора нескольких слайдов нажмите и удерживайте клавишу CTRL, чтобы выбрать несколько идущих подряд слайдов, нажмите и удерживайте клавишу SHIFT), и щелкните пункт Удалить слайд.
Дублирование слайда
В области слева щелкните правой кнопкой мыши эскиз слайда, который нужно продублировать, и выберите команду Дублировать слайд.
Источник