- Что такое плейлист? Ккак создать и редактировать плейлист
- Что такое плейлист в самом широком понимании?
- Как создать плейлист в любом программном плеере?
- Редактирование списка
- IPTV, Torrent-TV: плейлисты каналов и программ
- Как пользоваться списками воспроизведения в интернете?
- Заключение
- Что такое плейлист: основные понятия и типы
- Что такое плейлист?
- Как создать плейлист в Winamp или подобном ему проигрывателе
- Онлайн-телевидение
- Радио онлайн
- Заключение
- Что такое плейлист в Ютубе и все о нем
- Как создать плейлист на Ютубе с мобильного устройства
- Как добавить плейлист в Ютубе с компьютера
- Как настроить плейлист в Youtube
- Как добавить видео в плейлист на Ютубе
- Как удалить сохраненные плейлисты Ютуб
Что такое плейлист? Ккак создать и редактировать плейлист
Все люди, которые используют программные плееры для прослушивания музыки или просмотра видео, сталкивались с понятием плейлистов. Что такое плейлист, его назначение, создание и редактирование, далее и будет рассмотрено. При этом не будем ограничиваться только музыкой или видеороликами, ведь сама трактовка термина намного шире.
Что такое плейлист в самом широком понимании?
Чтобы понять, что собой представляет плейлист, нужно элементарно отталкиваться от англоязычного аналога. Если просто перевести две составляющие слова: Play и List, сразу станет понятно, что это, по сути, некий список воспроизведения, то есть набор файлов или интернет-ссылок, которые подлежат воспроизведению.
При этом совершенно неважно, предполагается прослушивание музыки или просмотр видео из файлов, находящихся на локальном компьютере или расположенных в сети интернет. А вот вопрос о том, что такое плейлист в интернете, зачастую имеет более широкую трактовку. Дело в том, что в таких списках, помимо музыки и видео, могут присутствовать еще и наборы каналов интернет-телевидения или интернет-радио.
Как создать плейлист в любом программном плеере?
Для начала рассмотрим ситуацию, когда файлы, которые нужно включить в список, находятся на пользовательском терминале (на жестком диске компьютера или на съемном носителе). Предлагаемая методика прекрасно подходит и для любых мобильных устройств.
Для организации собственного списка с установленным порядком воспроизведения используются программные плееры (Windows Media Player, WinAmp, AIMP, VLC Media Player, JetAudio и т. д.). Какой именно проигрыватель применяется для воспроизведения, роли не играет.
Вопрос о том, как создать плейлист, в любой такой программе решается совершенно просто. В самом плеере следует найти меню Playlist и использовать кнопки добавления компонентов будущего списка. Как правило, добавить можно отдельные файлы или целые папки (или даже дисковые разделы). Однако в случае добавления файлов без установки определенного критерия сортировки (по типу, по названию, по размеру и т. д.) порядок будет соответствовать тому, который используется при их выборе.
Напротив же, папки, в которых установлена нумерация треков и роликов, в таком списке будут иметь соответствующий номерной порядок. Можно, конечно, задать случайный порядок воспроизведения, при котором треки или видеоролики будут выбираться из списка произвольно, но это не всегда удобно.
По окончании действий нужно просто сохранить список, выбрав для файла соответствующий формат (например, M3U).
Редактирование списка
Теперь посмотрим, как редактировать плейлист для установки собственного порядка воспроизведения.
В самом простом случае можно просто удалить из списка ненужные файлы и добавить их заново в конец плейлиста. Но это неудобно и занимает много времени (добавлять файлы придется по одному). Намного проще использовать выделение элемента правой или левой кнопкой мыши (зависит от плеера) и его перемещение вверх или вниз с установкой в нужную позицию при зажатой кнопке манипулятора. После этого нужно будет произвести повторное сохранение плейлиста (обычно это стандартное сочетание Ctrl + S).
IPTV, Torrent-TV: плейлисты каналов и программ
Для интернет-телевидения можно использовать плейлист каналов, которые хочется посмотреть. Опять же, для воспроизведения можно использовать и обычные, и специализированные плееры вроде TV Player Classic (для IPTV).
Если же используются бесплатные плейлисты для интернет-телевидения на основе торрент-технологий, стандартные программы не подойдут. В этом случае придется устанавливать на компьютер специальную утилиту Ace Stream с соответствующим плеером, без которой воспроизведение будет невозможным.
Поскольку ТВ-приложения по большому счету тоже относятся к программным плеерам, принципы создания и редактирования списков воспроизведения практически ничем не отличаются от стандартных действий.
Как пользоваться списками воспроизведения в интернете?
Именно для интернет-ТВ следует обратить внимание на один немаловажный нюанс: обычно бесплатные плейлисты при открытии и загрузке их в соответствующий плеер обновляются автоматически, но иногда (как, например, для ForkPlayer) это нужно делать вручную.
При использовании ForkPlayer на Smart-TV список воспроизведения сначала нужно загрузить на устройство или сохранить в «Личном кабинете».
Когда требуется прослушать музыку на соответствующем ресурсе в интернете, список воспроизведения принципиально сохранять на устройстве не нужно. При активном подключении достаточно просто загрузить его в плеер (либо установленный на компьютере или мобильном девайсе, либо в проигрыватель на самом сайте).
Наконец, несколько слов о том, что такое плейлист на YouTube и как его создать. В принципе, это тот же самый список воспроизведения, но организованный согласно немного другим принципам.
Создать список воспроизведения можно либо на главной странице, используя для этого соответствующее меню, либо в «Творческой студии», где используется вкладка менеджера видео.
Далее нужно ввести название списка и установить атрибуты его просмотра:
- открытый – список доступен всем пользователям хостинга;
- доступ по ссылке –только для тех, с кем пользователь поделится ссылкой на список;
- ограниченный – просмотр только для самого пользователя.
Дополнительно можно задействовать вкладку автодобавления, когда просмотренный ролик при установке определенного тега или фразы в описании видео автоматически будет добавлен в нужный список.
Заключение
Вот вкратце и все, что касается понимания сути определения списков воспроизведения, создания и редактирования плейлистов разных типов. В большинстве случаев при использовании программных проигрывателей все действия являются очень простыми. Некоторые сложности у непосвященных пользователей могут возникнуть со списками воспроизведения для IPTV или YouTube, но, если потратить немного времени и разобраться с настройками, и в этом случае ничего особо сложного не будет.
Впрочем, и при работе с программными проигрывателями, в зависимости от разработчика и специфики плеера, тоже могут возникнуть временные затруднения (например, в освоении интерфейса или разделов меню), но в общих чертах все принципы, в них заложенные, между собой очень похожи и могут отличаться только в мелочах.
Источник
Что такое плейлист: основные понятия и типы
Несомненно, любители музыки и видео очень часто сталкиваются с понятием плейлистов. Что такое плейлист и как его использовать на практике, мы сейчас и разберемся. Кроме того, мы постараемся решить вопрос о том, какие списки при этом являются самыми распространенными, и какие параметры настроек в них присутствуют.
Что такое плейлист?
Для изначального объяснения понятия будем отталкиваться от его английского обозначения. Playlist – это слово, которое, по сути, составлено из двух: play и list. Первое означает «играть», «проигрывать», второе – соответственно, «лист», «список».
Исходя из этого, в русском переводе мы и получаем понимание того, что такое плейлист. Это – список воспроизведения, включающий в себя, допустим, музыкальные композиции, видеоролики и т. д.
Что самое интересное, если используется проигрывание музыкальных или видеофайлов непосредственно с жесткого диска компьютера, съемного устройства или оптического диска, большинство современных программных плееров поддерживают добавление совершенно разных форматов в один список, причем без разницы, будет это именно музыка или видео.
Что касается форматов файлов, содержащих полную информацию о каждом списке воспроизведения, наиболее распространенными и часто используемыми являются .m3u, .pls и другие. Изначально подобные списки для создания были предусмотрены в таких популярных программах, как Winamp и AIMP. Естественно, наличие такого списка при добавлении, скажем, композиций разных исполнителей или жанров существенно облегчало воспроизведение в дальнейшем. Не нужно было снова и снова вставлять композиции в поле проигрывателя, тем более вручную переключаться с трека на трек.
Разбираясь в том, что такое плейлист, можно даже сказать, что это некий упорядоченный список файлов, которые должны проигрываться в строгой последовательности (хотя во многих программных плеерах предусмотрена функция перемешивания содержимого и воспроизведения присутствующих файлов в случайном порядке).
Не менее интересным является и тот факт, что несколько ранее «родной» проигрыватель ОС Windows под названием Windows Media Player собственных списков воспроизведения создавать не мог, однако запросто распознавал вышеуказанные форматы. Такая функция стала доступна намного позже.
Как создать плейлист в Winamp или подобном ему проигрывателе
Одним из самых почитаемых у меломанов программных плееров является Winamp, который, без сомнения, можно отнести к родоначальникам такого типа программ и приложений. Практически все остальные проигрыватели после появления Winamp были созданы по его образу и подобию. Взять тот же AIMP. Он особо даже интерфейсом не отличается.
Однако вернемся к вопросу, как создать плейлист в Winamp. Для того чтобы сделать собственный список, необходимо перейти в меню плейлистов. Снизу на панели имеется кнопка «+» или соответствующая команда «Добавить» (в зависимости от версии приложения). При этом можно использовать как отдельные файлы, так и целые папки.
После добавления все выбранные позиции появятся в окне плейлиста. Теперь дело за малым. Остается только сохранить список, выбрав для этого соответствующую команду меню, и указать место расположения сохраняемого файла. Как уже говорилось выше, не имеет значения, какие именно форматы будут присутствовать в одном списке воспроизведения.
В последних версиях Winamp и AIMP предусмотрен еще и выбор формата сохраняемого файла. Это сделано для того, чтобы можно было открыть список в других проигрывателях, которые универсальные форматы не поддерживают.
Онлайн-телевидение
Одой только музыкой и видео, присутствующими, так сказать, в стационарном виде, дело ограничивается. Многие плееры, предназначенные для просмотра онлайн-телевидения, тоже предполагают наличие функции создания плейлистов.
В большинстве случаев ТВ-плейлист представляет собой постоянно обновляемый список каналов интернет-телевидения, доступных для просмотра (иногда – обычную телепрограмму). В некоторых случаях список обновляется автоматически при открытии, иногда это нужно делать вручную.
Ярким примером использования стандартных ТВ-списков воспроизведения являются программы типа TV Player Classic или плеера Ace Stream, предназначенного для просмотра ТВ-каналов через торрент с увеличенной скоростью видео- и аудиопотока.
Радио онлайн
Для интернет-радио также предусмотрено использование плейлистов, загружаемых непосредственно из Сети Интернет или создаваемых пользователем самостоятельно. Здесь можно отметить, например, радиостанцию «Русское радио». Плейлист из официального источника загружается в программу для прослушивания автоматически в обновленном виде (в данном случае речь идет о списке проигрываемых композиций, среди которых можно повторить даже те, которые недавно звучали в эфире).
Естественно, при желании слушатель сам может выбрать каналы, которые необходимо добавить в список воспроизведения, скажем, путем фильтрации по жанру (это касается всех радиостанций). После этого можно сохранить созданный список в выбранном месте на компьютере. Но, как показывает практика, многие используют автоматическое обновление в надежде найти что-то новенькое.
Заключение
Вот, собственно, и вся краткая информация, которая поможет понять, что такое плейлист. Естественно, при использовании списков воспроизведения можно найти еще массу скрытых функций и возможностей, но здесь все уже зависит от типа предпочитаемой для проигрывания программы или возможностей интернет-ресурса.
Источник
Что такое плейлист в Ютубе и все о нем
13 марта 2018 Опубликовано в разделах: Продвижение в YouTube. 8339
Наверняка вы часто просматриваете видеоролики на всемирном видеохостинге. Если вы рядовой зритель, то это отличная площадка для получения качественной информации. Если же вы блогер и ведете собственный канал, вы смотрите обучающие материалы, набираетесь опыта за просмотром шедевров профессионалов. Некоторые видео мы сохраняем, чтобы не потерять и посмотреть еще раз при необходимости. Намного удобнее работать с роликами, если они систематизированы по определенным темам.
Как создать плейлист на Ютубе с мобильного устройства
- Открываем официальное приложение YouTube, проходим авторизацию и заходим на страницу личного профиля.
- Воспользовавшись поисковой строкой найдите видеоролик, который вы хотели бы включить в собственный список. Для этого нажмите значок лупы, а потом введите название или ключевые слова, соответствующие ролику.
- В результатах выдачи нажимает на нужный материал и начнется воспроизведение.
4. Под окном воспроизведения есть строка с различным действия выберите «Add to» или «Добавить в», как показано на картинке ниже.
5. Перед вами откроется всплывающее окно с перечнем доступных действий. Необходимо выбрать «Создать новый плейлист», это первая строчка.
6. Теперь откроется новое меню для настройки создаваемого перечня. Первое, что нужно сделать — придумать название и вписать его.
7. Теперь настраиваем конфиденциальность. Если вы хотите, чтобы список видеороликов был доступен всем пользователям, оставьте его в открытом доступе. Чтобы скрыть его, нажмите «Доступ по ссылке». В данном случае материалы будут открываться только тем зрителям, которые имеют гиперссылку на них. Если нажат «Ограниченный доступ», наслаждаться просмотром сможете только вы.
8. Теперь жмем значок галочки, расположенный в правом углу, сверху или «ОК».
Как добавить плейлист в Ютубе с компьютера
- Заходим на официальный сайт видеохостинга, заходим в собственный профиль, далее на домашнюю страницу.
- В поисковой строке, расположенной вверху страницы, вводим название видеоматериала, который вы хотите включить в собственный список и нажимаем «Enter».
- Нажмите на желаемый ролик, что послужит стартом для его воспроизведения.
- Внизу окна можно найти значок плюса, нажимаем его для добавления видеоконтента.
- В открывшемся меню выбираем действие «Создать свой плейлист», здесь данная опция располагается внизу.
- Заполняем открывшуюся форму, а именно вписываем название и выбираем конфиденциальность «Открытый доступ»/»Доступ по ссылке»/»Ограниченный доступ».
- Жмем «Создать» и наслаждаемся полученным результатом!
Для просмотра созданный листов необходимо открыть «Библиотеку», расположенную в панели слева (если заходите с компьютера) или в нижней части экрана (если заходите через мобильное приложение).
Не игнорируйте пункт настройки конфиденциальности для создаваемого плейлиста. Будет крайне неудобно, если вы сделаете общедоступной подборку видео с сугубо личным интересом.
Как настроить плейлист в Youtube
Рассмотрим ряд основных действий . Первое, что нужно проработать — описание. Для этого заходим в свой профиль, открываем нужную видеогруппу и выбираем «Добавить описание». В открывшемся окне вводим текст, не лишним будет включить в него ключевые фразы, относящиеся к теме. В завершение нажимаем «Готово».
Чтобы изменить название или описание, в своем аккаунте откройте подборку и отредактируйте желаемый пункт. В конце вновь жмем «Готово».
Чтобы упорядочить материалы в списке, наведите курсор на нужный видеоролик (если работаете с компьютера) или нажмите и удерживайте (через приложение). Слева появится вертикальная полоска серого цвета. Нажмите на нее и перетащите ролик в нужное место, не отпуская полосу.
Как добавить видео в плейлист на Ютубе
Существует несколько способов добавление. Первый — найти нужный материал через строку поиска и добавить его. Данный способ подойдет в том случае, если вы заранее знаете о чем видеоролик. Например, вы ранее просматривали его на другом устройстве, вам показывал его друг и т.д. Среди результатов поисковой выдачи нажимаем на знак «три точки» нужного видеоконтента, он располагается справа от названия, и выбираем желаемое действие, то есть добавление в подборку.
Второй способ — добавление через гиперссылку. Если вы знаете URL нужного ролика, это существенно облегчает поиск. Вставьте ссылку в строку поиска видеохостинга и нажмите «Enter». В результатах выдачи будет один материал. Как действовать дальше вы уже знаете.
Третий вариант — добавлять видеоматериалы прямо во время просмотра. Если вы путешествуете на безграничных просторах Ютуб со своего аккаунта Гугл, под каждым просматриваемым роликом есть опция «Добавить в», как показано на рисунке. После нажатия перед вами откроется список подборок, поставьте галочку рядом с нужным и видеоролик будет автоматически перемещен в него. Для проверки, правильно ли выполнено действие, откройте вкладку «Плейлисты» и убедитесь, есть ли в нем нужное видео.
Обратите внимание, что в перечне рядом с названием, описанием и прочей информацией о ролике обязательно отображается автор. Таким образом, пользователь, создающий свои списки воспроизведения ни в коем случае не нарушает авторские права. А это значит, что оснований для блокировки аккаунта, которую очень многие опасаются, нет.
Как удалить сохраненные плейлисты Ютуб
Для избавления от неактуальных подборок, зайдите в собственный профиль, затем откройте «Мой канал» (опция находится в верхней части страницы, в правом углу). Теперь нажимаем «Менеджер Видео», затем «Плейлисты».
Чтобы избавиться от накопившихся старых роликов:
- Откройте пункт «Мой Канал» на Ютуб, который располагается в верхнем углу слева под надписью «главная».
- Перейдите в «Менеджер Видео». Кнопка перехода находится прямо над шапкой оформления канала.
- В меню на Ютубе, которое вы увидите слева, кликните по пункту «Плейлисты». Перед вами предстанет список всех плейлистов.
- Выбираем устаревший список воспроизведения, который больше не представляет для вас пользы. Жмем «Изменить».
- Рядом с открывшейся подборкой есть знак «три точки», его мы и нажимаем. Теперь выбираем действие — «Удалить».
Делайте использование Youtube максимально легким, удобным и эффективным, как для себя, так и для ваших зрителей. Отличный инструмент для этого — создание плейлистов.
Источник
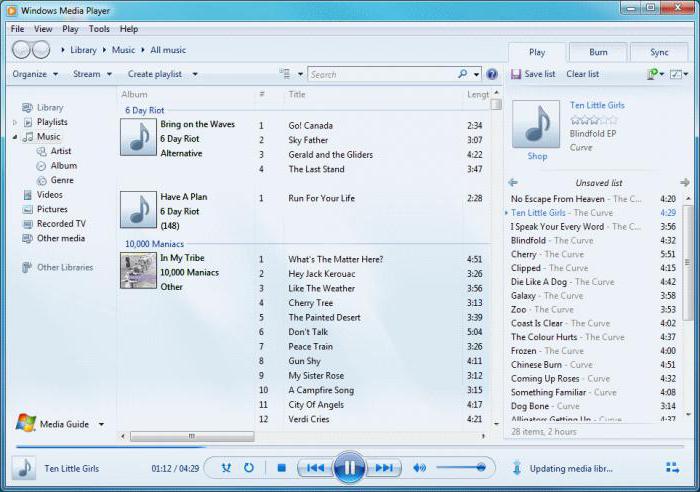
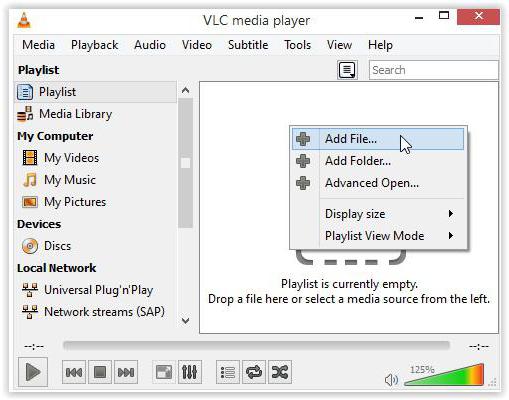
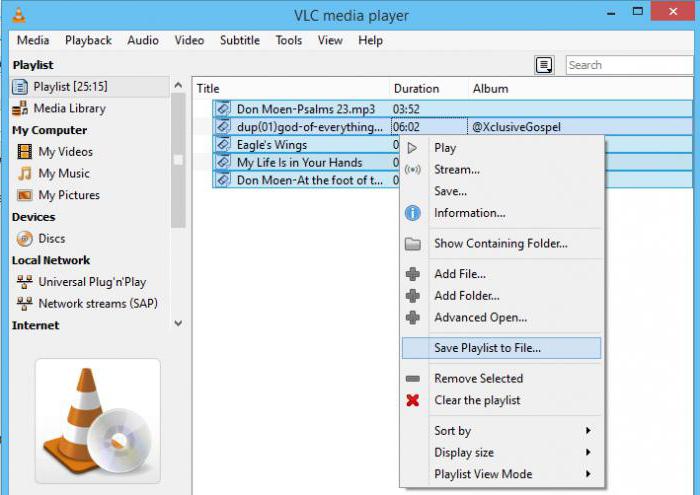
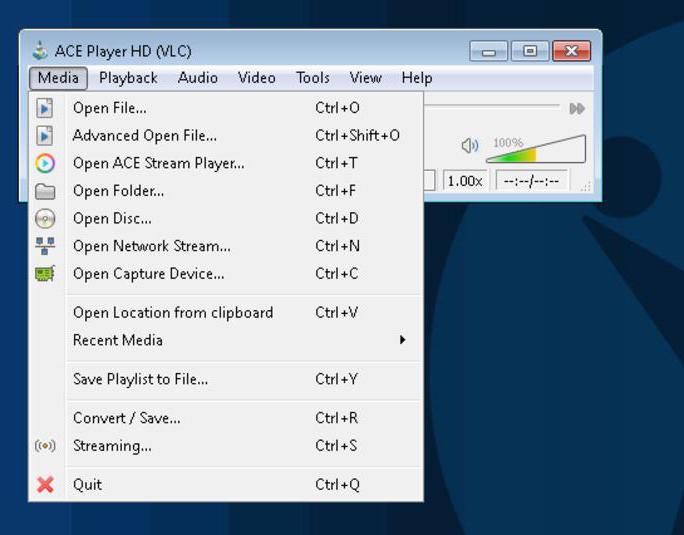

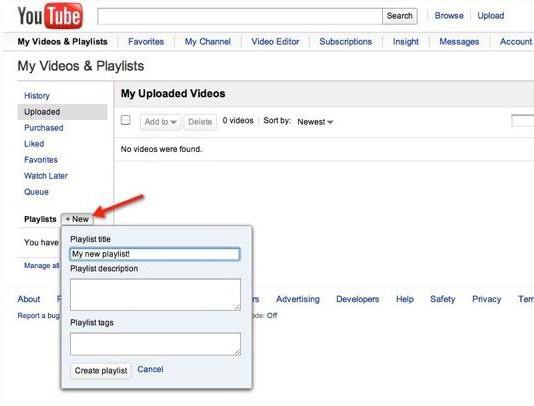
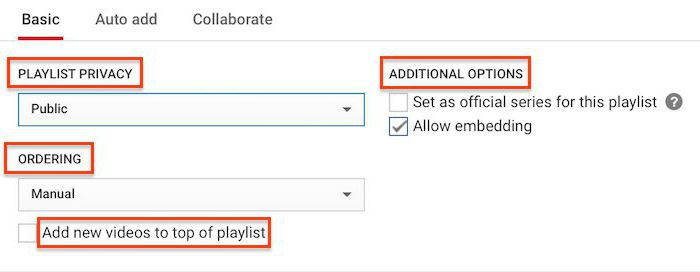
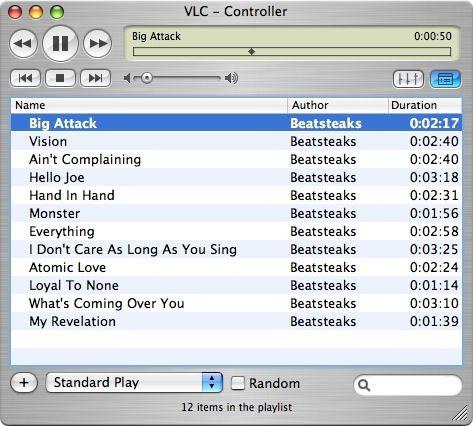

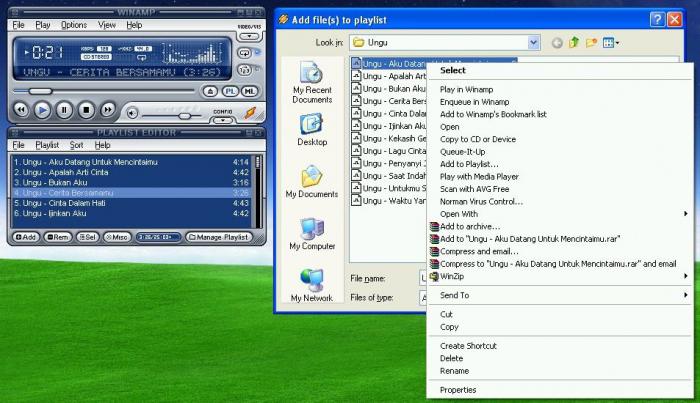
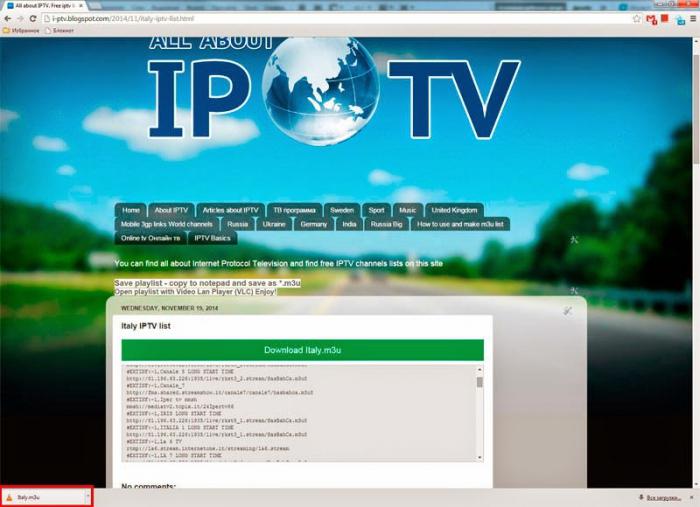

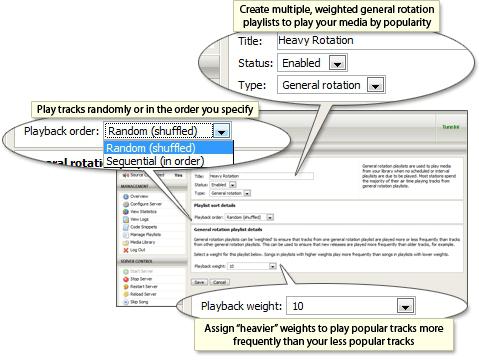



 4. Под окном воспроизведения есть строка с различным действия выберите «Add to» или «Добавить в», как показано на картинке ниже.
4. Под окном воспроизведения есть строка с различным действия выберите «Add to» или «Добавить в», как показано на картинке ниже. 5. Перед вами откроется всплывающее окно с перечнем доступных действий. Необходимо выбрать «Создать новый плейлист», это первая строчка.
5. Перед вами откроется всплывающее окно с перечнем доступных действий. Необходимо выбрать «Создать новый плейлист», это первая строчка.










