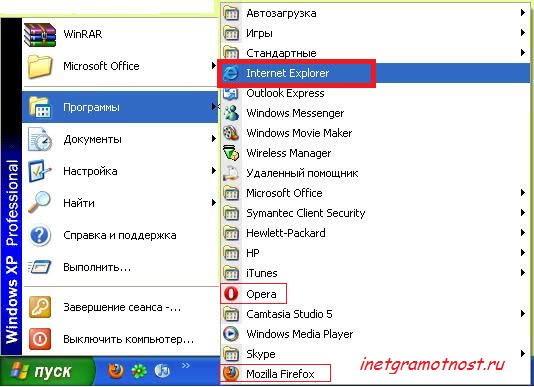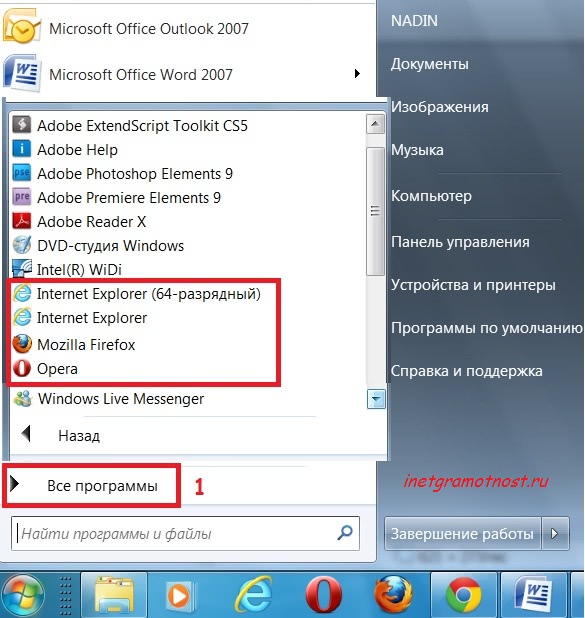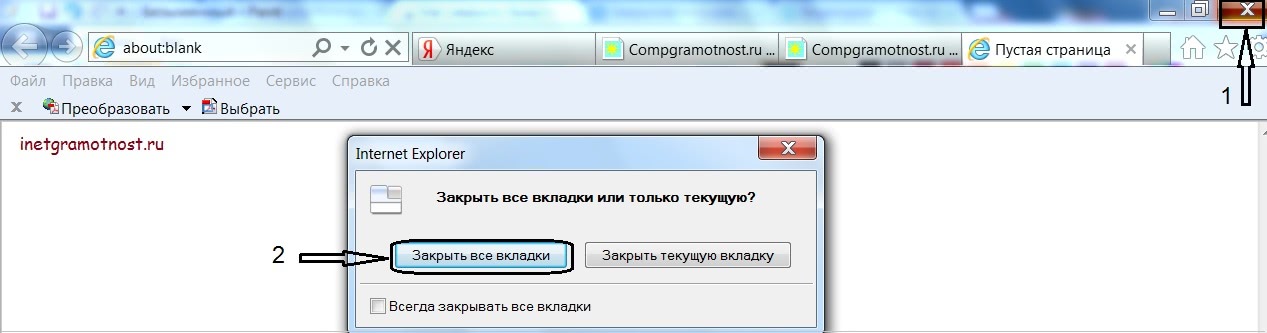- Как закрыть «зависший» браузер
- Как закрыть web-обозреватель
- Стандартные методы
- Альтернативный способ закрытия приложения
- Заключение
- Почему закрывается браузер
- Что значит браузер?
- Браузер: что это значит?
- Какие бывают браузеры?
- Как зайти в браузер: три варианта
- Еще два варианта, чтобы открыть браузер
- Как закрыть браузер: три варианта
Как закрыть «зависший» браузер
В наше время, компьютер не является роскошью. Многие люди используют его для работы или общения в интернете. Так же можно посмотреть фильмы или почитать полезную информацию. Для этих целей пользователи используют программу – браузер. К сожалению, люди сталкиваются с такой ситуацией, когда нужно закрыть приложение. Неопытный пользователь не способен справиться с задачей, поэтому начинает предпринимать необдуманные решения.
Как закрыть web-обозреватель
Впервые запустив web-обозреватель, пользователи с любопытством начинают бороздить «просторы» интернета. Через определенное время, возникает необходимость закрыть приложение. Как ни странно, у новичков может возникнуть проблема. Не стоит расстраиваться, так как закрыть браузер не сложно и можно по-разному.
Стандартные методы
Веб-обозреватель можно закрыть так же, как и любое другое приложение. Следует нажать на крестик, расположенный в правом верхнем углу. В большинстве случаев, браузер сразу закроется. Если же использовался Internet Explorer, тогда появится форма с сообщением «Вы хотите закрыть все вкладки или текущую». Пользователю остается только нажать на кнопку «Закрыть все вкладки» и приложение будет закрыто.
При желании можно не нажимать на «Крестик». Достаточно воспользоваться комбинацией клавиш Alt+F4. Появится форма закрытия приложения. Нужно будет выбрать интересующий вариант.
Иногда возникает ситуация, когда приложение зависает и после нажатия на «крестик», не происходит никаких действий. Тогда напрашивается естественный вопрос, как закрыть окно любого браузера. Подобную операцию можно выполнить при помощи «мыши». Следует навести курсор на значок браузера, расположенный на панели задач, а затем нажать правой кнопкой манипулятора.
В появившемся контекстном меню, выбирается надпись: «Закрыть окно». На следующем шаге происходит закрытие зависшего приложения. Подобная операция выполнима с любым web-обозревателем.
Альтернативный способ закрытия приложения
Иногда возникает такая ситуация, когда браузер не хочет закрываться ни одним вышеописанным способом. Это может происходить по нескольким причинам:
- Сбой в работе web-навигатора;
- Вирус;
- Другие причины.
Для закрытия любого приложения и браузера в том числе, необходимо вызвать «Диспетчер задач». Это можно сделать несколькими методами. Проще всего нажать правой кнопкой «мыши» на панели задач. В открывшемся после клика контекстном меню, нажать на строчку «Диспетчер задач» или «Запустить диспетчер задач», все зависит от версии Windows.
Если, по каким-то причинам не получилось вызвать «Диспетчер задач», необходимо воспользоваться комбинацией клавиш Ctrl+Alt+Delete. В этом случае появится экран, на котором будет написано:
- Блокировка;
- Сменить пользователя;
- Выход;
- Сменить пароль;
- Диспетчер задач.
Необходимо выбрать последний пункт, после чего запустится «Диспетчер задач».
Когда запустится диспетчер, пользователи, использующие Windows XP/Vista/7 увидят новое приложение, в котором будет открыта вкладка «Приложения». Теперь необходимо отыскать среди всех запущенных программ зависший браузер. Иногда напротив него написано «не отвечает». После выбора web-навигатора, необходимо нажать на кнопку «Снять задачу». Когда интернет-обозреватель закроется, можно закрывать «Диспетчер».
Что касается пользователей, использующих Windows 8 и выше, то они увидят немного другой «Диспетчер». Они попадают сразу во вкладку «Процессы». Чтобы было проще найти зависшее приложение, рекомендуется нажать на стрелочку с надписью: «Меньше», чтобы скрыть системные процессы.
Теперь можно перейти непосредственно к закрытию зависшего процесса. Выбрав браузер, необходимо нажать на кнопку «Снять задачу», расположенную в нижнем левом углу приложения. После этого шага, web-обозреватель завершит свою работу.
Следует учесть один нюанс, после повторного запуска браузера, может появиться сообщение «Восстановить сессию». Если нажать на кнопку, будут восстановленные закрытые вкладки. Прежде чем наживать на нее, нужно вспомнить причину экстренного закрытия веб-навигатора. Если причиной был вредоносный сайт, то лучше этого не делать. В остальных случаях, можно восстановить закрытую сессию.
Заключение
Не имеет значения по какой причине возникла необходимость в экстренном закрытии браузера. Пользователям, особенно новичкам, не стоит переживать и идти на поводу у мошенников, особенно если на web-странице появилось сообщение, подталкивающее на перевод денежных средств. Тем более не нужно отключать компьютер из сети, так как это может обернуться серьезными последствиями для операционной системы и жесткого диска.
Сначала нужно успокоиться, а затем по порядку попробовать все вышеперечисленные методы закрытия приложений. Один из методов точно позволит справиться с возникшей проблемой.
Источник
Почему закрывается браузер
Данная проблема возникает из-за повреждения программных файлов браузера, для исправления которых необходимо произвести их восстановление либо сброс установок утилиты в значение «По умолчанию». Закройте все окна браузера, а также «Проводника». Нажмите меню «Пуск» и откройте «Панель управления».
В открывшемся окне дважды щелкните левой кнопкой мыши по значку «Свойства обозревателя». Перейдите к вкладке «Дополнительно», затем нажмите кнопку «Сброс». В появившемся окне «Сброс параметров» нажмите соответствующую кнопку. Закройте окно настройки параметров браузера, нажав кнопку «ОК» или клавишу Enter. Перезапустите браузер, чтобы внесенные изменения стали активными.
Если данный способ не исправил сложившейся проблемы, воспользуйтесь удалением, а затем новой установкой браузера. Для этого воспользуйтесь апплетом «Установка и удаление программ» в «Панели управления». Обратите внимание, что Internet Explorer 7-й версии для Windows Vista удалить невозможно, т.к. он является встроенным.
Также новую установку браузера можно выполнить при помощи управления компонентами системы. Перед тем как приступить к исполнению поставленной задачи, завершите работу абсолютно всех программ (кроме утилит, работающих в фоновом режиме). Откройте «Панель управления» и в меню «Программы» выберите элемент «Включение или отключение компонентов Windows».
Среди представленных компонентов снимите отметку с пунктов, содержащих Internet Explorer, и нажмите кнопку «Да». В открывшемся окне нажмите кнопку «ОК», чтобы удалить браузер и перезагрузить компьютер.
Снова запустите «Включение или отключение компонентов Windows» из меню «Программы». В этот раз поставьте отметку на пункты, содержащие Internet Explorer, и нажмите кнопку «Да». После нажатия на кнопку «ОК» вы может приступить к работе с браузером.
Источник
Что значит браузер?

p, blockquote 1,0,0,0,0 —>
Это относится, в частности, к термину «брáузер», произошедшему от английского глагола «to browse», который означает «просматривать», «пролистывать».
p, blockquote 2,0,0,0,0 —>
Таким образом, «интернет браузер» («Web browser») дословно переводится как «просмотрщик Интернета».
p, blockquote 3,0,0,0,0 —>
Браузер: что это значит?
Браузер – программа для просмотра страниц Интернета (точнее, Всемирной паутины).
Поклонники русского языка вместо слова «браузер» предпочитают использовать слово «обозреватель», но по сути это одно и то же. Браузер или обозреватель являются программой, превращающей непонятные для нас коды интернет-сайтов в те симпатичные страницы, которые мы видим на своих экранах. Чтение этой статьи в данный момент возможно для Вас именно благодаря незаметной работе программы-браузера.
p, blockquote 5,0,0,0,0 —>
Интересный факт об английском слове «browser», позволяющий лучше понять, что значит браузер. Этот термин является многозначным, то есть, имеет несколько разных значений в английском языке. Так же в русском языке слово «ключ» — многозначное:
p, blockquote 6,0,0,0,0 —>
- ключ от двери,
- ключ в смысле «родник»,
- ключ как код к шифру и т.п.
p, blockquote 7,0,0,0,0 —>
Аналогично, браузер, кроме того, что это компьютерная программа, в теории экологии еще означает растительноядное животное, питающееся за счет листвы и веток с верхушек деревьев. Классический пример такого браузера – жираф.
p, blockquote 8,0,0,0,0 —>
Мне нравится такая аналогия между компьютерным браузером и экологическим браузером, то есть жирафом. Эту аналогию можно выразить словами из песни «мне сверху видно все, ты так и знай».
p, blockquote 9,0,0,0,0 —>
Жираф видит все верхушки деревьев, пригодные для пропитания, а интернет-браузер видит все интернет-сайты, позволяет вывести их на экран пользователя и тем самым является нашим путеводителем по бескрайним просторам сети Интернет.
p, blockquote 10,0,0,0,0 —>
Браузеры используются также на различных мобильных устройствах, позволяющих выходить в Интернет: смартфонах, коммуникаторах, сотовых телефонах и т.п.
p, blockquote 11,0,0,0,0 —>
Какие бывают браузеры?
Самые распространенные браузеры в настоящее время:
p, blockquote 12,0,1,0,0 —>
- Internet Explorer (теперь это Internet Explorer),
- Google Chrome,
- Mozilla Firefox,
- Opera,
- Safari.
Если на компьютере установлена операционная система Windows, то в ее состав автоматически входит браузер Internet Explorer. «Мы с Тамарой ходим парой», так и Windows всегда поставляется вместе с Internet Explorer. В Windows 10 браузер сменил название на Microsoft Edge.
p, blockquote 13,0,0,0,0 —>
Если компьютер с операционной системой Mac OS, то вместе с ней идет браузер Safari от компании Apple.
p, blockquote 14,0,0,0,0 —>
Браузеры Google Chrome, Mozilla Firefox и Opera – бесплатные программы, по желанию пользователя устанавливаются на компьютер с официальных сайтов этих браузеров. Обратите внимание, что при скачивании с официальных сайтов никаких SMS и прочей платы за их установку на свой компьютер НЕ требуется.
p, blockquote 15,0,0,0,0 —>
Конечно, есть еще много других браузеров, помимо вышеперечисленных пяти, но обычному пользователю вполне хватает одного – двух браузеров по той причине, что один браузер уже встроен в операционную систему, а второй браузер устанавливают «для души». Например, для души у меня раньше был браузер Mozilla FireFox, сейчас — Google Chrome.
p, blockquote 16,0,0,0,0 —>
Как зайти в браузер: три варианта
1-ый вариант как зайти в браузер:
p, blockquote 17,0,0,0,0 —>
с помощью ярлыка браузера на Рабочем столе или с помощью значка браузера на Панели задач.
Для этого компьютер должен быть подключен к Интернету. Если Вы купили компьютер с установленным программным обеспечением, то это значит, что браузер уже есть на Вашем компьютере и мимо него Вы не пройдете.
p, blockquote 19,0,0,0,0 —>
Браузер является программой, поэтому на вопрос «как зайти в браузер» можно ответить так: «надо открыть браузер также, как обычную программу».
p, blockquote 20,0,0,0,0 —>
- Для этого надо 2 раза щелкнуть
- по ярлыку браузера на Рабочем столе,
- либо по значку браузера в Панели задач.
Ярлык браузера отличается от значка браузера тем, что у ярлыка есть маленькая стрелка в левом нижнем углу.
p, blockquote 21,0,0,0,0 —>
Ниже на рисунке представлены следующие значки браузеров на Панели задач (обозначены цифрами 1-4):
p, blockquote 22,0,0,0,0 —>
1 – Internet Explorer
2 – Opera
3- Mozilla FireFox
4 – Google Chrom.
p, blockquote 23,0,0,0,0 —>
p, blockquote 24,1,0,0,0 —>
Ярлыки браузеров на Рабочем столе Windows 7 выглядят так, как представлено на рисунке (цифры 5-8):
p, blockquote 25,0,0,0,0 —>
5 — ярлык для браузера Google Chrom,
6 — ярлык для браузера Mozilla FireFox,
7 – ярлык для браузера Opera,
8 — ярлык для браузера Internet Explorer.
p, blockquote 26,0,0,0,0 —>
Еще два варианта, чтобы открыть браузер
Второй способ — с помощью запуска программы-браузера.
p, blockquote 27,0,0,0,0 —>
Заходим в меню Пуск. Для Windows XP щелкаем по опции «Программы», в открывшемся списке ищем браузер. По крайней мере, Internet Explorer должен быть, ибо этот браузер является обязательной программой, входящей в состав Windows.
p, blockquote 28,0,0,0,0 —>
p, blockquote 29,0,0,0,0 —>
Аналогично действуем для Windows 7: Пуск – Все программы – браузер, например, Internet Explorer:
p, blockquote 30,0,0,0,0 —>
p, blockquote 31,0,0,0,0 —>
p, blockquote 32,0,0,0,0 —>
p, blockquote 33,0,0,0,0 —>
Кликните по любой гиперссылке, любому ярлыку или значку, который предполагает выход в Интернет.
При этом автоматически запускается браузер, установленный на Вашем компьютере по умолчанию. Запустив браузер предложенным способом, дальше можно пользоваться им по своему усмотрению.
p, blockquote 35,0,0,0,0 —>
Как закрыть браузер: три варианта
1-ый вариант. Браузер является программой, поэтому его можно закрыть так же, как другие программы. Обычно для этого используется крестик в правом верхнем углу. Если по нему кликнуть, то может появиться окно «Закрыть все вкладки или только текущую?»
p, blockquote 36,0,0,1,0 —>
p, blockquote 37,0,0,0,0 —>
Если кликнуть по кнопке «Закрыть текущую вкладку», то эта вкладка будет закрыта, а все остальные вкладки и сам браузер останутся открытыми.
p, blockquote 38,0,0,0,0 —>
Если кликнуть по кнопке «Закрыть все вкладки», то будут закрыты все вкладки, и при этом браузер тоже будет закрыт.
p, blockquote 39,0,0,0,0 —>
2-ой вариант как закрыть браузер. Можно воспользоваться сочетанием горячих клавиш ALT+F4. При этом также может появиться окно «Закрыть все вкладки или только текущую?», о котором написано в 1-ом варианте.
p, blockquote 40,0,0,0,0 —>
3-ий вариант как закрыть браузер. Если с помощью 1-ого или 2-ого варианта не получается закрыть браузер, например, из-за рекламы, тогда придется принудительно закрывать браузер как зависшую программу. Для этого запускаем Диспетчер задач с помощью горячих клавиш CTRL+ALT+DEL. Там следует найти процесс с браузером (для Internet Explorer это explorer.exe) и нажать на кнопку «Завершить процесс».
p, blockquote 41,0,0,0,0 —>
С Диспетчером задач надо быть аккуратным, ибо при случайном удалении важного системного процесса можно разрушить работоспособность компьютера.
p, blockquote 42,0,0,0,0 —>
Я пользуюсь чаще браузером Google Chrome, поэтому привожу для него отдельно процесс принудительного закрытия «зависшего» приложения или веб-страницы:
p, blockquote 43,0,0,0,0 —>
- В правом верхнем углу браузера Google Chrome кликните по значку гаечного ключа :
- В открывшемся при этом окне щелкните по опции Инструменты.
- В новом окне кликните по опции Диспетчер задач.
- Найдите «зависшее» приложение или веб-страницу и кликните по нему мышкой.
- Нажмите на кнопку «Завершить».
p, blockquote 44,0,0,0,0 —>
p, blockquote 45,0,0,0,0 —>
p, blockquote 46,0,0,0,0 —>
p, blockquote 47,0,0,0,0 —>
p, blockquote 48,0,0,0,0 —> p, blockquote 49,0,0,0,1 —>
Источник