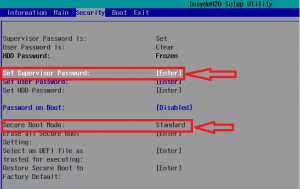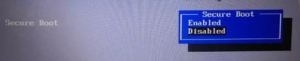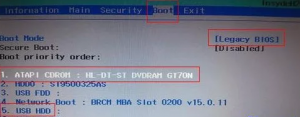- es1 533 отключить uefi
- Отключаем Secure Boot на ноутбуке Acer
- Информация по UEFI Secure Boot
- Способ 1: Для ASUS
- Способ 2: Для HP
- Способ 3: Для Toshiba и Lenovo
- Способ 4: Для Acer
- Способ 5: Для материнских плат Gigabyte
- Как отключить Secure Boot на ноутбуке Acer Aspire. Как убрать пароль на БИОС ноутбука Acer
- Security Boot Fail на Acer и других устройствах: инструкция по решению проблемы
- Что это такое
- Как исправить
- Первый способ
- Второй способ
- Дополнительные варианты решения
es1 533 отключить uefi
Довольно часто на современных ноутбуках при попытке загрузиться с флешки или с установочного диска можно увидеть ошибку Security boot fail. Появляется она из-за включенной опции Secure Boot, которая предназначена для защиты ноутбука от запуска на нем нелицензионного ПО, а также некоторых типов вирусов.
Но самой частой причиной появления ошибки Security boot fail является отсутствие поддержки UEFI на загрузочном устройстве с которого вы пытаетесь загрузиться (флешка, диск).
О том, как создать флешку с поддержкой UEFI читайте здесь.
В данной статье мы расскажем что нужно сделать, чтобы избавится от ошибки Security boot fail на ноутбуках Acer.
Отключаем Secure Boot на ноутбуке Acer
Заходим в BIOS и переходим на вкладку Security.
Установка пароля BIOS
Если опция Security Boot Mode неактивна, то выбираем Set Supervisor Password.
В появившемся окне придумываем пароль и дважды его вводим, подтверждая ввод кнопкой Enter.
Если не установить пароль, то отключить Secure Boot не получится.
После того, как пароль установлен ставим опцию Secure Boot в положение Disabled и сохраняем настройки кнопкой F10 и перезагружаем ноутбук, снова заходя в настройки BIOS.
Отключение Secure Boot
Теперь на вкладке Boot нужно включить поддержку Legasy BIOS (CSM Mode).
Включение поддержки Legasy
После этого настраиваем приоритет загрузки с флешки или с диска и убеждаемся в том, что ошибка Security boot fail больше не появляется.
Не забудьте. а лучше запишите куда — нибудь придуманный пароль BIOS. Иначе без него вы не сможете менять настройки BIOS.
UEFI Secure Boot — это стандартная защита на BIOS, которая ограничивает возможности по запуску USB-носителей в качестве загрузочного диска. Данный защитный протокол можно встретить на компьютерах с Windows 8 и новее. Его суть заключается в том, чтобы не дать пользователю загрузиться с установщика Windows 7 и ниже (или операционной системой из другого семейства).
Информация по UEFI Secure Boot
Данная функция может быть полезна для корпоративного сегмента, так как позволяет предотвратить несанкционированную загрузку компьютера с неавторизованных носителей, которые могут содержать различное вредоносное и шпионское ПО.
Обычным же пользователям ПК эта возможность ни к чему, наоборот, в некоторых случаях она может даже мешать, например, если вы хотите установить Linux совместно с Windows. Также из-за неполадок с настройками UEFI во время работы в операционной системе может вылазить сообщение об ошибке.
Чтобы узнать, включена ли у вас данная защита, необязательно переходить в BIOS и искать информацию по этому поводу, достаточно сделать несколько простых шагов, не выходя из Windows:
- Откройте строку «Выполнить», используя комбинацию клавиш Win+R, затем введите туда команду «cmd».
После ввода откроется «Командная строка», куда нужно прописать следующее:

В зависимости от производителя материнской платы, процесс отключения данной функции может выглядеть по-разному. Рассмотрим варианты для самых ходовых производителей материнских плат и компьютеров.
Способ 1: Для ASUS
- Войдите в BIOS.
Способ 2: Для HP
Оттуда войдите в раздел «Boot Option» и найдите там «Secure Boot». Выделите его и нажмите Enter. В выпавшем меню нужно поставить значение «Disable».
Способ 3: Для Toshiba и Lenovo
Здесь, после входа в BIOS, вам нужно выбрать раздел «Security». Там должен быть параметр «Secure Boot», напротив которого нужно установить значение «Disable».
Способ 4: Для Acer
Если с предыдущими производителями всё было относительно просто, то тут изначально нужный параметр будет недоступен для внесения изменений. Чтобы разблокировать его, понадобится поставить пароль на BIOS. Сделать это можно по следующей инструкции:
- После входа в BIOS, перейдите в раздел «Security».
- В нём нужно найти пункт «Set supervisor password». Чтобы поставить пароль суперпользователя, вам нужно лишь выбрать этот параметр и нажать Enter. После этого открывается окно, куда требуется вписать придуманный пароль. Требований к нему нет практически никаких, поэтому это вполне может быть что-то вроде «123456».
Чтобы снять режим защиты, воспользуйтесь этими рекомендациями:
- Повторно войдите в BIOS с использованием пароля и перейдите в раздел «Authentication», что в верхнем меню.
- Там будет параметр «Secure Boot», где нужно поменять «Enable» на «Disable».
Способ 5: Для материнских плат Gigabyte
После запуска БИОС вам нужно перейти во вкладку «BIOS Features», где необходимо поставить значение «Disable» напротив «Secure Boot».
Выключить UEFI Secure Boot не так сложно, как может показаться на первый взгляд. К тому же, как таковой пользы для обычного пользователя данный параметр в себе не несёт.
Отблагодарите автора, поделитесь статьей в социальных сетях.
Как отключить Secure Boot на ноутбуке Acer Aspire. Как убрать пароль на БИОС ноутбука Acer
в нижнем поле вводим этот же пароль и опять жмём Enter.
На сообщение Changes have been saved (изменения сохранены), ещё раз нажимаем Enter.
и подтверждаем выбор.
Жмём F10 (сохраняем произведённые изменения) и перезагружаем ноутбук, при загрузке жмём F12 и входим в загрузочное меню, выбираем среди других устройств нашу флешку.
Убираем пароль на БИОС ноутбука Acer, возможность отключения/включения Secure Boot остаётся
Во всей этой истории есть один неприятный момент, если вдруг вы захотите попасть в БИОС ноутбука, то вам придётся ввести придуманный пароль,
как говорится, нафик надо, ведь его можно забыть.
Входим в BIOS, идём на вкладку Security , опускаемся до опции Set Supervisor Password и нажимаем на клавишу Enter, в первом поле вводим придуманный нами пароль, и жмём Enter.
Во втором поле ничего не вводим, просто жмём Enter,
в третьем поле также ничего не вводим, просто жмём Enter,
выходит сообщение Changes have been saved (изменения сохранены), подтверждаем.
Вот и всё, пароль сброшен.
Нажимаем клавишу F10 для сохранения изменения настроек и перезагружаемся, возможность отключения/включения Secure Boot остаётся.
Источник
Security Boot Fail на Acer и других устройствах: инструкция по решению проблемы
Пользователи некоторых ноутбуков (чаще Acer, Asus) и компьютеров сталкиваются с сообщением «Security Boot Fail» сразу при загрузке или установки Windows с флешки. Причем обычной перезагрузкой или заменой сборки проблема не решается. В этой статье я освещу тему более подробно и расскажу, что делать, если вы столкнулись с этой надоедливой неполадкой. Начнем!
Что это такое
Сообщение «Security Boot Fail» произошло от оригинального «Secure Boot Failure» (ошибка при безопасной загрузке). Это стандарт безопасности, который гарантирует безопасную загрузку устройства с использованием только оригинального программного обеспечения. При включении ПК микропрограмма начинает проверку ПО и если найдутся ошибки или неполадки, то отобразится дополнительное сообщение «Fail».
Как исправить
Вариант исправления один — отключить Security Boot в настройках BIOS. Этим мы и займемся.
Если при выполнении действий из этого раздела вы столкнетесь со сложностями, например, у вас нет каких-то пунктов, опций или параметров, не применяются изменения и прочее, то пролистайте страницу вниз до раздела «Дополнительные решения». Там будут описаны возможные нюансы и способы их устранения.
Первый способ
- Заходим в БИОС по инструкции.
- Перемещаемся во вкладку «Boot» или «Security». Иногда, параметр безопасность находится в других разделах, где именно, зависит от версии BIOS. Нужно поискать.
- Находим опцию «Security Boot Mode» и меняем значение с «Enabled» (Включить) на «Disabled» (Отключить) через клавишу «Enter». То же самое делаем для «Fast Boot».
- Далее нам нужно включить некоторые параметры, у каждой версии BIOS они свои, поэтому напишу общий список действий. Вам подойдет один из них.
- Находим «Launch CSM» и включаем «Enabled». Если снизу открываются дополнительные опции, то для «Boot Device Control» выставляем «Legacy OpROM only» или «UEFI and Legacy OpROM». Далее для параметра «Boot from Storage Devices» задаем «Legacy OpROM first» или «Both, Legacy OpROM first».
- Находим «OS Mode Selection» и выставляем для него «CMS OS» или «UEFI and Legacy OS».
- Находим «Boot Mode» и переключаем в «Legacy».
Если опции не активны (серого цвета), то сначала нужно задать пароль администратора, открывающий доступ ко всем параметрам. Пароль устанавливается через функцию «Set Supervisor Password». Поддерживает написание до 8 знаков (буквы на латинице и цифры). Важное замечание, функция устанавливает пароль на вход в БИОС, поэтому обязательно его запишите, чтобы не забыть. Иначе придется сбрасывать настройки, а то не самая легкая задача.
- После установки пароля разблокируются все доступные опции, внесите необходимые изменения, сохраните и перезагрузите ПК.
Если все заработало, можно зайти в BIOS и отключить пароль. Для этого в окне «Set Supervisor Password» сначала укажите пароль, который был задан на «3» шаге, затем поля для ввода нового пароля оставьте пустыми (вводить ничего не нужно) и сохраните настройки.
Не забудьте отредактировать приоритет загрузки устройств, выставив накопитель с операционкой на первое место.
Второй способ
Здесь нам потребуется запущенная операционная система Windows 10 или 8.1.
- Нажмите на «Пуск», зажмите клавишу «SHIFT» и щелкните мышкой по иконке выключения.
- Перейдите в раздел «Поиск и устранение неисправностей» (Troubleshoot).
- Откройте «Дополнительные параметры» (Advanced Options).
- Выберите «UEFI Firmware Settings»
- Найдите «Secure Boot» и отключите, выставив значение «Disabled».
- Перезагрузитесь.
Дополнительные варианты решения
Как и обещал, прилагаю список дополнительных действий, которые могут помочь в устранении надоедливого окна.
- При использовании загрузочной флешки, убедитесь, что она имеет файловую систему «NTFS», а не «FAT32». При необходимости отформатируйте и перезапишите образ.
- Правильно запишите дистрибутив. На помощь приходит бесплатная программа «Rufus». В «Схема раздела» выберите «MBR для компьютеров с BIOS или UEFI» — универсальный пункт, точно не ошибетесь. Но если у вас UEFI и Windows 10, то я рекомендую выбрать более современный вариант «GPT для компьютеров с UEFI».
- Подключите флешку к другому USB разъему.
- Некоторые старые модели Acer имеют урезанную версию БИОС, в которой ряд параметров недоступен для редактирования. Единственное, что можно попробовать сделать, это поискать на официальном сайте свежую версию для своей модели ноутбука, скачать и обновить.
- Если раньше все работало, то скорее всего изменились настройки. Можно их просто сбросить. Для этого предусмотрен пункт «Load (Optimized / Optimal) Defaults».
- Если конфигурация не сохраняется и автоматически сбрасывается после перезагрузки ПК, то возможно батарейка питания CMOS требует замены.
При возникновении сложностей пишите в комментарии, буду рад помочь!
Источник