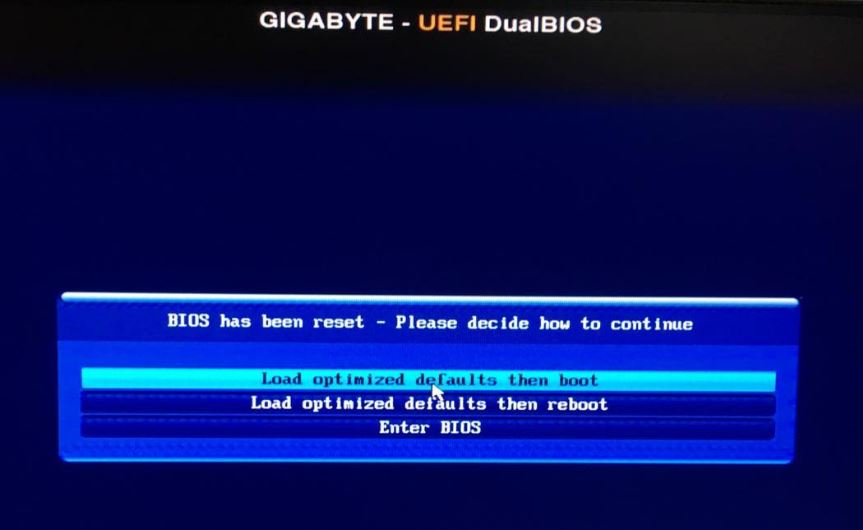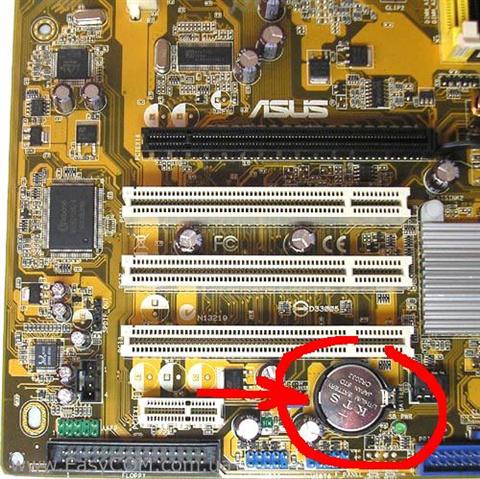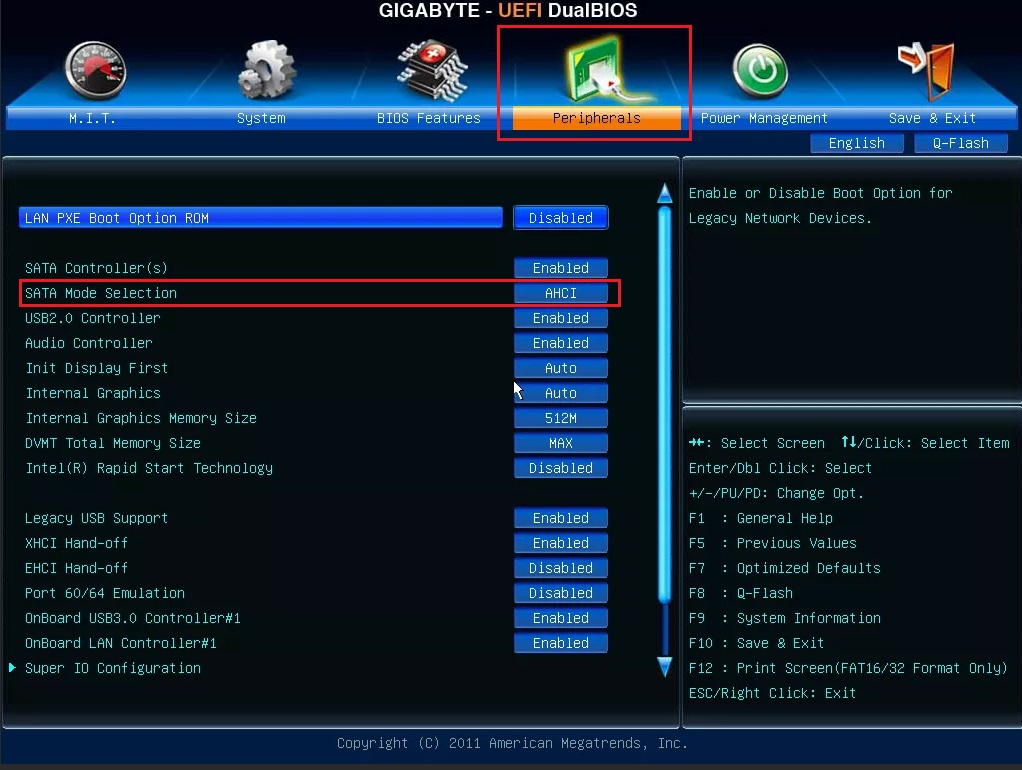- При включении компьютера появляется “BIOS has been reset – Please decide how to continue”
- Причины появления
- Что делать?
- bios has been reset please re config your bios setup items if needed что делать
- При включении компьютера появляется “BIOS has been reset – Please decide how to continue”
- Причины появления
- Что делать?
- 4 способа сбросить БИОС до заводских настроек на материнской плате и ноутбуке
- Через настройки БИОС или UEFI
- Через снятие CMOS-батарейки
- Замкнуть перемычку (джампер) CLEAR CMOS
- Специальной кнопки на материнке
- Для чего нужен сброс BIOS
- Видео по сбросу настроек БИОСа
- Что делать, если неудачно обновил BIOS материнской платы?
- Содержание
- Содержание
- Нужно ли обновлять BIOS материнской платы?
- Защита от ошибок
- Как можно испортить прошивку BIOS
- Способы восстановления BIOS при неудачной прошивке
- Восстановление BIOS при помощи программатора
- Как сбросить биос на системной плате до заводских настроек
- Как произвести сброс при помощи меню
- Как откатить настройки биоса в Award Bios
- Как откатить в Phoenix Bios настройки на заводские
- Обнуление для ASUS UEFI
- Сбрасываем настройки до заводских в ASRock UEFI
- Переустановка аппаратным путем
- Сброс при помощи перемычки
- Обнуление с помощью батарейки
- Программный способ
При включении компьютера появляется “BIOS has been reset – Please decide how to continue”
С подобным сообщением при включении компьютера могут столкнуться обладатели компьютеров с материнскими платами от Gigabyte на которых установлен UEFI Dual BIOS.
Пример окна с сообщением
Происходит это так: вы как обычно включаете компьютер, но вместо привычной загрузки операционной системы наблюдаете окно с данным сообщением, где на выбор есть три варианта:
- load optimized defaults then boot.
- load optimized defaults then reboot.
- Enter BIOS.
В данной статье мы расскажем о причинах появления данного окна, а также о методах его устранения.
Причины появления
Если дословно перевести текст сообщения, то получается что – то типа “настройки BIOS были сброшены – пожалуйста, решите как продолжить запуск компьютера”.
Для многих не секрет, что за сохранение настроек BIOS отвечает батарейка, располагающаяся на материнской плате.
Как найти батарейку в компьютере. Ее вид.
Если вы специально не делали сброс настроек, то это значит что причиной сброса стала севшая батарейка. Со временем она теряет свой заряд и больше не способна питать память, на которой записаны настройки BIOS.
Что делать?
При появлении окна с текстом “BIOS has been reset – Please decide how to continue” выберите второй вариант – load optimized defaults then reboot (загрузить оптимальные настройки и перезапустить ПК).
После этого начнется загрузка Windows. Обратите внимание, чтобы в оптическом приводе не было дисков, а в USB разъемах не было флешек.
Далее возможны 2 варианта:
- Запуск операционной системы пройдет удачно. Единственное, что вам нужно будет сделать, это настроить дату и время.
- При появлении логотипа Windows будет появляться синий экран, а далее осуществляться перезагрузка. И так по кругу.
В этом случае, нужно зайти в BIOS и в верхнем меню выбрать “Peripherals”, а далее в нижней части окна – “SATA Configuration” для изменения режима работы контроллера жестких дисков.
Переключение режима работы контроллера жестких дисков
В появившемся окне настроек пункт SATA Mode Selection нужно переключить на противоположное значение. Если стояло AHCI, то ставим IDE, а если было IDE, то ставим AHCI.
После этого сохраняем внесенные изменения нажатием кнопки F10 и соглашаемся с предложением сохранения и перезагрузки.
Далее компьютер перезапуститься и Windows должна загрузиться нормально. Если этого не произошло все равно, то стоит проверить жесткий диск на работоспособность и если все с ним в порядке, то переустановить Windows.
Сообщение “BIOS has been reset – Please decide how to continue” будет появляться каждый раз после долгого простаивания компьютера в состоянии, отключенном от электрической сети. Чтобы избавиться от этого замените батарейку.
Источник
bios has been reset please re config your bios setup items if needed что делать
При включении компьютера появляется “BIOS has been reset – Please decide how to continue”
С подобным сообщением при включении компьютера могут столкнуться обладатели компьютеров с материнскими платами от Gigabyte на которых установлен UEFI Dual BIOS.
Пример окна с сообщением
Происходит это так: вы как обычно включаете компьютер, но вместо привычной загрузки операционной системы наблюдаете окно с данным сообщением, где на выбор есть три варианта:
В данной статье мы расскажем о причинах появления данного окна, а также о методах его устранения.
Причины появления
Если дословно перевести текст сообщения, то получается что – то типа “настройки BIOS были сброшены – пожалуйста, решите как продолжить запуск компьютера”.
Для многих не секрет, что за сохранение настроек BIOS отвечает батарейка, располагающаяся на материнской плате.
Как найти батарейку в компьютере. Ее вид.
Если вы специально не делали сброс настроек, то это значит что причиной сброса стала севшая батарейка. Со временем она теряет свой заряд и больше не способна питать память, на которой записаны настройки BIOS.
Что делать?
При появлении окна с текстом “BIOS has been reset – Please decide how to continue” выберите второй вариант – load optimized defaults then reboot (загрузить оптимальные настройки и перезапустить ПК).
После этого начнется загрузка Windows. Обратите внимание, чтобы в оптическом приводе не было дисков, а в USB разъемах не было флешек.
Далее возможны 2 варианта:
В этом случае, нужно зайти в BIOS и в верхнем меню выбрать “Peripherals”, а далее в нижней части окна – “SATA Configuration” для изменения режима работы контроллера жестких дисков.
Переключение режима работы контроллера жестких дисков
В появившемся окне настроек пункт SATA Mode Selection нужно переключить на противоположное значение. Если стояло AHCI, то ставим IDE, а если было IDE, то ставим AHCI.
После этого сохраняем внесенные изменения нажатием кнопки F10 и соглашаемся с предложением сохранения и перезагрузки.
Далее компьютер перезапуститься и Windows должна загрузиться нормально. Если этого не произошло все равно, то стоит проверить жесткий диск на работоспособность и если все с ним в порядке, то переустановить Windows.
Сообщение “BIOS has been reset – Please decide how to continue” будет появляться каждый раз после долгого простаивания компьютера в состоянии, отключенном от электрической сети. Чтобы избавиться от этого замените батарейку.
4 способа сбросить БИОС до заводских настроек на материнской плате и ноутбуке
В этой статье мы разберемся, как сбросить БИОС на заводские настройки материнской платы или ноутбука. Наиболее частой причиной, из-за которой нам требуется производить сброс биоса, является переразгон центрального процессора или оперативной памяти. Из-за этого у нас не запускается Винда. Чтобы вернуть компьютер в рабочее состояние, нам необходимо скинуть настройки bios до дефолтных (по умолчанию).
Ниже приведены четыре различных способа очистки CMOS. Можете использовать любой из них. Что-то подходит для настольного ПК, а что-то лучше применить на ноутбуке. Главное, это ваше удобство и скорость работы в определенной ситуации ⇒
Теперь разберем каждый способ более подробно ⇒
Через настройки БИОС или UEFI
Метод отката настроек может немного отличаться в зависимости от версии bios (uefi).
— Load Fail-Safe Defaults (загрузка отказоустойчивых настроек, для снижения вероятности сбоев);
— Reset to Default (восстановление значений по умолчанию);
— Factory Default (заводские установки);
— Setup Defaults (настройки по умолчанию).
Через снятие CMOS-батарейки
Память CMOS, в которой хранятся настройки БИОСа зависит от батарейки (правильнее элемента питания
), которая находиться на материнской плате. Ее снятие на небольшой промежуток времени, приводит к сбросу всех настроек до дефолтных. Например, будут отменены все настройки разгона CPU, оперативной памяти, отменен пароль, если он был.
У каждого ноутбука размещение батарейки индивидуально. У одних она может быть расположена в том же отсеке, где и жесткий диск, у других под микросхемами оперативной памяти или рядом с Wi-Fi модулем. Часто, чтобы до нее добраться, вам придется снять всю заднюю крышку устройства.
На ноутбуках, элемент питания к материнской плате подключается с помощью дополнительного провода с двухконтактным разъемом
Замкнуть перемычку (джампер) CLEAR CMOS
При трех контактах просто снимите джампер и перемкните им средний и другой свободный контакт с противоположной стороны. Если разъем двухконтактный, то джампера на нем не будет. Если есть возможность, то можно его взять на время с другого места материнки. Если нет, то берем плоскую отвертку и прикладываем ее к ним. Вам придется ее держать, пока не выполните 3 пункт ⇒
Если перемычки не вернуть, то память CMOS будет очищаться при каждой перезагрузке вашего ПК!
На современных ноутбуках и нетбуках, такую перемычку скорее всего вы не найдете. На старых моделях она встречается чаще. Воспользуйтесь способами со спецкнопкой или отключением элемента питания КМОС.
Специальной кнопки на материнке
На многих современных моделях материнских плат, имеется специальная кнопка для сброса памяти CMOS, в которой и хранятся все настройки BIOS. Рядом с ней или прямо на самой кнопке можно увидеть надписи вроде CLR_CMOS, CLEAR, CLR, PSSWRD. Для обнуления настроек, вам нужно будет просто ее нажать, собрать и перезагрузить ПК.
Так же данная кнопка, может находиться на задней панели материнки, что очень удобно, так как не нужно вскрывать системный блок компа.
Для чего нужен сброс BIOS
Иногда простой сброс BIOS, помогает восстановить и запустить, казалось бы, мертвый компьютер.
Видео по сбросу настроек БИОСа
Сброс делается из самого BIOS. Заходим в БИОС (ссылка как это сделать есть в статье),
Чтобы в него зайти, при запуске ноута многократно нажимайте DEL или F2 (основная кнопка для входа у Леново).
Заходите в последний пункт Load Setup Defaults или нажмите F11 и согласитесь со сбросом.
Далее можно нажать F10, чтобы сохранить настройки и выйти из BIOS.
Если ноутбук не включается, то осмотрите нижнюю или боковую часть на наличие кнопки сброса с надписью CMOS.
Если есть, то скрепкой или другм предметом сделайте сброс удерживая ее нажатой 3-5 секунд.
Если кнопки нет, то надо добраться до материнки и найти батарейку (батарейка CMOS может быть впаяна в плату ноутбука в зависимости от модели).
Если есть возможность, то вынуть её из гнезда и опять вставить. Так же на плате могут быть перемычки «CLR CMOS» или «RESET BIOS».
Ноутбук обязательно должен быть полностью выключен из сети и отключена батарея,
Что делать, если неудачно обновил BIOS материнской платы?
Содержание
Содержание
Обновление BIOS занимает несколько минут. Но иногда оно может затянуться и закончиться походом в сервисный центр. А можно ли самому все починить и исправить, если BIOS обновился неудачно? Разбираемся.
Нужно ли обновлять BIOS материнской платы?
Однозначного ответа на данный вопрос нет, нужно исходить из конкретной ситуации. Попробуем разобраться, когда это нужно делать, а когда — нет.
Производители материнских плат работают над улучшением микрокода, исправляют допущенные ошибки, закрывают уязвимости.
Так, например, при первом выходе на рынок процессоры Ryzen 1000 серии имели многочисленные проблемы в совместимости и работе с оперативной памятью, которые в последствии производители материнских плат и компания AMD исправили именно с обновлением микрокода BIOS.
Заняться обновлением BIOS придется, чтобы добавить поддержку новых процессоров, как, например, для процессоров Ryzen 5000 серии, иначе компьютер не заработает.
Если у вас есть проблемы в работе, или вы собираетесь установить процессор, который еще не поддерживается вашей версией BIOS — тут без вариантов, обновляемся.
А если вы это делаете просто потому, что вышла новая версия микрокода, то стоит задуматься — а нужно ли оно вам, если и так все прекрасно работает.
При выпуске нового микрокода производители обычно указывают, какие были исправлены ошибки и что улучшено. Перед обновлением стоит с ним ознакомиться.
Если все работает как надо, лучше не трогать. Бывают случаи, что в обновленном коде допущена ошибка, и проблемы возникают именно после обновления BIOS.
Процедура обновления BIOS достаточно подробно описана в материале, как обновить BIOS и для чего это делать. В данной статье мы разберем основные ошибки и способы восстановления при неудачной прошивке.
Защита от ошибок
Производители материнских плат стараются все больше облегчить и упросить прошивку BIOS, чтобы пользователь не смог допустить ошибок. У каждого бренда материнок есть своя фирменная утилита, с помощью которой и производится обновление микрокода. Причем, помимо непосредственной прошивки BIOS она самостоятельно скачивает последнюю версию BIOS для вашей материнской платы.
Это сводит к минимуму риск выхода материнской платы из строя после прошивки. Но, увы, такая возможность есть далеко не у всех материнских плат, поэтому воспользуемся стандартным способом.
Фирменная утилита прошивальщик материнской платы имеет встроенный механизм проверки BIOS на чек сумму, чтобы вы ненароком не прошили BIOS от другой материнской платы, а так же проверяет файл BIOS на целостность перед прошивкой.
Прошивать BIOS материнской платы можно как непосредственно в среде операционной системы Windows, так и DOS. Но наиболее надежный и безопасный способ прошивки BIOS — непосредственно из самого BIOS при помощи официальной утилиты.
Прошивка BIOS из-под DOS — удел более продвинутых пользователей, и она необходима в основном для прошивки модифицированного BIOS. Прошивка из-под Windows чревата вмешательством в процесс самой операционной системы (не дай бог поймать в этот момент знаменитый синий экран смерти).
Как можно испортить прошивку BIOS
Самую большую опасность во время обновления BIOS представляет прерывание обновления, причинами может послужить:
На время обновления BIOS лучше подключить компьютер к источнику бесперебойного питания.
Произвольная перезагрузка компьютера может произойти из-за разгона компонентов, поэтому перед началом обновления BIOS рекомендуется сбросить все настройки BIOS в дефолтное состояние, чтобы система была максимально стабильной.
Во время обновления BIOS на минуту может показаться, что компьютер завис и ничего не происходит, не стоит сразу жать кнопку Reset, будьте терпеливы.
Сам процесс длится несколько минут, во время прошивки не нужно нажимать никакие клавиши и вообще желательно не трогать компьютер. По окончании обновления BIOS соответствующее сообщение появится на экране монитора, и компьютер выключится, а потом снова включится или просто самостоятельно перезагрузится.
После начала процедуры обновления BIOS ее уже нельзя прерывать, это приведет материнскую плату во временно нерабочее состояние.
Способы восстановления BIOS при неудачной прошивке
Способов восстановления BIOS при неудачной прошивке не так много. Они зависят в основном от производителя платы и наличия механизмов восстановления.
Оживить BIOS материнской платы в домашних условиях можно при наличии соответствующей функции у материнской платы или программатора.
Разберем подробнее функции восстановления BIOS у различных производителей материнских плат, а также более радикальный способ с использованием программатора.
Dual BIOS (две микросхемы с одним BIOS распаяны на плате)
Суть в том, чтобы можно было восстановить BIOS, даже если вы запороли основной BIOS. На плате имеются два чипа с одинаковыми прошивками: M_BIOS и B_BIOS (main/backup), которыми программно управляет чипсет. Если контрольная сумма основного BIOS искажена, то хост подключает к пространству системной памяти резервную микросхему и подает сигнал сброса Reset. Машина перезагружается уже с кодом бэкап-биоса и предлагает восстановить Main.
Достаточно неплохая идея, но реализована она только на некоторых материнских платах: Gigabyte, AsRock и Biostar.
ASUS BIOS Flashback и Flash BIOS Button
У материнских плат Asus и MSI есть своя технология по восстановлению BIOS. Для Asus это BIOS Flashback, у MSI — Flash BIOS Button.
Материнские платы, в которых реализованы такие технологии, имеют возможность прошить или восстановить BIOS без процессора, видеокарты и памяти. Даже нет необходимости включать непосредственно саму материнскую плату.
Несмотря на разное название технологий BIOS Flashback и Flash BIOS Button, принцип их работы идентичен.
К USB-накопителю есть требования по файловой системе и объему. Накопитель должен быть отформатирован в файловую систему FAT32, лучше использовать для этой цели программу Rufus и выполнить форматирование со следующими параметрами.
Лучше всего использовать небольшой по объему накопитель до 4-8 ГБ, а так же выбирать модель с подсветкой, чтобы визуально было более понятно, пошел процесс прошивки или нет.
Как ранее говорилось, изношенный накопитель может препятствовать нашей работе, поэтому, если с первого раза не вышло, стоит попробовать другой накопитель.
К имени, названию самого файла BIOS у каждого производителя также есть требования.
Так, например, для работы утилиты ASUS BIOS Flashback скачанный файл прошивки следует переименовать и задать атрибут CAP (C7H.CAP). В качестве имени нужно использовать модельный номер материнской платы, его можно посмотреть в инструкции к плате или воспользоваться утилитой BIOSRenamer.exe, которая переименует его самостоятельно.
Для работы утилиты Flash BIOS Button скачанный файл нужно переименовать в MSI и присвоить ему атрибут ROM (MSI.ROM).
Световые индикаторы Flash BIOS Button
Восстановление BIOS при помощи программатора
Программатор — это устройство, специально предназначенное для считывания и записи информации в постоянное запоминающее устройство, чем, собственно, и является микросхема BIOS.
Процесс также достаточно прост. Обычно не требуется даже выпаивать микросхему, чтобы восстановить BIOS. Достаточно просто аккуратно подцепиться к самой микросхеме. В этом материале используем наиболее распространенную модель программатора CH341A Programmer и прищепку SOP8.
Для работы программатора потребуется специальный софт, который распространяется совершенно бесплатно и даже имеет русскоязычный интерфейс. В архиве будет сама программа для работы с программатором и драйвер.
Наибольшая сложность в данном процессе — правильно подцепиться к микросхеме, причем сделать это нужно до подключения программатора к компьютеру.
Первый шаг — нужно хорошо разглядеть название самой микросхемы BIOS, оно нам еще приходится, конкретно, в моем случае, на материнской плате Gigabyte GA-Z97X-SOC Force рапсаены 2 микросхемы от MACRONIX MX25L12873F. Сама микросхема BIOS имеет 8 ног, нумерация начинается от ключа, ключ обычно изображается точкой на самой микросхеме.
На прищепке нумерация ног идет с красного провода, то есть красный провод должен быть подключен к первой ноге микросхемы BIOS.
Сама прищепка по аналогии подключается к программатору, на программаторе также обозначена одна нога для подключения. Данный программатор поддерживает прошивку микросхем 24 и 25 серии, с полным списком можно ознакомиться на сайте производителя.
Подключаем программатор к компьютеру и устанавливаем драйвер.
Запускаем специальную программу для работы с программатором. Теперь нужно выбрать тип и модель микросхемы.
Далее жмем «считать», чтобы проверить правильность подключения и выбора микросхемы.
Так как мы восстанавливаем BIOS, нам не имеет смысла его сохранять перед прошивкой. Но, если прошитый BIOS рабочий, лучше сохранить его на всякий случай.
Перед прошивкой обязательно затираем содержимое микросхемы. Далее выбираем BIOS, который мы хотим прошить, жмем «записать чип». Все, наш BIOS прошит, можно выполнить проверку, чтобы убедиться, совпадает ли скачанный файл BIOS с зашитым в микросхему.
Прошивка BIOS — несложный процесс, но невнимательность и неосторожность могут привести материнскую плату во временно нерабочее состояние. А при отсутствии в материнской плате функции восстановления BIOS и без наличия под рукой программатора, обновление BIOS закончится походом в сервисный центр.
Если вы нехотите или боитесь самостотельно обновлять BIOS, можете воспользоваться услугой сервисного центра DNS.
Как сбросить биос на системной плате до заводских настроек

Наиболее распространенные случаи, когда пользователю ПК может потребоваться обнуление биоса:
Иногда сброс биоса — единственный способ разрешить проблему запуска или некорректной работы вашего компьютера.
Как произвести сброс при помощи меню

Если пользователю известна версия BIOS системной платы, сбросить биос на ноутбуке или компьютере будет намного проще.
Как откатить настройки биоса в Award Bios
Найти пункт меню «Load Optimized Defaults», установить на него курсор и нажать Enter, подтвердить выбор «OK» с помощью стрелок и клавиши Enter.
Перейти с помощью клавиатуры к «Save & Exit Setup» и выбрать клавишей Enter; произойдет перезагрузка с настройками BIOS, заданными по умолчанию.
Как откатить в Phoenix Bios настройки на заводские
Перейти с помощью клавиатуры на вкладку «Exit» в верхнем меню и выбрать нажатием кнопки Enter «Load Setup Defaults». В окне подтверждения — выбрать «OK» и нажать.
После этого выбрать в меню Exit & Save Changes и нажать Enter. На вопрос о подтверждении ответить «OK». Компьютер запустится со стандартными настройками.
Обнуление для ASUS UEFI
Отыскать пункт «Default (F5)» в нижнем углу справа и выбрать (клавиша Enter). В появившемся окошке подтвердить выбор: перейти на «OK» и нажать Enter.
В открывшемся главном меню перейти на «Exit/Advanced Mode» (в верхнем углу справа), выбрать его, и потом установить курсор на Save Changes & Reset нажать Enter.
С заданными по умолчанию настройками BIOS машина перезагрузится.
Сбрасываем настройки до заводских в ASRock UEFI

Перейти к пункту меню «Save Changes and Exit». Утвердительно ответить на вопрос «Save configuration changes and exit setup?» (выбрать «Yes»).
Произойдет обнуление настроек биоса и перезагрузка компьютера.
Дальше описан откат настроек биоса до заданных по умолчанию в MSI UEFI BIOS
Во вкладке главного меню «Mainboard settings» («Settings») перейти на «Save & Exit». Выбрать в меню пункт «Restore Defaults». Подтвердить действие «Load Optimized Defaults?» — ответить «YES» в появившемся окне.
Для выхода с сохранением настроек выбрать «Save Changes and Reboot». Ответить «YES» на вопрос о перезагрузке — Save configuration and reset.
С настройками по умолчанию компьютер перезагрузится.
Переустановка аппаратным путем
Кроме множества преимуществ, у аппаратного метода обнуления биоса имеется один очень важный недостаток. В том случае, если срок гарантии компьютера еще не истек, нельзя срывать пломбы с корпуса системного блока. Поскольку при сбросе BIOS необходим доступ к системной плате, понадобится открывать системный блок.
Сброс при помощи перемычки
Найдите переключатель с названием Clear CMOS, CLRTC, CCMOS, CL_RTC, CL_CMOS возле батарейки, на ноутбуке он может находиться под ней. С помощью джампера можно путем замыкания и размыкания контактов изменять режим работы устройства.
Обычно производители реализуют возможность очистки CMOS-памяти в виде двух-пинового или трех-пинового разъема с установленным джампером. Скинуть биос можно путем замыкания контактов джампером. В случае двухконтактной конфигурации его надевают на 2 контакта или снимают, для трехконтактной конфигурации меняют положение: вместо 1—2 должно быть 2—3. Чтобы разрядить остаточный электрический заряд, на 12 секунд зажмите кнопку загрузки. После этого нужно вернуть перемычку в исходное положение.
Обнуление с помощью батарейки
Найдите на системной плате расположение батарейки формата CR2032 и вытащите ее из разъема. Достать батарейку можно, нажимая на держатель или защелку. Для сохранения данных CMOS нужна постоянная подпитка; если батарейка отсутствует в течение 24 часов, BIOS будет очищен.
После того как батарейка вынута, в течение 15 секунд зажимают кнопку включения ПК, что приводит к полной разрядке компьютера от накопленного электрического заряда. Происходит сброс настроек биоса.
Батарейка легким нажатием вставляется в разъем. Снова прикручиваем к системному блоку крышку, подключаем сетевой шнур и включаем блок питания. При загрузке компьютера из биоса задаем время, новый пароль и другие настройки.
Проблемы возникают при извлечении батарейки на некоторых моделях системных плат: могут потребоваться дополнительные инструменты, или батарейка может оказаться несъемной, не пытайтесь извлечь ее силой. На некоторых моделях ноутбуков ни перемычки, ни съемной батарейки может не оказаться или возникнут трудности при разборке.
Кроме того, на качественных материнских платах BIOS может сохраняться в течение длительного времени даже после удаления батарейки из разъема. Поэтому лучше сбросить настройки другим способом.
Что касается того, как сбросить настройки биоса на заводские при помощи кнопки, то для очистки настроек BIOS на моделях современных материнских плат премиум класса есть специальная кнопка. Если вы обнаружите кнопку CLR CMOS на плате, отсоедините сетевой шнур, отключите питание и BIOS нажмите на кнопку. Биос будет моментально сброшен. Можно перезагрузиться и проверить настройки.
Программный способ
Воспользуйтесь загрузочным диском MS-DOS или установочным диском Windows, где предусмотрена загрузка командной строки.
Можно обойтись без загрузочных дисков, если у вас есть возможность войти в Windows как администратор.
Для сброса биоса следует ввести команды:
Для AMI BIOS и AWARD:
Ввод всех команд завершается нажатием «Enter».
После перезагрузки компьютера появится сообщение ошибка CMOS и предложение изменить настройки биоса. BIOS будет обнулен, потом можно будет восстановить заводские настройки или произвести настройку биоса на компьютере. Преимущества программного способа в том, что пользователь может обойтись без открытия системного блока.
Originally posted 2018-04-07 11:36:15.
Источник