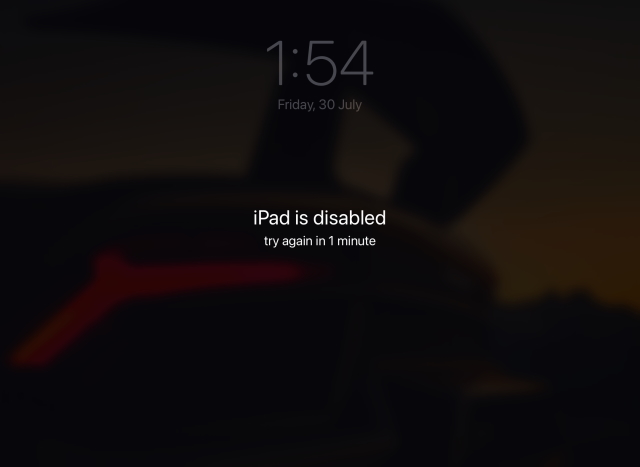- (РЕШЕНО) Ошибка «iPad отключен, подключитесь к iTunes»
- Что происходит, когда ваш iPad отключен
- Могу ли я исправить свой отключенный iPad без потери данных?
- Вещи, которые вам понадобятся, прежде чем продолжить
- Удалите пароль с вашего отключенного iPad
- Действия по исправлению ошибки «iPad отключен, подключитесь к iTunes»
- Что делать при надписи “iPad отключен подключитесь к iTunes”
- Причины ошибки
- Что делать, если пишет: Айпад отключен подключитесь к iTunes
- Разблокировка через iTunes
- Использование сервиса iCloud
- Переустановка iOS
(РЕШЕНО) Ошибка «iPad отключен, подключитесь к iTunes»
В этой статье будет рассмотрен весь процесс восстановления отключенного iPad, включая то, как удалить пароль и восстановить данные из резервной копии. Если вы хотите перейти непосредственно к задействованным шагам, используйте приведенную ниже таблицу и переходите к этому разделу.
Что происходит, когда ваш iPad отключен
Скорее всего, вы оказались на этом экране, потому что не смогли несколько раз ввести правильный пароль для своего iPad. Хотя Apple довольно снисходительна и дает пользователям широкие возможности для ввода кода, ваш iPad отключается, когда вы превышаете общее количество попыток. Тогда вы увидите сообщение «iPad отключен. Подключиться к iTunes».
Отключенный iPad — это, по сути, тот iPad, который заблокирован для защиты данных владельца и остального контента. Если ваше устройство достигло этой стадии, то единственный способ получить к нему доступ — это подключить iPad к iTunes и попытаться восстановить его. Продолжайте читать, поскольку мы подробно описали этот процесс ниже.
Могу ли я исправить свой отключенный iPad без потери данных?
Пользователи, чьи iPad были отключены только до истечения 1-часового тайм-аута, могут разблокировать его при условии, что они введут правильный пароль по окончании таймера. Однако, если ваш iPad отключен, то, к сожалению, вы действительно потеряете все свои данные, если вы не создали резервную копию до ошибки.
Вы можете подумать, что если вы отнесете его в Apple, руководство сможет разблокировать его для вас. Однако, согласно имеющимся сведениям, даже служба поддержки Apple не может восстановить отключенный iPad без предварительной очистки.
Это, без сомнения, часть строгих правил конфиденциальности, которые Apple применяет. Итак, если вы пользователь, желающий починить отключенный iPad, узнайте, как его восстановить, ниже.
Вещи, которые вам понадобятся, прежде чем продолжить
Прежде чем мы начнем процесс восстановления отключенного iPad, нам нужно подготовить несколько вещей. Прежде чем продолжить, убедитесь, что этот список отмечен галочкой.
1. Рабочий Mac или ПК с Windows
Если вы пытаетесь восстановить отключенный iPad, это единственное, что вам абсолютно необходимо. Рабочий ПК с Windows или Mac позволит вам подключить iPad и начать процесс восстановления. Однако это не обязательно должен быть ваш компьютер. Так что, если вы окажетесь без ПК, одолжите у друга ноутбук или Macbook и приступайте к работе.
Если ни один из двух вариантов невозможен, вам следует обратиться в розничный магазин Apple за дополнительной помощью.
2. iTunes или Finder
Следующее, что вам понадобится, это iTunes или Finder, чтобы решить ошибку «iPad отключен, подключитесь к iTunes». Мы подключим iPad к ПК или Mac, а затем воспользуемся iTunes для восстановления устройства. Пользователи Windows могут загрузить iTunes из Microsoft Store (Бесплатно) или Сайт Apple.
Пользователи Mac с macOS Catalina или более поздней версии могут использовать Finder для того же процесса. Однако, если вы хотите использовать iTunes, обязательно обновите его с помощью встроенного App Store. Проверить это ссылка на сайт для получения дополнительной помощи.
3. Необязательно — резервное копирование iCloud
Это применимо только в том случае, если у вас еще не включено автоматическое резервное копирование iCloud или вы давно не выполняли резервное копирование iPad. Как упоминалось выше, если вы раньше не делали резервную копию своего iPad, вы не сможете восстановить свои данные.
Удалите пароль с вашего отключенного iPad
Поскольку мы пытаемся восстановить отключенный iPad после того, как вы не смогли ввести пароль, вполне естественно, что нам нужно будет удалить его, прежде чем мы продолжим. Мы сделаем это с помощью простого процесса, который переведет ваш iPad в режим DFU или Recovery, что позволит нам подключить iPad к iTunes.
Однако, прежде чем начать, подключите кабель Lightning / USB вашего iPad к компьютеру так, чтобы конец Lightning был готов к подключению к iPad, когда мы так скажем. В зависимости от модели iPad выполните следующие действия:
Удаление пароля с iPad с Face ID
1. Убедитесь, что ваш iPad еще не подключен к компьютеру.
2. Нажмите и удерживайте верхнюю кнопку и кнопку увеличения или уменьшения громкости, пока не появится ползунок питания. Перетащите его вправо, чтобы выключить iPad.
3. Затем нажмите и удерживайте верхнюю кнопку при подключении iPad к компьютеру. Это означает, что пора подключить кабель молнии. Удерживайте верхнюю кнопку, пока не увидите экран режима восстановления iPad. 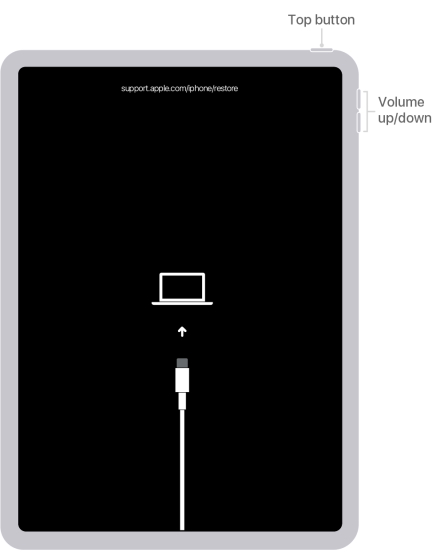
Теперь пароль вашего iPad удален, и он подключен к вашему компьютеру. Продолжайте читать, чтобы узнать, что делать дальше.
Удаление пароля с iPad с помощью кнопки «Домой»
1. Убедитесь, что ваш iPad еще не подключен к компьютеру.
2. Нажмите и удерживайте верхнюю кнопку, пока не появится ползунок мощности. Перетащите его вправо, чтобы выключить iPad.
3. Нажмите и удерживайте кнопку «Домой» при подключении iPad к компьютеру. Удерживайте кнопку «Домой», пока не увидите экран режима восстановления iPad.
Теперь пароль вашего iPad удален, и устройство подключено к вашему Mac или ПК с Windows. Продолжайте читать, чтобы узнать, что делать дальше.
Действия по исправлению ошибки «iPad отключен, подключитесь к iTunes»
Теперь, когда ваш iPad подключен к iTunes или Finder, вы, скорее всего, получите всплывающее окно, показывающее, что с вашим устройством возникла проблема. Однако, если этого не произойдет, мы сможем легко найти ваш iPad и начать процесс восстановления отключенного iPad. В зависимости от используемого программного обеспечения выполните следующие действия:
Найдите отключенный iPad в iTunes
Как только ваш iPad будет подключен к компьютеру, вы увидите его в верхнем левом углу окна iTunes. Нажмите на нее, чтобы увидеть всплывающее окно с информацией об отключенном iPad. Если вы не видите значок устройства, попробуйте повторно подключить iPad или обновить ОС и iTunes.
Найдите свой отключенный iPad в Finder
Если вы являетесь пользователем Mac и используете macOS Catalina или более поздней версии, вы можете найти свой iPad на боковой панели Finder. Просто нажмите на него, чтобы увидеть информацию о вашем iPad. 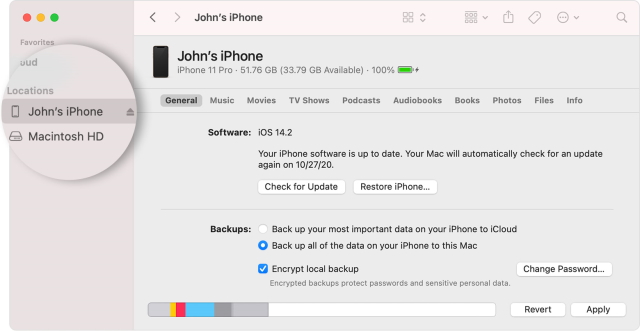
Почините свой iPad с ограниченными возможностями, и он снова заработает!
Как только ваш iPad будет подключен к вашему ПК или Mac, вы увидите сообщение, показанное на скриншоте ниже. Всплывающее окно предложит вам вариант «Обновить iPad», чтобы решить эту проблему, но, поскольку мы попали сюда по неправильному паролю, мы нажмем кнопку «Восстановить». 
Кликните и подтвердите появившиеся окна подтверждения, и все готово! Теперь iPad начнет процесс восстановления, и iTunes или Finder загрузит необходимое программное обеспечение на ваш iPad. Восстановление отключенного iPad — это быстрый процесс, который следует выполнить примерно за 15 минут, если у вас хорошее подключение к Интернету.
Если ваш iPad выходит из режима восстановления до того, как он будет исправлен, выполните следующие действия, чтобы удалить пароль и начать заново.
После этого вас встретит экран приветствия iPad, где вам нужно будет настроить свое устройство для его использования.
Выполнение вышеуказанного пошагового процесса гарантирует, что ошибка «iPad отключен, подключитесь к iTunes» будет исправлена без каких-либо проблем.
Источник
Что делать при надписи “iPad отключен подключитесь к iTunes”
Одна из самых распространенных проблем у владельцев планшетов от Apple возникает из-за неправильного разблокирования Айпада. После подобного на заблокированном дисплее отображается надпись “iPad отключен подключитесь к iTunes”.
Не стоит пугаться и писать в службу поддержки, так как данный вопрос можно решить в домашних условиях и без специализированных знаний.
Причины ошибки
Причина появления ошибки, говорящей о том, что Айпад отключен “Подключитесь к iTunes” может быть только одна: iPad или iPhone заблокировался. Происходит такая блокировка из-за нескольких неверных попыток ввести пароль.
Дело в том, что если ввести пароль неправильно множество раз, то после 10 попыток iPhone заблокируется. То же самое произойдет и с Айпадом.
Эта мера помогает защитить аппарат от посторонних лиц которые могут подобрать пароль путем случайного набора (вероятность крайне мала, но есть).
Прежде чем заблокироваться полностью и запрашивать подключение к Айтюнс, будут другие стадии защиты:
- После пяти неправильных попыток аппарат заблокируется на одну минуту, о чем будет сообщено на экране.
- После семи неверных вводов девайс станет невозможно использовать на протяжении пяти минут.
- На восьмой раз Айпад заблокируется на 15 минут.
- На девятый раз мобильное устройство деактивируется на целый час.
- Если ввести код неправильно 10 раз, то придется подключаться к iTunes.
В версии iOS 13 и старше можно перейти в Настройки и отключить функцию блокировки в случае ввода неверного кода
Что делать, если пишет: Айпад отключен подключитесь к iTunes
Итак, появилось сообщение “iPad отключен подключитесь к iTunes”, что делать в такой ситуации? Нужно разблокировать iPad, вернув себе доступ. Сделать это можно тремя способами, которые описаны далее.
Разблокировка через iTunes
Стандартный вариант, подразумевающийся компанией Apple — разблокировка через iTunes. В этом случае используется резервная копия или возвращение к изначальным настройкам. Это самый простой способ для того как разблокировать мобильное устройство.
Сначала необходимо загрузить и установить программное обеспечение iTunes на компьютер. Есть сборка как для Mac (на Mac Catalina вместо iTunes можно использовать Finder), так и для Windows. Скачать установочный файл можно с официального сайта Apple.
После инсталляции программного обеспечения необходимо запустить его и авторизоваться в аккаунте Apple ID. Теперь можно приступать к восстановлению аппарата.
- Перевести Айпад в режим DFU. Способ перехода в режим зависит от модели планшета.
В случае с современными моделями без кнопки “Домой” нужно удерживать кнопку питания и любую клавишу на ползунке громкости, после чего выключить девайс, проведя пальцем по соответствующей надписи. Далее надо подключить планшет к компьютеру, нажать и удерживать кнопку питания до тех пор, пока не запустится нужный режим.
В случае со старыми аппаратами с кнопкой “Домой” необходимо выключить устройство и подсоединить его к компьютеру через Lightning/USB-шнур. Далее необходимо удерживать кнопку питания до тех пор, пока планшетник не перейдет в режим DFU. - Запустить Айтюнс.
В левом списке кликнуть на изображение подключенного Айпада. - Программа моментально продиагностирует устройство и выявит неполадку.
Отобразится окно с предложением восстановить планшетник. Кликнуть на надпись “Восстановить”. - Если ранее создавалась резервная копия, можно восстановить гаджет через нее. В таком случае большая часть пользовательских данных не будет утеряна.
Если резервной копии нет, то под восстановлением подразумевается откат планшета до заводского состояния, но с последней версией операционной системы. - Дождаться завершения процедуры, после чего отсоединить девайс от компьютера и включить его.
Важно: при возвращении к заводским параметрам все пользовательские данные будут удалены. В том числе и пароль.
Использование сервиса iCloud
Можно снять блокировку и без режима восстановления. Для второго способа используется сервис iCloud. При этом на устройстве должна быть включена синхронизация и резервное копирование Айклауд.
Что делать для восстановления через iCloud:
- Через браузер на компьютере перейти на сайт по удаленному управлению устройств от Apple (ссылка: https://www.icloud.com/find).
- Сайт предложит авторизоваться в аккаунте Apple ID. Ввести данные с учетной записи, использующийся на заблокированном Айпаде.
- В правом верхнем углу кликнуть на надпись “Все устройства”.
- Нажать на свой iPad и выбрать “Стереть iPad”.
- Планшет выключится и включится полностью обнуленным.
Так как этот метод является удаленным сбросом системы, все пользовательские данные будут утеряны. Большую их часть можно восстановить из облачного хранилища iCloud.
Переустановка iOS
Самая категоричная мера разблокировки после сообщения “iPad отключен подключитесь к iTunes” — переустановка операционной системы. Легче всего это сделать через стороннее программное обеспечение, например, Tenorshare Reiboot.
- Загрузить и установить Tenorshare Reiboot на компьютер. Ссылка для скачивания с официального сайта: https://www.tenorshare.ru/products/reiboot.html
- Запустить программу.
- Подключить Айпад к компьютеру.
- Кликнуть на надпись “Исправить операционную систему”.
- Нажать на кнопку “Глубокое восстановление”.
- Следовать инструкции, которая появится в программе, чтобы перевести устройство в режим восстановления.
- Программа найдет и покажет самую актуальную и подходящую версию официальной операционной системы для подключенного планшета или смартфона.
- Запомнить место сохранения файла и нажать на “Скачать”.
- Следовать советам для выполнения глубоко восстановления. Дождаться переустановки операционной системы.
- Когда появится сообщение об успешном восстановлении, нажать на “Готово” и отсоединить планшет от ПК.
Готово. Теперь устройство можно включить. Так как ОС была переустановлена, все данные пользователя пропадут.
Источник