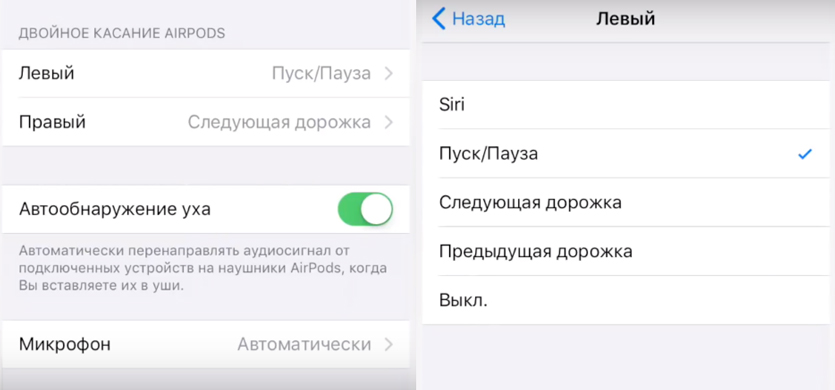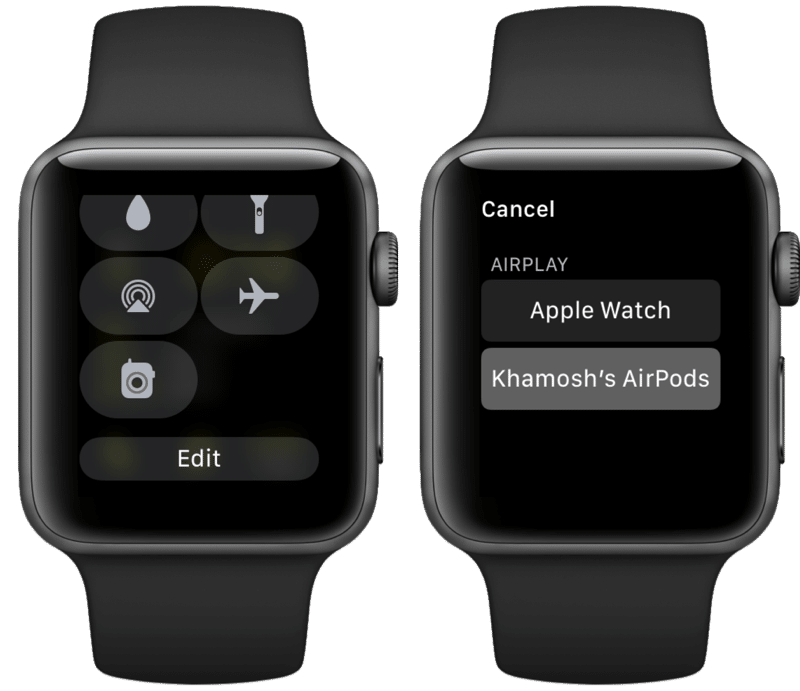- 20 советов для владельцев AirPods
- 1. Что значит каждый цвет индикатора AirPods?
- 2. Настраивайте жесты
- 3. Отключите Автообнаружение уха
- 4. Измените название своих AirPods
- 5. Используйте AirPods с любыми устройствами
- 6. Используйте функцию Live-прослушивание
- 7. Находите потерянные AirPods
- 8. Подключайте AirPods вручную
- 9. Проверяйте зарядку через iPhone
- 10. Проверяйте зарядку через Apple Watch
- 11. Используйте AirPods с Apple Watch
- 12. Используйте AirPods с Mac
- 13. Используйте AirPods с Apple TV
- 14. Используйте Объявление вызовов
- 15. Используйте по одному наушнику
- 16. Сделайте свои AirPods удобнее
- 17. Купите чехол для чехла
- 18. Купите адаптер для беспроводной зарядки
- 19. Украсьте чехол наклейкой
- 20. Как сбросить AirPods
- Почему Беспроводные Наушники Мигают Белым, Синим, Розовым или Горят Красным Цветом?
- Bluetooth наушники мигают — что это означает?
- Наушники не сопрягаются
- Режим ожидания
- Проблемы с подключением
- Аккумулятор
- Почему беспроводные наушники горят красным?
- Видео инструкция
20 советов для владельцев AirPods
AirPods – самый успешный аксессуар от Apple. Хоть и стоят наушники немало, с ними не сравнится ни один аналог на рынке. Конечно, звучание наушников не лучшее, но этот недостаток окупает их удобность и дизайн.
Если у вас есть AirPods, вы и так всё понимаете. Но вы можете не знать некоторые пункты, которые мы перечислили ниже. Читайте дальше, чтобы знать о своих AirPods всё.
1. Что значит каждый цвет индикатора AirPods?
На футляре AirPods есть маленькая лампочка-индикатор. Когда вы откроете чехол, то увидите огонёк между наушниками. По цвету индикатора вы можете понять, в каком состоянии находятся наушники.
Нет света
Ваши AirPods разряжены, и их нужно зарядить.
Оранжевый индикатор, когда AirPods не в чехле
Чехол AirPods может обеспечить менее одной полной зарядки.
Зелёный индикатор, когда AirPods в чехле
Чехол AirPods может обеспечить больше одной полной зарядки
Белый мигающий индикатор
AirPods были сброшены и готовы к подключению.
Оранжевый мигающий индикатор
AirPods нужно сбросить из-за возникшей ошибки.
Оранжевый индикатор с наушниками внутри
Наушники и кейс заряжаются от сети.
Зеленый индикатор без наушников
Заряда в футляре хватит минимум на одну зарядку AirPods.
Мигает зеленый индикатор
Индикатор загорается и гаснет, когда вы достаете и вставляете наушники в кейс.
Внимание! Красного и синего индикаторов на оригинальных AirPods нет! Поэтому если у вас горит синий или красный индикатор на самих наушниках, то у вас подделка.
2. Настраивайте жесты
Главная проблема AirPods – отсутствие кнопок громкости, пауза/play и переключения треков. Двойное касание наушников по умолчанию активирует Siri. Apple хочет, чтобы для всего управления вы использовали Siri, но это работает не всегда. К счастью, жесты можно настраивать.
Когда вы подключите AirPods к смартфону, зайдите в Настройки -> Bluetooth и нажмите значок «i» рядом со своими AirPods. Здесь вы увидите варианты левый и правый. Выберите один из них, и у вас будет пять вариантов: Siri, Пуск/Пауза, Следующая дорожка, Предыдущая дорожка и Выкл.
Если вы вообще не будете использовать Siri, можете для одного наушника выбрать Пуск/Пауза, а для другого – следующая дорожка. Это два самых распространённых действия, которые очень удобно использовать.
3. Отключите Автообнаружение уха
По умолчанию AirPods автоматически выключают музыку, когда вы вынимаете один наушник. Когда вы вставляете его обратно, музыка начинает играть. Когда всё работает как надо, это волшебство, но так бывает не всегда. Если ваши AirPods сами по себе выключают и включают музыку, нужно отключить Автообнаружение уха в настройках AirPods в секции Bluetooth.
4. Измените название своих AirPods
В секции Bluetooth нажмите значок «i» рядом со своими AirPods и выберите Имя. Здесь вы можете выбрать для наушников новое название.
5. Используйте AirPods с любыми устройствами
AirPods работает автоматически и лучше всего с устройствами Apple, но это всё ещё Bluetooth-наушники, и их можно использовать с любыми устройствами. Вы можете подключить их к смартфону с Android или ноутбуку с Windows.
Чтобы подключить AirPods к новому устройству, откройте их чехол и зажмите кнопку сзади – активируется режим подключения. Убедитесь, что другое устройство тоже доступно для обнаружения. Когда AirPods появятся в списке доступных устройств, выберите их.
AirPods работают с любыми устройствами, но их смарт-функции, как Автообнаружение уха, работать не будут.
6. Используйте функцию Live-прослушивание
В iOS 12 есть новая функция универсального доступа Live-прослушивание. Она превращает ваш iPhone в устройство для прослушивания, а AirPods – в динамики. Когда вы включите функцию, вы можете расположить свой iPhone в одной комнате и слушать всё происходящее вокруг него из другой.
О том, как использовать функцию, читайте в нашей инструкции.
7. Находите потерянные AirPods
Если вы потеряли свои AirPods, то наушники можно найти через iPhone с помощью приложения «Найти iPhone» или «Локатор». Если функция у вас включена, она автоматически активируется и для AirPods.
Чтобы найти потерянные AirPods, откройте приложение Найти iPhone и выберите свои AirPods. Вы увидите их расположение на карте. Рядом с ними будет синяя, зелёная или серая точка. Синяя показывает устройство, которое вы используете для поиска. Зелёная означает, что AirPods подключены, а серая – что они оффлайн. В третьем случаи наушники могут быть разряжены, находиться в чехле или просто слишком далеко.
Лучший вариант – зелёная точка. Вы можете коснуться её, чтобы включить на AirPods звуковой сигнал для удобного поиска. Если вы видите серую точку, не всё потеряно. Приложение отобразит последнюю локацию, в которой были активны AirPods, и вы можете поискать наушники там.
8. Подключайте AirPods вручную
AirPods автоматически подключаются к вашему устройству, когда вы открываете чехол, но иногда это не работает. К счастью, наушники можно подключить вручную.
Для этого откройте Пункт управления и зажмите виджет с музыкой. Теперь нажмите значок AirPlay в правом верхнем углу и выберите свои AirPods.
9. Проверяйте зарядку через iPhone
Чтобы проверить зарядку AirPods, вы можете просто открыть их чехол. Но что, если вам нужно узнать процент зарядки, когда наушники используются? На своём iPhone зайдите на экран с виджетами и добавьте виджет Элементы питания. С помощью этого виджета вы можете легко проверять зарядку своих AirPods и чехла.
10. Проверяйте зарядку через Apple Watch
Если ваши AirPods подключены к тому же iPhone, что и Apple Watch, вы можете проверять зарядку наушников и через смарт-часы. Проведите по экрану вверх, чтобы открыть Пункт управления, и нажмите на значок батареи.
11. Используйте AirPods с Apple Watch
AirPods можно использовать вместе с Apple Watch, и работают они очень хорошо. Вы можете использовать наушники с Apple Watch с сотовой связью даже для звонков. Если вы берёте на пробежку Apple Watch и AirPods, их нужно соединить через Пункт управления часов. Нажмите значок AirPlay и выберите свои AirPods.
12. Используйте AirPods с Mac
Когда вы подключите свои AirPods к iPhone, они синхронизируются со всеми вашими устройствами через iCloud. Подключать их к каждому устройству отдельно не нужно. Чтобы использовать AirPods с Mac, просто откройте их чехол рядом с Mac и зайдите в секцию Bluetooth. В списке выберите AirPods.
Этот процесс должен быть лёгким, но часто он работает неправильно. В большинстве случаев Mac не может подключиться к AirPods. К счастью, программа AirBuddy упрощает процесс подключения.
Скачать: AirBuddy
13. Используйте AirPods с Apple TV
AirPods не подключаются к Apple TV автоматически, так что это нужно делать вручную. Зайдите в Настройки -> Пульты и устройства -> Bluetooth и зажмите кнопку AirPods, чтобы начать подключение.
Когда AirPods подключатся, вы сможете быстро переключаться на них через экран AirPlay.
14. Используйте Объявление вызовов
Если у вас нет Apple Watch, без смартфона определить, кто вам звонит, невозможно. Если вы не хотите каждый раз доставать из кармана свой iPhone, можно включить функцию Объявление вызовов, которая будет оповещать о том, кто вам звонит.
В Настройках зайдите в Телефон -> Объявление вызовов и выберите Только наушники.
15. Используйте по одному наушнику
А вы знали, что можно использовать по одному наушнику AirPod? Вам будут доступны все функции, как звонки и Siri. Если зарядка наушников на исходе, вы можете использовать один, пока второй заряжается.
16. Сделайте свои AirPods удобнее
AirPods кажутся удобными большинству пользователей. Однако, если вы не один из них, и наушники часто выпадают у вас из ушей, это можно исправить, купив насадки. Есть маленькие силиконовые насадки, которые делает наушники удобнее. Некоторые из них даже помещаются в чехол.
Есть большие насадки, с которыми наушники точно не выпадут из ушей во время пробежки, но они в чехол не помещаются.
17. Купите чехол для чехла
Чехол для AirPods довольно прочный. Однако, если вы постоянно всё роняете, лучше защитить его дополнительным чехлом. Можно купить простой яркий чехол, который добавит защиту, но не сделает основной чехол громоздким.
Есть и более прочный чехол с защитой от воды и падений с карабином. Он тоже доступен в нескольких цветах.
18. Купите адаптер для беспроводной зарядки
Хоть и Apple выпустила AirPods с футляром для беспроводной зарядки наушников, но если у вас версия с обычным футляром, который не имеет возможности беспроводной зарядки вы можете приобрести специальный адаптер, который сделает из обычного футляра, футляр с беспроводной зарядкой.
19. Украсьте чехол наклейкой
Чтобы выделить свои наушники из толпы, можно использовать наклейку для чехла. Вы можете сделать его похожим на коробку Тик-Так или зубную нить, и это ещё и убережёт вас от кражи. Большой выбор таких наклеек вы найдёте здесь и здесь.
20. Как сбросить AirPods
Если ваши AirPods не подключаются к iPhone, или с ними возникают какие-то проблемы, нужно их сбросить. Это можно сделать, зажав кнопку на чехле на 10 секунд. Наушники отключатся от ваших устройств, и вы сможете подключить их заново. Сделать сброс также можно через секцию Bluetooth в Настройках.
Источник
Почему Беспроводные Наушники Мигают Белым, Синим, Розовым или Горят Красным Цветом?
Много раз читатели задавали мне вопрос, почему беспроводные наушники мигают синим, белым, розовым цветом или постоянно горят красным? При этом выключение Bluetooth и повторное включение ни к чему не приводит — лампочки продолжают попеременно моргать. С такой проблемой сталкиваются как владельцы дорогих Apple Airpods, JBL или Sumsung Galaxy Buds, так и бюджетных Xiaomi Redmi Airdots, TWS i11, i12 и прочих.
Bluetooth наушники мигают — что это означает?
Прежде всего хотелось бы обратить внимание, что существует огромное количество моделей беспроводных наушников.
- Во-первых, у них у всех различного цвета индикаторы — это может быть как один цвет, например белый или синий. Или два, чаще всего синий и красный или синий и розовый.
- Во-вторых, в зависимости от модификации одни и те же мигающие «лампочки» могут сигнализировать о совершенно разных процессах
Поэтому первое, что необходимо сделать, это найти в интернете или коробке от беспроводных наушников подробную инструкцию именно к вашей модели. И посмотреть, что означает, когда горят или мигают те или иные индикаторы.
Приведу самые часто встречающиеся случаи.
Наушники не сопрягаются
Если лампочки мигают попеременно разными (например, синим и красным) или одним цветом (красным, синим, белым) на обоих наушниках, это означает что два модуля пытаются подключиться друг к другу, но не могут. В этом случае поможет полный сброс и повторная синхронизация наушников между собой
Режим ожидания
Если мигает светодиод только на одном TWS наушнике — белым или синим, — то скорее всего они уже спарились и находятся в режиме ожидания подключения. Если телефон их не видит, то имеет место быть другая проблема, решение которой я описывал в отдельной инструкции
Проблемы с подключением
Моргание красного или розового цвета может сигнализировать о неполадках в подключении к смартфону или синхронизации. Поможет опять же сброс настроек к заводским. После чего дополнительно необходимо удалить наушников из памяти устройства
И заново их подключить к телефону или ноутбуку
Аккумулятор
Также мигающий красный может означать, что в беспроводных наушниках садится батарейка. В большинстве случаев эта проблема может сопровождаться тем, что если они ранее включались автоматически, когда их вынимали из кейса, то теперь это можно сделать только кнопкой. Это первый признак разряда аккумулятора
Это основные причины, по которым Bluetooth наушники постоянно мигают каким-то цветом. Какие-то из них являются вполне нормальным состоянием. Другие свидетельствуют о некорректной работе. Если у вас есть опыт и примеры других ошибок, то делитесь ими в комментариях.
Хочу отдельно отметить, что бывают проблемы, когда в наушниках заикается звук, и это никаким образом не отображается на светодиодной индикации. Выявлять подобные причины уже приходится опытным путем.
Почему беспроводные наушники горят красным?
Если наушники горят красным цветом, это также может сигнализировать о проблемах в работе, зарядке tws модулей в чехле или о разряженном аккумуляторе кейса. Рекомендации те же, что и с мигающими «лампочками»:
- Зарядить наушники вместе с футляром
- Сделать сброс к заводским настройкам
- Попробовать подключить заново
При сохранении ошибки при подключении обратиться в сервисный центр.
Видео инструкция
Источник