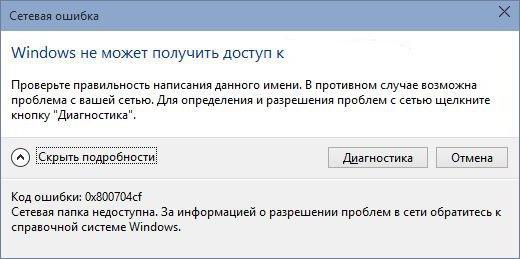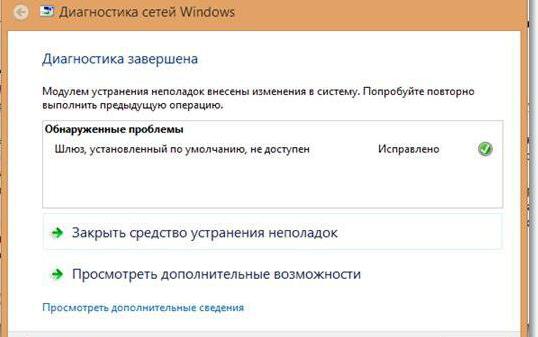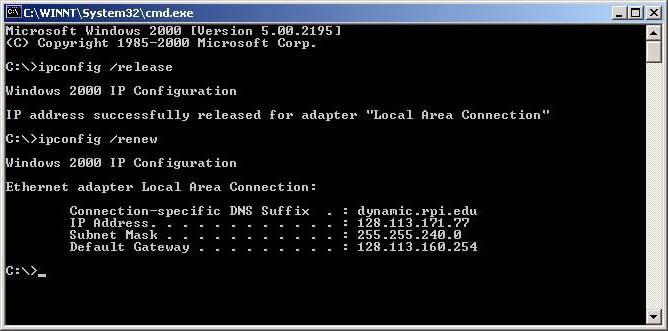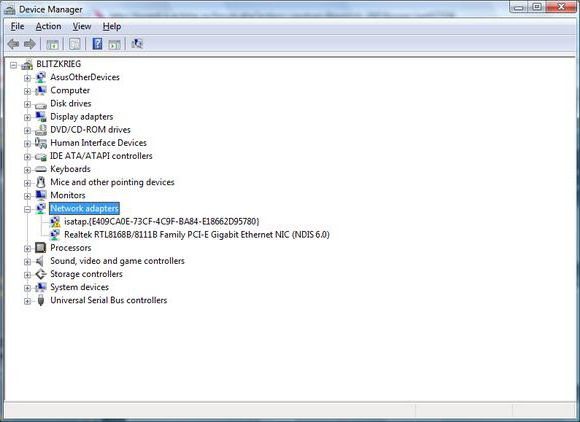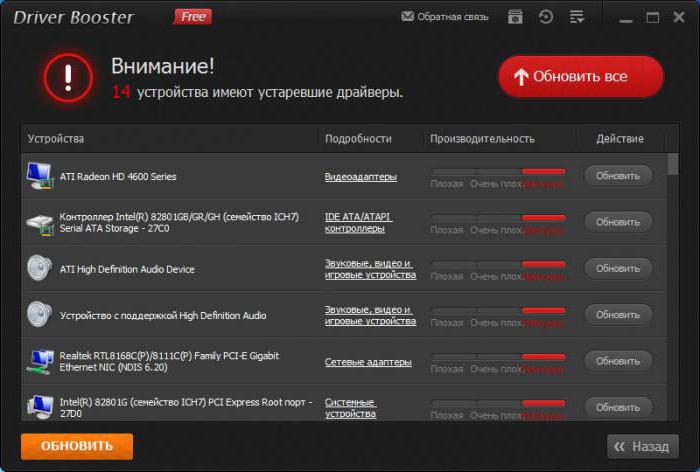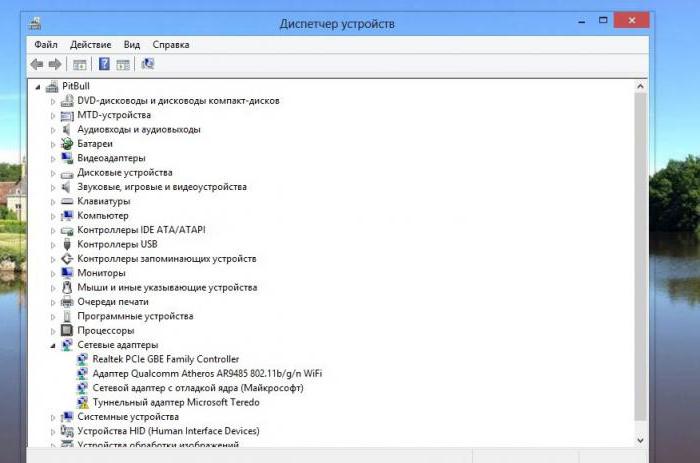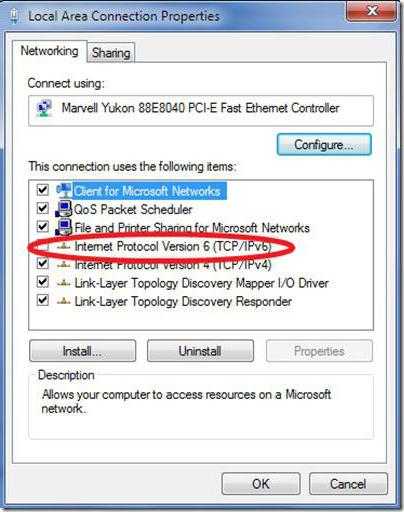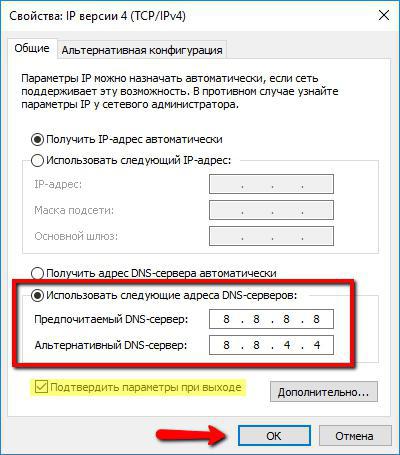- адаптер Microsoft ISATAP
- Туннельный адаптер isatap среда передачи недоступна
- Причины появления ошибки «Среда передачи недоступна» в Windows 7 и других версиях системы
- Среда передачи данных недоступна: ipconfig не работает
- Драйверы isatap
- Туннельный адаптер Teredo
- Протокол IPv6
- Настройки IPv4
- Альтернативные настройки
- Полный сброс параметров
- Несколько слов напоследок
- 3 ответа
- Как удалить нежелательные туннельные адаптеры через диспетчер устройств:
- Итак, что такое туннельный адаптер?
адаптер Microsoft ISATAP
Ответ Майкросфта:
На компьютере с ОС Windows Vista адаптер Microsoft ISATAP отмечен в диспетчере устройств желтым восклицательным знаком (!). Кроме того, при попытке открыть окно свойств для этого устройства появляется следующее сообщение об ошибке:
Windows не удается загрузить драйвер (Код 31)
На это сообщение об ошибке можно не обращать внимания. Оно не указывает на проблемы в работе адаптера. Адаптер будет работать нормально.
Но! Достала постоянная табличка при включении компа — найдено новое оборудование.
В диспетчере он удалён. После перезагрузки появляется вновь.
Проблема на двух компах — на одном с14.04 на на другом с19.04 с.г.
Добавлено через 19 часов 34 минуты
Идеи какие нибудь есть?
Адаптер замыкания на себя Microsoft
Как сделать адаптер замыкания на себя Microsoft доступным в сети ? Т.е. должно быть так — сам.
Адаптер мини-порта виртуального Wi-Fi Microsoft + сетевой мост
Адаптер мини-порта виртуального WiFi Microsoft раздает интернет в связке netsh wlan hostednetwork.
При создании подключения не появляется адаптер мини порта виртуального wifi microsoft
Всем доброго времени суток! Пересел с Win7 на Восьмерку и столкнулся с проблемой : При создании.
Wi-fi адаптер. Ноутбук перестал находить адаптер.
Ноутбук перестал находить адаптер вай фай, также не работает блитуз.. я даже не могу понять включен.
На Vista SP2 установлен ?
Ну раз Microsoft сам так пишет .
Источник
Туннельный адаптер isatap среда передачи недоступна
Появление сообщений при установке сетевых подключений или локальных соединений между компьютерами о том, что среда передачи недоступна в Windows 7 или даже в серверных версиях этих ОС, – явление достаточно распространенное. С чем это связано, сказать достаточно сложно, поскольку причин может быть очень много. В нижеизложенном материале предлагается рассмотрение нескольких типичных проблем и методик исправления ситуации. Вариантов тут немного, однако некоторые предлагаемые решения все же работают, как говорится, на все сто. Но обо всем по порядку.
Причины появления ошибки «Среда передачи недоступна» в Windows 7 и других версиях системы
Обычно проблема сводится к тому, что в настройках сетевых или интернет-подключений указаны неверные параметры. Но это может касаться и адаптера isatap. «Среда передачи недоступна» является как раз тем самым сообщением, которое сигнализирует о том, что сам адаптер не работает вследствие некорректных настроек, отсутствия или некорректной установки сетевых драйверов (что встречается чаще всего, хотя это может и не являться первопричиной).
Реже встречаются проблемы, связанные с физическим износом или повреждениями сетевых карт или патч-кордов. Тут вопрос чисто технический, а никак не программный. Но давайте оставим в стороне физические повреждения, а остановимся исключительно на настройках самих операционных систем, тем более что именно их использование в большинстве случаев позволяет гарантированно исправить возникающие ситуации с проявлением сбоев такого типа.
Среда передачи данных недоступна: ipconfig не работает
Для начала, чтобы пока не заниматься сложными настройками, следует попробовать применить встроенное средство устранения неполадок. К примеру, на значке сетевого или подключения к интернету вы видите желтый треугольник с восклицательным знаком. Это есть первый признак неработоспособности выбранного устройства.
Через меню ПКМ выберите средство диагностики и устранения неполадок, после чего следуйте указаниям запущенного «Мастера». Вполне возможно, что причина сбоя будет определена и устранена (хотя, по большому счету, особо рассчитывать на это не стоит). Вообще, большинство утилит, разработанных специалистами корпорации Microsoft, проблемы с операционными системами не устраняют. Единственное более или менее работоспособное средство – Microsoft FixIt. Но и оно большей частью ориентировано на исправление неполадок с «Центром обновления», а не с сетевыми подключениями.
Но давайте остановимся именно на инструменте ipconfig. Среда передачи недоступна. Что делать? Если компьютеры, находящиеся в сети, ни с центрального сервера, ни с любого другого терминала не пингуются, следует произвести сброс и обновление настроек. Для этого используются две команды:
Но это может и не сработать, и снова появится предупреждение о том, что среда передачи недоступна. Что делать в этом случае? Как вариант, можно попробовать снизить скорость подключения, например, до 10 Мбит/с в настройках сетевого адаптера, а заодно указать использование режима на основе Full Duplex, если таковой поддерживается.
Драйверы isatap
Но чаще всего виноват в том, что среда передачи недоступна, туннельный адаптер. По всей видимости, тут проблема состоит в драйверах.
Чтобы убедиться, что причина именно в этом, войдите в стандартный «Диспетчер устройств» (devmgmt.msc), отыщите там соответствующий сетевой компонент и посмотрите, не стоит ли на нем значок с желтым треугольником и восклицательным знаком, что свидетельствует о неработоспособности устройства.
Если такая ситуация имеет место, обновите драйверы через соответствующую строку меню ПКМ или раздел свойств. Если это не поможет, полностью удалите устройство и перезагрузите систему. При рестарте она установит наиболее подходящие драйверы автоматически.
Однако иногда можно встретить и дополнительные проблемы, связанные с тем, что среда передачи недоступна. Туннельный адаптер isatap может не работать только по причине того, что Windows устанавливает именно самый подходящий драйвер, а не тот, который требуется для конкретного устройства.
В такой ситуации лучше воспользоваться программами автоматического обновления управляющего программного обеспечения вроде Driver Booster или инсталлировать драйверы из последнего пакета DriverPack Solution.
Туннельный адаптер Teredo
Точно такая же проблема может наблюдаться и в случае активации двух туннельных адаптеров в системе. Вполне возможно, что и драйверы второго устройства также следует переустановить.
При возникновении конфликтов уже на уровне устройств следует задействовать какое-то одно, а не включать их параллельно.
Протокол IPv6
Есть еще один момент, связанный с ситуацией, когда пользователь или администратор пытается проверить состояние среды (среда передачи недоступна). Тут проблема может состоять в одновременном задействовании протокола TCP/IP четвертой и шестой версии.
Дело в том, что далеко не все (даже европейские) провайдеры обеспечивают поддержку IPv6. Это банально связано с отсутствием серверов DHCP шестой модификации. В качестве решения проблемы можно посоветовать отключить использование этого протокола в свойствах сетевого адаптера.
Настройки IPv4
Но бывает и так, что даже при отключенном IPv6 система выдает уведомление о том, что среда передачи данных недоступна. Почему? Ведь в качестве основного используется только IPv4.
Тут основная проблема состоит в настройках. В большинстве случаев принято устанавливать автоматическое получение адресов всех типов (шлюз и маску подсети вручную прописывать тоже не нужно). Выходом из такой ситуации станет ручная настройка параметров. Попробуйте указать для текущего терминала IP с окончанием в виде значения «100».
В случае использования нескольких маршрутизаторов ошибка «Среда передачи недоступна» появляться тоже может. Как вариант, попробуйте сменить подключение для беспроводной сети с одного устройства на другое. К тому же достаточно часто можно встретить и проблемы, когда связь можно восстановить путем обычной перезагрузки основного устройства с полным сбросом настроек. Отключение от электросети производится на период примерно секунд 10-15.
Альтернативные настройки
Наконец, когда системное сообщение гласит, что среда передачи недоступна, причина может состоять в том, что автоматические настройки DNS-серверов (предпочитаемого и альтернативного) не работают.
В этом случае следует воспользоваться бесплатными конфигурациями, например, от Google. Варианты ввода данных в основном базируются на использовании комбинаций восьмерок и четверок. После установки таких параметров в свойствах протокола IP четвертой версии сохраните изменения и произведите рестарт компьютерной системы или центрального сервера. Вполне может быть, что это даст ожидаемый результат.
Полный сброс параметров
Если уж совсем ничего не помогает, а система настойчиво сообщает, что среда передачи недоступна, попробуйте использовать полный сброс конфигурации.
Для этого придется использовать командную консоль, старт которой производится исключительно от имени администратора и выполнить в ней следующие команды с учетом сброса параметров сокета:
- netsh interface reset all;
- netsh winsock reset.
Обратите внимание, что в данном случае старт командной строки с правами админа есть обязательное условие. Если войти под обычным юзером, система сообщит, что выполнение данной команды невозможно, или она не найдена.
Если подходить к вопросу сброса, когда поддерживается и четвертая, и шестая версия IP, в качестве команд для каждой из них можно применить такие сочетания:
- netsh interface ipv4 reset;
- netsh interface ipv6 reset.
Наконец, одним из универсальных решений по устранению проблемы можно назвать использование «Диспетчера устройств», в котором нужно найти и удалить все устройства, хоть как-то имеющие отношение к «6to4» (преобразование данных протокола шестой версии в четвертую). Вполне возможно, что они работают некорректно.
После перезагрузки система самостоятельно попытается исправить ситуацию, установив соответствующее управляющее программное обеспечение и соблюдаемые приоритеты.
Несколько слов напоследок
Остается добавить, что вышеизложенные методы в большинстве случаев описываемую проблему устраняют. Если по каким-то причинам произвести выполнение операций оказывается невозможным, можно порекомендовать произвести загрузку системы в безопасном режиме, но обязательно с поддержкой сетевых драйверов, иначе все будет напрасной тратой времени.
Что же касается описания первопричин, тут сразу и не угадаешь, в чем именно состоит проблема. Перед тем как принимать решение по устранению возникающих сбоев первым делом все-таки проверьте состояние драйверов сетевых адаптеров. Потом сосредоточьте внимание на настройках протоколов. И только в самом крайнем случае осуществляйте сброс настроек (а при условии подключения нескольких машин к центральному серверу, как уже понятно, такие действия придется производить и на сервере, и на дочерних терминалах). Впрочем, ничего особо сложного тут нет.
Можно попытаться использовать и еще один совершенно нестандартный вариант. Попробуйте установить какую-нибудь утилиту-оптимизатор (например, Advanced SystemCare, но только версии Pro) и задайте в процессе оптимизацию интернет-подключения. Не факт, конечно, что такие исправления сработают, тем не менее иногда применение такого инструментария может дать результат. Как говорится, попытка – не пытка…
В одной из своей заметки я показывал, как отключить поддержку ipv6 на системах 2008/R2, но это конечно не все способы. Есть еще один, и он также применим как к Windows Server так и к Windows 7. Почему это так важно для меня, когда в командной строке набираю команду ipconfig у меня очень много сообщений вывода в консоль выводится, пример…
Состояние среды. . . . . . . . : Среда передачи недоступна.
Которые засорят из без того маленькое окно командной строки. А если я подключаюсь к режиму Core серверов, и на них нет поддержки мыши, то как быть. Можно конечно использовать дополнение к команде ipconfig:
C:Usersmebetal>ipconfig | more
Но часто я про это просто забываю, поэтому в организации где я работаю, поддержка использования ipv6 не используется вовсе (компания, то маленькая). Поэтому я еще более наглядно покажу, как отключить туннельные адаптеры teredo и isatap, которые используются при работе протокола ipv6.
Для отключения протокола teredo ввожу :
C:Usersmebetal>netsh interface teredo set state disabled
Для отключения протокола isatap введите :
C:Usersmebetal>netsh interface isatap set state disabled
Для справки: вводимые выше команды требуют, чтобы консоль командной строки была запущена с правами Администратора и Logon в систему был от учетной записи входящей в группу локальных Администраторов .
Этим мы приводим вывод команды ipconfig к более наглядного и упорядоченному виду, сейчас у меня показывается текущий сетевой адаптер и виртуальные адаптеры (использую VirtualBox для тестирования), удобство и наглядность. Неиспользуемые технологии лучше отключать. Использовать лишь то что действительно нужно.
Мне как раз это и требовалось, все то, что я описал в данной заметке. На этом все, с уважением автор блога ekzorchik.
Используйте прокси ((заблокировано роскомнадзором, используйте vpn или proxy)) при использовании Telegram клиента:
Поблагодари автора и новые статьи
будут появляться чаще 🙂
Карта МКБ: 4432-7300-2472-8059
Yandex-деньги: 41001520055047
Большое спасибо тем кто благодарит автора за практические заметки небольшими пожертвованиями. С уважением, Олло Александр aka ekzorchik.
Я сделал «ipconfig» сегодня и нашел около 10 сетевых интерфейсов, большинство из которых отключено.
Как я могу диагностировать это? Где я могу их удалить?
Изменить :
Дополнительная сеть выглядит следующим образом:
Tunnel adapter Local Area Connection* 16
Tunnel adapter Local Area Connection* 17
Tunnel adapter Local Area Connection* 18
3 ответа
Как удалить нежелательные туннельные адаптеры через диспетчер устройств:
( Это решение было протестировано и подтверждено для работы )
- Откройте Меню «Пуск»
- Введите In: Диспетчер устройств
- Выберите Диспетчер устройств
- Нажмите Просмотреть меню сверху
- Выберите Показать скрытые устройства ( Необходимо проверить перед продолжением )
- Прокрутите вниз и разверните Сетевые адаптеры .
- Щелкните правой кнопкой мыши дублированный адаптер Microsoft 6to4 или Microsoft ISATAP Adapter
- Выберите Удалить
- Нажмите ОК для всплывающего предупреждающего сообщения
- Повторите и повторите для каждого из нежелательных дублированных адаптеров
- Закрыть Диспетчер устройств при завершении
Предупреждение: всегда рекомендуется создавать точку восстановления системы перед внесением изменений в систему.
Итак, что такое туннельный адаптер?
Эти адаптеры являются частью реализации протокола IPv4 TCP / IP в Microsoft. Вы обнаружите, что у вас их довольно много, по крайней мере по одному на каждый определенный сетевой адаптер. Вероятно, у вас также установлен проигрыватель VMware, который добавляет несколько сетевых адаптеров, которые потенциально могут использоваться виртуальными машинами.
Эти фиктивные адаптеры называются «Псевдо-интерфейс автоматического туннелирования» для инкапсуляции пакетов IPv6 с заголовком IPv4, чтобы они могли быть отправлены через сеть IPv4. Это, вероятно, означает, что ваша локальная сеть на данный момент является iPv4 и iPv6, и эти адаптеры создаются «на всякий случай».
Если вы работаете в локальной сети, вам не нужно iPv6, поскольку 4-байтные TCP / IP-адреса вполне достаточны для количества компьютеров. Чтобы избавиться от этих фиктивных адаптеров, выполните следующие действия:
- Открыть панель управления – > Центр управления сетями и общим доступом.
- Для каждого сетевого подключения:
- Нажмите «Открыть статус», затем «Свойства».
- Снимите отметку рядом с «Протокол Интернета 6 (TCP / IPv6)».
- Нажмите «ОК», затем «Закрыть».
- Когда все адаптеры выполнены, перезагрузитесь.
Это оставит только определенные интерфейсы iPv4 на вашем компьютере и будет работать только в том случае, если у вас нет устройства pure-iPv6 в локальной сети. Если у вас есть такое устройство, вам нужно будет разрешить iPv6 по крайней мере на одном сетевом адаптере, с которым он обменивается.
Источник