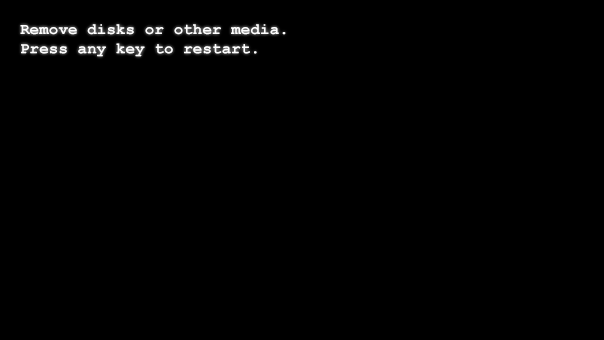- Remove disks or other media press any key to restart при загрузке компьютера — что это и как исправить?
- Что означает сообщение Remove disks or other media при загрузке
- Как исправить ошибку Remove disks or other media Press any key to restart
- Исправляем ошибки S.M.A.R.T. на SSD и жестких дисках
- Содержание:
- Что такое SMART и что он показывает?
- Ошибки S.M.A.R.T.
- Примеры ошибок SMART
- Ошибка «SMART failure predicted»
- Ошибка «S.M.A.R.T. status BAD»
- Ошибка «the smart hard disk check has detected»
- Как исправить SMART ошибку?
- Как отключить проверку SMART?
- Что делать если данные были утеряны?
Remove disks or other media press any key to restart при загрузке компьютера — что это и как исправить?
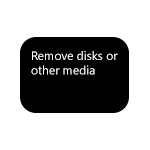
В этой инструкции подробно о том, что означает сообщение «Remove disks or other media» при загрузке и как исправить эту ошибку для различных ситуаций: загрузки установленной системы с жесткого диска или SSD или же при загрузке с загрузочной флешки.
Что означает сообщение Remove disks or other media при загрузке
Рассматриваемое сообщение переводится как «Удалите (отключите) диски или другие накопители», а затем — Press any key to restart (нажмите любую клавишу для перезагрузки).
Смысл же оповещения заключается в том, что при текущих настройках загрузки в BIOS/UEFI и при текущих подключенных накопителях (HDD и SSD, флешки и карты памяти, компакт-диски), компьютер не нашел подходящих устройств, с которых можно загрузить систему. Ошибка по своей сути не отличается от аналогичных ошибок An Operating System Wasn’t Found или Reboot and Select Proper Boot Device.
Первое что следует попробовать в таком случае — именно о том, что сообщают на черном экране — Remove disks or other media, то есть отключить любые запоминающие устройства, подключенные в настоящий момент времени, после чего нажать любую клавишу. В случае, если никаких других действий с компьютером не производилось (не сбрасывался БИОС, не подключались новые внутренние накопители), а системный диск подключен и исправен — это вполне может решить проблему. Если же это не помогло, переходим к следующим вариантам.
Как исправить ошибку Remove disks or other media Press any key to restart
Если ошибка «Remove disks or other media» появляется при простой загрузке компьютера с системного жесткого диска с установленной операционной системой, то есть мы не пробуем загрузиться с флешки или другого накопителя, рекомендую сначала попробовать такой вариант:
- При включении компьютера вызываем Boot Menu (обычно вызывается клавишами от F8 до F12 в зависимости от модели материнской платы ПК, нужную клавишу как правило указывают на первом экране при включении, подробнее: Как зайти в Boot Menu).
- Если в появившемся списке есть Windows Boot Manager, выберите его. Если такой пункт отсутствует, но в наличии ваш системный HDD или SSD — выберите его.
- Если загрузка проходит успешно, перезагрузите компьютер, зайдите в БИОС/UEFI, обычно это выполняется клавишей Delete на ПК, также может быть полезным материал Как зайти в БИОС (UEFI) в Windows 10. После этого в настройках загрузки (Boot) установите нужный пункт (как в шаге 2) в качестве первого устройства загрузки, действовать можно по аналогии с описанием в инструкции Как поставить загрузку с флешки в БИОС/UEFI.
В случае, если проблема появляется при загрузке с флешки, рекомендую ознакомиться с материалом БИОС (UEFI) не видит загрузочную флешку — в нем указаны причины, по которым загрузочная флешка может не восприниматься в качестве загрузочной в системе.
Бывают и более сложные ситуации, вызывающие ту же ошибку:
- Нужный диск для загрузки не отображается в Boot Menu и не виден в BIOS (UEFI) — в этом случае можно предположить либо плохое подключение диска (кабели неплотно подключены, подключены не все кабели), либо неисправность диска, с которого нужно выполнить загрузку.
- Ошибка появляется после отключения одного (не системного) из двух и более дисков от компьютера — обычно это говорит о том, что загрузчик системы находился не на том же диске, где находится сама система, а на отключенном. Случай достаточно распространенный. Это можно исправить, вручную создав раздел с загрузчиком и восстановив его (Как восстановить загрузчик Windows 10), но я бы для такого случая рекомендовал прибегнуть к переустановке системы, особенно для начинающего пользователя.
- Ошибка Remove disks or other media появилась после переноса Windows на другой диск или SSD — возможно, не были перенесены нужные разделы с загрузчиком системы, варианты решения те же, что и в предыдущем случае.
- Диск виден, никаких переносов системы не выполнялось, ошибка в наличии — причиной может быть поврежденный загрузчик, измененные параметры БИОС (например, включили Secure Boot в то время, как на ПК установлена Windows 7, тогда следует отключить Secure Boot, включили режим загрузки Legacy, когда система установлена в режиме UEFI или наоборот), поврежденная файловая система на диске (можно попробовать выполнить проверку диска на ошибки, загрузившись с загрузочной флешки Windows, нажав клавиши Shift+F10 для открытия командной строки в программе установки, а затем используя chkdsk для проверки, как описано в инструкции Проверка жесткого диска на ошибки в Windows).
Еще один распространенный сценарий появления ошибки Remove disks or other media — установка Windows 10, 8.1 или Windows 7 с флешки, последующее извлечение флешки, но в БИОС не устанавливается загрузка с нужного жесткого диска или Windows Boot Manager (при наличии пункта) — в этом случае следует сделать это.
При этом, когда на компьютере более одного физического жесткого диска или SSD возможна ситуация, что система оказалась на одном диске (который вы выбрали в программе установки), а загрузчик — на другом (который с точки зрения системы идет первым по счету), тогда для успешной загрузки может потребоваться указать в качестве первого устройства загрузки не диск с системой, а диск с загрузчиком. Если вы не уверены, в том, как дела обстоят у вас, а на ПК несколько дисков, попробуйте выполнить загрузку с каждого из них, даже не системных.
Источник
Исправляем ошибки S.M.A.R.T. на SSD и жестких дисках
Что такое S.M.A.R.T.? Почему возникают SMART ошибки и о чем это говорит? Ниже мы детально расскажем про причины и методы устранения подобных проблем.
Содержание:
Средство S.M.A.R.T., показывающее ошибки жесткого диска (HDD или SSD) является сигналом того, что с накопителем случились какие-то неполадки, влияющие на стабильность и работу компьютера.
Помимо этого, такая ошибка – серьезный повод задуматься о сохранности своих важных данных, поскольку из-за проблемного накопителя можно попросту лишиться всей информации, которую практически невозможно восстановить.
Что такое SMART и что он показывает?
«S.M.A.R.T.» расшифровывается как «self-monitoring, analysis and reporting technology», что в переводе означает «технология самодиагностики, анализа и отчетности».
Каждый жесткий диск, подключённый через интерфейс SATA или ATA, имеет встроенную систему S.M.A.R.T., которая позволяет выполнять следующие функции:
- Проводить анализ накопителя.
- Исправлять программные проблемы с HDD.
- Сканировать поверхность жесткого диска.
- Проводить программное исправление, очистку или замену поврежденных блоков.
- Выставлять оценки жизненноважным характеристикам диска.
- Вести отчётность о всех параметрах жесткого диска.
Система S.M.A.R.T. позволяет давать пользователю полную информацию о физическом состоянии жесткого диска методом выставления оценок, при помощи которых можно рассчитать примерное время выхода HDD из строя. С данной системой можно лично ознакомиться, воспользовавшись программой Victoria или другими аналогами.
С тем, как работать, проверять и исправлять ошибки жесткого диска в программе Victoria, Вы можете ознакомиться в статье «Как протестировать и исправить жесткий диск используя бесплатную программу Victoria».
Ошибки S.M.A.R.T.
Как правило, в нормально работающем накопителе система S.M.A.R.T. не выдает никаких ошибок даже при невысоких оценках. Это обусловлено тем, что появление ошибок является сигналом возможной скорой поломки диска.
Ошибки S.M.A.R.T. всегда свидетельствуют о какой-либо неисправности или о том, что некоторые элементы диска практически исчерпали свой ресурс. Если пользователю стали демонстрироваться подобные сообщения, следует задуматься о сохранности своих данных, поскольку теперь они могут исчезнуть в любой момент!
Примеры ошибок SMART
Ошибка «SMART failure predicted»
В данном случае S.M.A.R.T. оповещает пользователя о скором выходе диска из строя. Важно: если Вы увидели такое сообщение на своем компьютере, срочно скопируйте всю важную информацию и файлы на другой носитель, поскольку данный жесткий диск может прийти в негодность в любой момент!
Ошибка «S.M.A.R.T. status BAD»
Данная ошибка говорит о том, что некоторые параметры жесткого диска находятся в плохом состоянии (практически выработали свой ресурс). Как и в первом случае, следует сразу сделать бекап важных данных.
Ошибка «the smart hard disk check has detected»
Как и в двух предыдущих ошибках, система S.M.A.R.T. говорит о скорой поломке HDD.
Коды и названия ошибок могут различаться в разных жестких дисках, материнских платах или версиях BIOS, тем не менее, каждая из них является сигналом для того, чтобы сделать резервную копию своих файлов.
Как исправить SMART ошибку?
Ошибки S.M.A.R.T. свидетельствуют о скорой поломке жесткого диска, поэтому исправление ошибок, как правило, не приносит должного результата, и ошибка остается. Помимо критических ошибок, существуют еще и другие проблемы, которые могут вызывать сообщения такого рода. Одной из таких проблем является повышенная температура носителя.
Ее можно посмотреть в программе Victoria во вкладке SMART под пунктом 190 «Airflow temperature» для HDD. Или под пунктом 194 «Controller temperature» для SDD.
Если данный показатель будет завышен, следует принять меры по охлаждению системного блока:
- Проверить работоспособность кулеров.
- Очистить пыль.
- Поставить дополнительный кулер для лучшей вентиляции.
Другим способом исправления ошибок SMART является проверка накопителя на наличие ошибок.
Это можно сделать, зайдя в папку «Мой компьютер», кликнув правой клавишей мыши по диску или его разделу, выбрав пункт «Сервис» и запустив проверку.
Если ошибка не была исправлена в ходе проверки, следует прибегнуть к дефрагментации диска.
Чтобы это сделать, находясь в свойствах диска, следует нажать на кнопку «Оптимизировать», выбрать необходимый диск и нажать «Оптимизировать».
Если ошибка не пропадет после этого, скорее всего, диск просто исчерпал свой ресурс, и в скором времени он станет нечитаемым, а пользователю останется только приобрести новый HDD или SSD.
Как отключить проверку SMART?
Диск с ошибкой S.M.A.R.T. может выйти из строя в любой момент, но это не означает, что им нельзя продолжать пользоваться.
Стоит понимать, что использование такого диска не должно подразумевать в себе хранение на нем сколько-либо стоящей информации. Зная это, можно провести сброс smart настроек, которые помогут замаскировать надоедливые ошибки.
Шаг 1. Заходим в BIOS или UEFI (кнопка F2 или Delete во время загрузки), переходим в пункт «Advanced», выбираем строку «IDE Configuration» и нажимаем Enter. Для навигации следует использовать стрелочки на клавиатуре.
Шаг 2. На открывшемся экране следует найти свой диск и нажать Enter (жесткие диски подписаны «Hard Disc»).
Шаг 3. Опускаемся вниз списка и выбираем параметр SMART, нажимаем Enter и выбираем пункт «Disabled».
Шаг 4. Выходим из BIOS, применяя и сохраняя настройки.
Стоит отметить, на некоторых системах данная процедура может выполняться немного по-другому, но сам принцип отключения остается прежним.
После отключения SMART ошибки перестанут появляться, и система будет загружаться в штатном порядке до тех пор, пока HDD окончательно не выйдет из строя. В некоторых ситуациях ошибки могут показываться в самой ОС, тогда достаточно несколько раз отклонить их, после чего появится кнопка «Больше не показывать».
Что делать если данные были утеряны?
При случайном форматировании, удалении вирусами или утере любых важных данных следует быстро вернуть утерянную информацию самым эффективным методом.
Шаг 1. Установить и запустить программу RS Partition Recovery.
Универсальное решение для восстановления данных
Шаг 2. Выберите носитель или раздел диска, с которого необходимо восстановить данные.
Шаг 3. Выберите тип анализа.
Быстрый анализ стоит использовать, если файлы были удалены недавно. Программа проведет анализ и отобразит данные доступные для восстановления.
Полный анализ позволяет найти утерянные данные после форматирования, перераспределения диска или повреждения файловой структуры(RAW).
Шаг 4. Просмотр и выбор файлов для восстановления.
Шаг 5. Добавление файлов для сохранения в «Список Восстановления» или выбор всего раздела для восстановления.
Стоит отметить, что в качестве места для записи восстановленного файла лучше всего выбрать другой диск или раздел чтобы избежать перезаписи файла.
Источник